Podobnie jak inne systemy operacyjne, macOS oferuje kilka sposobów jednoczesnego wybierania plików wsadowych. Podświetlanie elementów masowych ułatwia usuwanie, przenoszenie, kopiowanie lub wykonywanie innych czynności. W systemie macOS można szybko wybrać wiele plików za pomocą Kliknij + przeciągnij.
Ten fragment treści pomoże Ci opanować podstawowe umiejętności jak wybrać wiele plików na komputerze Mac w różnych aplikacjach. Jeśli pragniesz sztuczek związanych z wybieraniem wielu plików, zebraliśmy sprawdzone rozwiązania w celu zwiększenia wydajności i produktywności. Jeśli chcesz wybierz wiele zduplikowanych plików usunąć, powiemy Ci również, jak to zrobić w następnym fragmencie. Niezależnie od tego, czy chcesz wyróżnić pliki masowe zbite razem, czy zestawy sąsiadujących ze sobą plików, jest to proste i łatwe.
Spis treści: Część 1. Jak wybrać wiele plików na komputerze MacCzęść 2. Jak wyczyścić grupy plików zawierające wiele elementów Część 3. Naprawianie niedziałających plików wsadowych typu Multi-SelectCzęść 4. Podsumowanie
Ludzie też czytali:Jak odinstalować wiele programów na komputerze Mac?Jak usunąć pliki na komputerze Mac
Część 1. Jak wybrać wiele plików na komputerze Mac
Wsadowe wybieranie ciągłych plików
Aby zaznaczyć wiele sąsiadujących plików lub folderów w Finderze:
Metoda #1
- "Kliknij i
Drag' umożliwia błyskawiczne wyróżnianie elementów wsadowych. - Klikasz plik i zatrzaskujesz mysz podczas przeciągania w oknie, aby utworzyć pole wyboru i podświetlić więcej plików.
Metoda #2
- Możesz również wywołać
Shift + Clickaby wyróżnić partie sąsiadujących ze sobą elementów w Finderze. Wybierz najważniejszy element; zatrzasnąć się naShift, a następnie kliknij ostatni plik.
Cała zawartość w obszarze między nimi zostanie podświetlona. Jednak ta technika nie będzie działać w widoku ikon Findera, który daje możliwość organizowania ikon w wolnym pokoju, ponieważ nie mają one określonej klasyfikacji. Możesz chcieć podświetlić w widoku listy i bezpiecznie przełączyć się do widoku ikon, wiedząc, że twoje pliki pozostaną podświetlone.
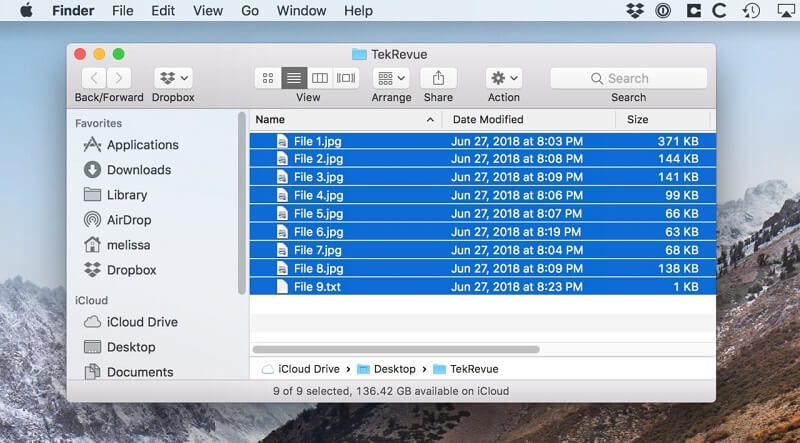
Wybierz elementy nieciągłe
Jeśli chcesz wyróżnić nieciągłe elementy w Finderze:
Command + Clickna elementach, które chcesz dodać do wyboru pojedynczo.- Przewiń okno Findera i podświetl pliki, gdy przechodzisz zatrzaskiwanie na
Commandpodczas wybierania nowego pliku. Jest to przydatne do podświetlania elementów wsadowych, które otaczają się nawzajem w oknie Findera.
Zastosowanie Command + Kliknij, aby wyeliminować lub odznaczyć niepotrzebne pliki. Możesz także użyć Command + A aby podświetlić wszystkie lubShift + Click , aby wsadowo wybrać dużą grupę elementów, a następnie przytrzymaj Command + Click aby odznaczyć niepotrzebne treści. Alternatywnie kliknij Edytuj w menu Findera i kliknij Zaznacz wszystko.
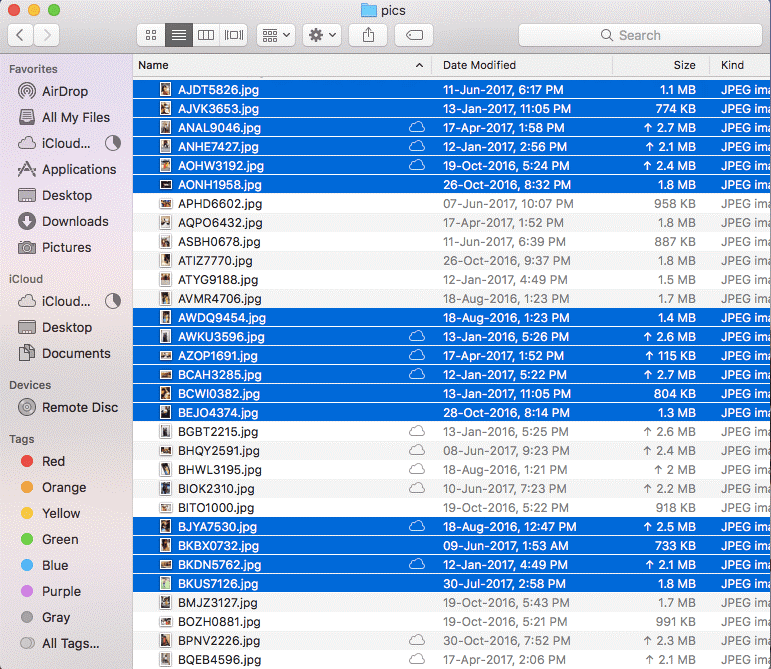
Wskazówka: Po zaznaczeniu sąsiednich lub nieciągłych zestawów elementów puść Command or Shift Klucz. Kliknij dowolny z podświetlonych elementów i przeciągnij go. Wszystkie podświetlone elementy zostaną przesunięte jednocześnie.
Część 2. Jak wyczyścić grupy plików zawierające wiele elementów
Połącz metody wyboru wielu plików
Powyższe techniki selekcji plików zapewniają zwycięską kombinację połączoną, dzięki czemu skomplikowane działania są łatwe. Pozwalają również szybko usunąć pojedynczego członka z zaznaczenia, odznaczyć grupę elementów za pomocą kilku kliknięć i tak dalej. Jak wybrać wiele plików na komputerze Mac?
1. Aby dostosować klaster sąsiadujących ze sobą elementów, kliknij dowolny wybrany plik, naciskając jednocześnie przycisk Shift klucz, aby od razu odrzucić swój wybór.
2. W podobny sposób zaznacz kilka sąsiadujących elementów za pomocą Shift-kliknij, a następnie podaj określoną liczbę nieciągłych elementów do zaznaczenia za pomocą Command-kliknięcie podczas zatrzaskiwania na Shift klucz.
Organizuj przedmioty
Możesz szybko rozmieścić pliki grupowe, na przykład podczas tworzenia nowego folderu. Wybierz wszystkie komponenty, które chcesz połączyć, Control-Kliknij jedną z zawartości, a następnie wybierz Nowy folder za pomocą Selekcji. Zablokowanych plików nie można usunąć.
Używaj stosów do układania zamówień szarlotki
Stosy pomagają uporządkować przedmioty w zgrabne skupiska na twoim pulpicie. Możesz łączyć stosy według typu, daty lub tagów. Gdy uporządkujesz według typu, cała zawartość zostanie umieszczona w jednym stosie. Wszystkie nowe pliki, które dodasz, trafiają bezpośrednio do odpowiedniego stosu, pomagając automatycznie utrzymać porządek.
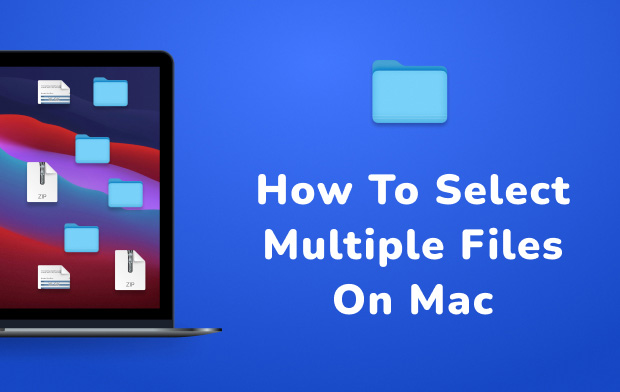
Część 3. Naprawianie niedziałających plików wsadowych typu Multi-Select
Klawisz Shift nie reaguje podczas wybierania
Jak wybrać wiele plików na komputerze Mac? Podczas próby wybrania partii elementów, plik Shift klucz może nie działać. od command key działa jako wybór nieciągły, może to nie rozwiązać problemu.
1. Następnie kliknij plik Command + Shift na ostatnim. Spowoduje to zaznaczenie wszystkich plików pomiędzy.
2. Przełącz się do widoku listy, aby użyć poleceń klawiaturowych, klikając pierwszy element, a następnie zatrzaskując się Shift podczas wybierania ostatniego pliku.
3. Kliknij niezajęte miejsce w oknie i najeżdżaj kursorem, aż zaznaczysz wszystkie pliki.
Popraw wyróżnienie
Sugerujemy zmianę domyślnego koloru Findera, aby odróżnić zawartość lub zaznaczenia od innych komponentów. Użyj Preferencji systemowych, aby spersonalizować kolor tła.
Premiera Konfiguracja Preferencje, stuknij w Ogólne obszar, a następnie kliknij menu obok Atrakcja Kolor aby wybrać jeden z predefiniowanych tonów lub zdefiniować motyw, klikając Inne.
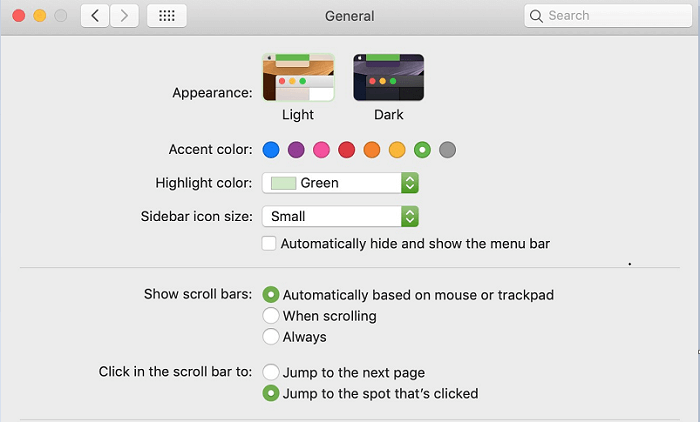
Przeczytaj więcej o typowych problemach na forach Mac, jeśli nie omówiliśmy Twojej trudnej sytuacji. Użytkownicy komputerów Mac mają proaktywne społeczności, w których można opublikować swój problem i szybko uzyskać opinie z pierwszej ręki. Wsparcie Apple może również wyciągnąć cię z lasu.
Złota wskazówka: Wyszukiwarka duplikatów rysuje koralik na powtarzających się plikach
Wyszukiwarka duplikatów by iMyMac PowerMyMac może ułatwić przybijanie imitacji, aby dokładnie je oczyścić zwolnij cenne miejsce na dysku. Wiele plików, takich jak filmy, zdjęcia, dokumenty i inne treści, pochłania gigabajty miejsca na dysku. Skorzystaj z bardzo precyzyjnego łowcy duplikatów, aby zwiększyć wydajność komputera Mac i odzyskać pamięć.
To potężne narzędzie przeszukuje foldery i zera w elementach o tym samym rozmiarze. Wykorzystuje podejście analityczne „bajt po bajcie”, aby uzyskać najwyższą precyzję. Wyszukiwarka duplikatów wyszukuje repliki materiałów niezależnie od nazwy lub typu pliku.

Część 4. Podsumowanie
Z włączonymi wyżej wymienionymi hackami jak wybrać wiele plików na komputerze Mac, masz dość finezji, by z łatwością wykonywać wiele sztuczek. Każdy użytkownik komputera Mac musi poszerzyć swoją wiedzę na temat wyróżniania plików wsadowych za pomocą klawiatury. Oznacza to, że możesz błyskawicznie wybrać wiele kolejnych lub nie następujących po sobie plików w Finderze. Zapoznaj się z klawiszami Shift i Command, aby przenieść swoją grę na wyższy poziom.
Mamy nadzieję, że poznałeś tajniki jednoczesnego wybierania plików wsadowych. Nie zapomnij polecić tego artykułu swojej sieci lub znajomym, którzy posiadają komputer Mac i szukają skrótów wielokrotnego wyboru.




Rimee2022-05-14 06:44:09
看了这篇文章才终于弄明白为什么shift不能选连续项目了,官网上都没有写不能适用于大图标视图