Wiedza o tym, jak zaszyfrować folder na komputerze, dodaje dodatkową warstwę bezpieczeństwa do prywatnych treści. Jest to przydatne w scenariuszach, w których chcesz odciąć wścibskie oczy. Opcja ochrony hasłem nie pojawi się po kliknięciu folderu; musisz wygenerować folder chroniony. macOS pomija natywną możliwość włączania ochrony hasłem do folderów.
So jak umieścić hasło w folderze mac? Tworzenie podstawowego hasła wymaga zaszyfrowanego obrazu dysku za pomocą narzędzia Disk Utility systemu operacyjnego. Po wygenerowaniu można uzyskać dostęp do folderu w postaci zamontowanego dysku wirtualnego, aby modyfikować, usuwać lub dodawać zawartość po wpisaniu wyznaczonego hasła.
Spis treści: Część 1. Jak zaszyfrować folder za pomocą Narzędzia dyskowegoCzęść 2. Szyfruj pliki za pomocą terminala za pomocą OpenSSL lub kompresjiCzęść 3. Oprogramowanie innych firm do ochrony folderów
Ludzie też czytali:Jak zresetować hasło Mac?Jak bezpiecznie chronić plik zip na komputerze Mac
Część 1. Jak zaszyfrować folder za pomocą Narzędzia dyskowego
Wszelkie zmiany wprowadzone z zamontowanym dyskiem zostaną automatycznie zaszyfrowane i zabezpieczone hasłem po wyrzuceniu dysku do Kosza. Aby zaszyfrować folder, wykonaj następujące kroki:
Krok 1: Otwórz Narzędzie dyskowe
Udaj się do narzędzia dyskowego macOS w folderze Aplikacje lub wywołaj aplikację za pośrednictwem Spotlight. Po wykryciu otwórz program.
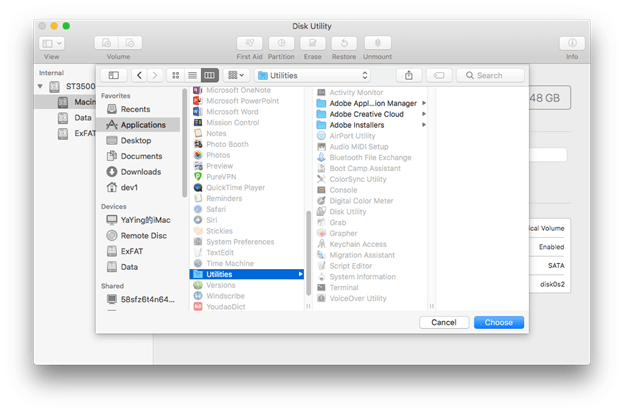
Krok 2: Zidentyfikuj folder, który chcesz zabezpieczyć hasłem
Kliknij Plik na pasku narzędzi Narzędzia dyskowego wybierz Nowości z sekwencyjnego menu rozwijanego, a następnie Obraz dysku z folderu. Następnie zidentyfikuj folder, który chcesz zabezpieczyć hasłem w wynikowym folderze, wybierając go i naciskając Przycisk obrazu w prawym dolnym rogu okna.
Ewentualnie wyszukaj folder za pomocą paska wyszukiwania w prawym górnym rogu i naciśnij Obraz przycisk w prawym dolnym rogu ekranu.
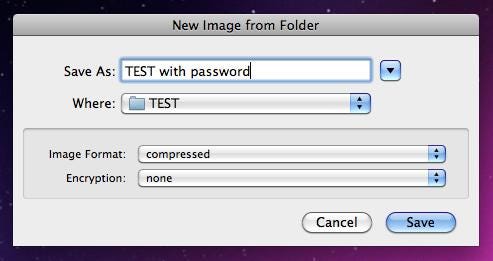
Krok 3: Wybierz 128-bitowe szyfrowanie AES
Po oznaczeniu i nazwaniu wynikowych plików wybierz odczyt / zapis w menu rozwijanym wyraźnie na prawo od „Format obrazu' podpowiedź. Następnie wybierz 128-bitowe szyfrowanie AES rozwikłane przez menu rozwijane po prawej stronie opcji kodowania. Teraz wybierz preferowane miejsce docelowe zapisu i naciśnij Zapisz przycisk od prawej dolnej krawędzi po zakończeniu.
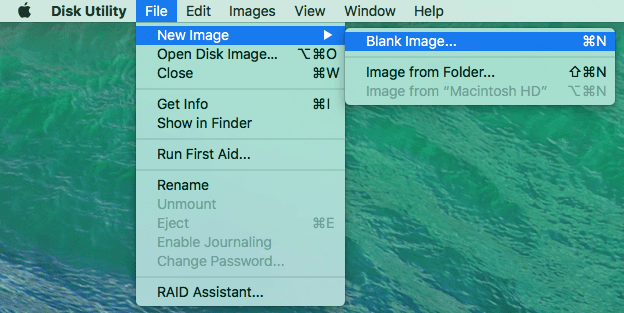
Krok 4: Wpisz i ponownie wprowadź wybrane hasło
Po wyświetleniu monitu wpisz i ponownie wprowadź wybrane hasło w polach na środku wyskakującego okienka. Następnie odznacz pole po lewej stronie Zapamiętaj hasło w moim pęku kluczy i naciśnij klawisz „OK”. w prawym dolnym rogu okna.
Po utworzeniu obrazu dysku chronionego hasłem sprawdź, czy działa jak w zegarku, próbując uzyskać dostęp do jego składników. Po ustaleniu ochrony usuń folder nadrzędny, aby uniemożliwić dostęp.
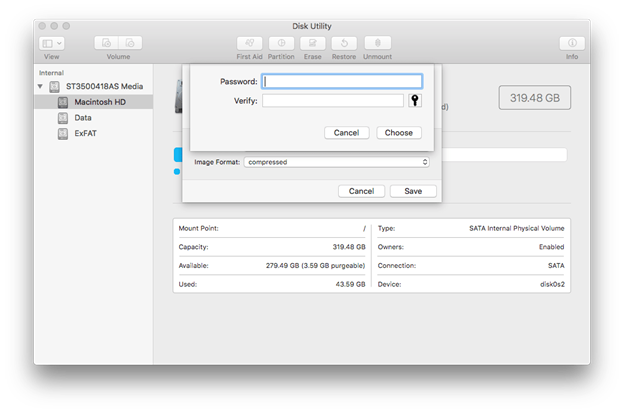
Jak korzystać z zaszyfrowanego folderu
Twój chroniony hasłem element pojawi się w oknie Findera w postaci a .dmg plik. Kliknij dwukrotnie, aby go uruchomić. Po uruchomieniu pliku pojawi się monit o wpisanie hasła.
Obraz dysku pojawi się w lokalizacji po lewej stronie okna Findera po uruchomieniu go za pomocą hasła.
Kliknij nazwę folderu w zestawie opcji Lokalizacje, aby wyświetlić jego zawartość. Możesz chcieć wciągnąć zawartość do folderu .dmg, tak jak zwykły. W tym katalogu można również przechowywać nowe elementy.
Po wpisaniu hasła obraz dysku pozostaje otwarty w menu Lokalizacje, chyba że zostanie wysunięty. Kliknij folder prawym przyciskiem myszy, wybierz „Wysuń [nazwa folderu]”, aby zamknąć okno. Zniknie z menu Lokalizacje.
Część 2. Szyfruj pliki za pomocą terminala za pomocą OpenSSL lub kompresji
Chroń elementy za pośrednictwem terminala, używając OpenSSL
Inną wbudowaną opcją ochrony folderów jest wywoływanie Terminala i wiąże się to z pewnym kodem. Zmienia zasady gry, gdy chcesz wrzucić pliki do zaszyfrowanego folderu na komputerze Mac.
Krok 1: Uruchom Terminal na Macu i wpisz następujące polecenie.
Pod tym torem lotu:
openssl i aes-256-cbc przedstawiają typ szyfrowania.
–in ~/Desktop/Photo.jpg przedstawia plik, który chcesz zaszyfrować, oraz jego miejsce docelowe.
-out ~/Desktop/Encrypted.file pokazuje źródło, w którym przechowywany jest zaszyfrowany plik.
Krok 2: Wprowadź polecenie i podaj hasło szyfrowania po wyświetleniu monitu. Potwierdź hasło, aby kontynuować.
Krok 3: Następnie uzyskasz dostęp do Encrypted.file dokument na pulpicie. W zależności od wymagań możesz dostosować katalog lub metody szyfrowania.
Użyj tej techniki do szyfrowania i ochrony pojedynczych plików.
Zabezpiecz pliki hasłem za pomocą kompresji przez terminal
Skompresowanie folderu za pomocą hasła blokuje wszelkie nieautoryzowane szpiegowanie. Istnieje jednak jako plik ZIP, dzięki czemu można go przenosić lub udostępniać.
- Uruchom Terminal i umieść go w miejscu, w którym zapisałeś plik. Na przykład,
cd ~/Desktop. - Następnie po weryfikacji należy wpisać następującą komendę:
zip -e photo.zip photo.jpg. - To oznacza przedmiot
Photo.jpgkonwertuje do pliku ZIP oznaczonegophoto.zip. Wprowadź silne hasło po poleceniu. Powtórz hasło, aby potwierdzić. - Natychmiast zauważysz spakowany plik w jego oryginalnej lokalizacji. Nikt nie uzyska dostępu do ZIP bez hasła, aby uruchomić folder na komputerze Mac.
Część 3. Oprogramowanie innych firm do ochrony folderów
Aplikacje innych firm, takie jak MacPaw Hider, oferują najnowocześniejsze rozwiązania dla komputerów Mac, które umożliwiają szyfrowanie, odszyfrowywanie i zapisywanie folderów. Chroni dane za pomocą jednego hasła głównego. Oprogramowanie pozwala również ustawić określone hasła do zapisanych plików. zatrudnia 256-bitowe szyfrowanie dla kuloodpornej ochrony. Zawierają również opcję ukrywania przedmiotów. Większość z nich to płatne oprogramowanie, ale możesz spróbować darmowego okresu próbnego.

Dodatkowa wskazówka: Pierwsza pomoc dla komputerów Mac — PowerMyMac
iMyMac PowerMyMac oferuje zaawansowane wielofunkcyjne narzędzie do czyszczenia, optymalizacji i konserwacji systemu. Oferuje sprytną mieszankę sprytnych funkcji, które upraszczają załatwianie spraw, takich jak dezinstalacja aplikacji. PowerMyMac zbiera śmieci z trudno dostępnych miejsc, takich jak iPhoto i iTunes.
Zagracony komputer Mac traci moc z powodu przeciążonej pamięci. Dlatego zapraszam do zainstalowania go, aby utrzymać komputer Mac w szczytowej formie, zwalniając gigabajty miejsca. PowerMyMac wydłuża życie komputera Mac o lata i zwiększa wydajność. Pełni nawet kilka funkcji serwisowych.

Uwagi końcowe
W końcu foldery Mac OS X ograniczają bezpośrednie szyfrowanie, zmuszając cię do uciekania się do kontenerów zabezpieczonych hasłem. To ostatecznie zabezpieczy twój folder i zawartość hasłem. Możesz chronić foldery hasłem za pomocą wbudowanego Narzędzia dyskowego lub Terminala.
Co więcej, możesz również zaszyfrować dane lub pliki, wykonując podobne kroki. Wystarczy przekonwertować dowolny element na obraz dysku, aby ukryć zawartość za hasłem.
Czy ten samouczek był pomocny? Chcielibyśmy usłyszeć od ciebie - po prostu rozważ ten temat w komentarzach.




Chris R2023-01-11 21:15:54
Co się stanie, jeśli zapomnisz hasła do zaszyfrowanego folderu?