Wymazanie i przywracanie komputera Mac Pro do ustawień fabrycznych chroni Twoją prywatność, jeśli przekażesz go innemu użytkownikowi. Twój komputer przeszukiwany jest z danymi osobowymi i fragmentami informacji zapisanych w historii Twojej przeglądarki. Na dysku twardym archiwizowane są Twoje zdjęcia, konta internetowe i inne informacje.
Używane komputery z dostępnymi danymi padają ofiarą piractwa lub hakowania, ponieważ dane nadal można odzyskać za pomocą specjalistycznego narzędzia do odzyskiwania. Jeśli nie usuniesz danych w bezpieczny sposób, wpadnięcie w niepowołane ręce będzie kosztownym błędem.
Możesz chcieć wiedzieć jak przywrócić ustawienia fabryczne MacBooka Pro jeśli wystąpi spowolnienie działania, błędy systemowe lub atak wirusa w ostateczności. Możesz jednak użyć doskonałego narzędzia do czyszczenia komputerów Mac, aby wyeliminować śmieci, uporządkować i zoptymalizować system operacyjny bez przywracania ustawień fabrycznych.
Spis treści: Część 1. Wyczyść MacBooka Pro przed przywróceniem go do ustawień fabrycznychCzęść 2. Zachowaj pliki systemowe i dane przed zresetowaniem do ustawień fabrycznychCzęść 3. Kroki, jak przywrócić ustawienia fabryczne MacBooka ProWnioski w
Ludzie też czytali:Darmowe oprogramowanie do odzyskiwania plików lub danych dla komputerów Mac Jak ponownie zainstalować system macOS?
Część 1. Wyczyść MacBooka Pro przed przywróceniem go do ustawień fabrycznych
Zanim nauczysz się przywracać MacBooka Pro do ustawień fabrycznych, powinieneś zauważyć, że przywracanie MacBooka Pro do ustawień fabrycznych to drastyczny proces. Musisz wykonać kopię zapasową wszystkich plików w innym miejscu, zanim usuniesz wszystkie dane.
Zamiast czyścić tablicę, użyj oprogramowania czyszczącego, aby zachować podstawowe programy i ważne pliki. Polecamy iMyMac PowerMyMac. Oferuje niezawodne oprogramowanie do czyszczenia, które pozwala zwolnić do 62 GB, aby komputer Mac działał na pełnych obrotach.
Łączy w sobie wiele aplikacji w jednym intuicyjnym interfejsie. Po zainstalowaniu na komputerze Mac to oprogramowanie działa jako narzędzie do porządkowania, wzmacniacz pamięci, analizator i optymalizator. Nie musisz przeszukiwać masy niepotrzebnych plików, aby zidentyfikować bałagan; PowerMyMac oferuje inteligentną funkcję, która wykona zadanie.

Dla nowych użytkowników komputerów Mac lub tych, którzy chcą wyczyścić system operacyjny, narzędzie do czyszczenia komputerów Mac automatycznie odzyskuje miejsce na dysku i zwiększa wydajność. Żadne pliki pozostałości, takie jak wtyczki, rozszerzenia, odinstalowane aplikacje lub widżety, nie przetrwają, ponieważ PowerMyMac usuwa wszelkie ślady śmieci.
Nie musisz usuwać wszystkich danych, aby zoptymalizować wydajność lub zwiększyć przestrzeń dyskową. Mac Cleaner dba o tę oszczędność czasu i wysiłku. PowerMyMac zawiera wiele pomocnych funkcji do wykrywania i rozwiązywania problemów z pamięcią masową lub wydajnością komputera Mac.
Część 2. Zachowaj pliki systemowe i dane przed zresetowaniem do ustawień fabrycznych
Krok 1 Wykonaj kopię zapasową plików
Przed przystąpieniem do przywracania ustawień fabrycznych MacBooka Pro należy wykonać kopię zapasową plików. Nie musisz rezygnować ze swoich cyfrowych fortun, ponieważ możesz wykonać kopię zapasową wszystkich plików lub czegokolwiek, co chcesz zaimportować na nowy komputer Mac za pośrednictwem time Machine.
Najprostszy sposób obejmuje Time Machine lub wbudowany program do tworzenia kopii zapasowych systemu macOS. Kliknij Preferencje systemowe >time Machine a następnie użyj kreatora, aby trwale usunąć dysk docelowy, aby skopiować wybrane pliki w inną lokalizację.
Krok #2 Klonowanie dysku twardego
Ewentualnie skopiuj lub sklonuj dysk twardy za pomocą oprogramowania innej firmy. Ale te pakiety oprogramowania mają swoją cenę. Time Machine należy do własnej klasy, ponieważ jest bezpłatny.
Korzystanie z oprogramowania do klonowania oznacza, że na skopiowanym dysku pojawią się błędy, usterki, defekty konfiguracji i wirusy. Bledną w porównaniu z Time Machine, który ponownie ładuje nieskazitelną, niesplamioną kopię systemu operacyjnego.
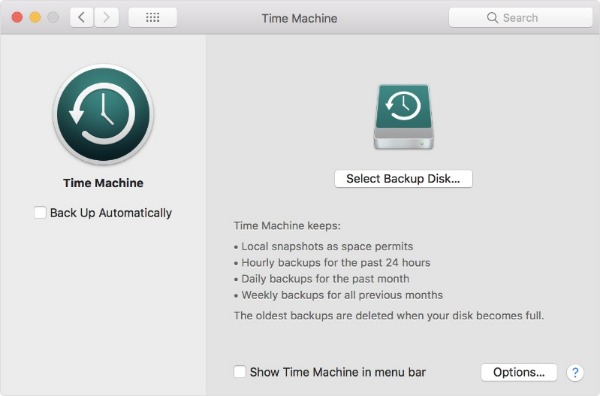
Krok #3 Wyloguj się ze swoich kont
Pamiętaj, aby wylogować się ze swoich kont, aby ułatwić aplikacjom łączenie się z Twoim nowym komputerem Mac lub innymi urządzeniami. Cofnięcie autoryzacji iTunes umożliwia strumieniowe przesyłanie lub odtwarzanie multimediów na nowych urządzeniach bez żadnych utrudnień.
Wyłączenie iCloud działa jak urok, ponieważ przechowuje ogromną pulę twoich danych. Przejdź do Preferencji systemowych, a następnie dotknij iCloud. Wyloguj się i wybierz Usuń z Maca wszystko wyskakujące okienka.
Dezaktywacja FileVault sprawia, że proces kasowania dysku jest dziecinnie prosty. Iść do Konfiguracja Preferencje, wybierz Bezpieczeństwo i prywatność, stuknij kartę FileVault i kliknij kłódkę, aby uzyskać dostęp do ustawień, a następnie wpisz hasło. Kliknij Wyłącz FileVault. Upewnij się, że cofnąłeś autoryzację wszystkich aplikacji powiązanych ze sprzętem, aby ułatwić ich ponowną aktywację na nowym komputerze Mac.
Część 3. Kroki, jak przywrócić ustawienia fabryczne MacBooka Pro
1. Uruchom ponownie w trybie odzyskiwania
Aby rozpocząć, podłącz komputer Mac do zasilacza i uruchom go ponownie. Podczas ponownego uruchamiania komputera Mac zatrzaśnij przycisk „Command'I'Rjednocześnie przyciski '. Nie zwalniaj, dopóki znak towarowy Apple nie pojawi się na ekranie. Gdy go zobaczysz, szybko zwolnij klawisze.
2. Usuń dane z dysku twardego
Ten tryb odzyskiwania wyświetla okno „Narzędzia macOS”. Kliknij "Narzędzie dyskowe” na ekranie, a następnie kontynuuj. Następnie stuknij kartę Wymaż, aby wybrać podstawowy dysk twardy komputera Mac. Następnie wybierz Formatuj, a następnie wybierz „Mac OS Extended (Journaled)" bar.
Uruchom proces wymazywania, naciskając przycisk Wymaż. Po całkowitym wymazaniu przejdź do menu głównego i zamknij okno Narzędzia dyskowego.
3. Przywróć usunięte/usunięte dane
Jeśli pominąłeś etap tworzenia kopii zapasowej, nadal możesz odzyskać usunięte dane za pomocą narzędzia do odzyskiwania. Oprogramowanie innych firm obsługuje zdecydowaną większość nośników i natychmiast pobiera dowolny typ pliku. Niektóre mają opcję podglądu do selektywnego odzyskiwania danych.
Będziesz musiał zainstalować oprogramowanie do odzyskiwania danych i uruchomić je. Wybierać 'Sformatowane odzyskiwanie dysku' lub lokalizację, w której zaginęły pliki. iOS Odzyskiwanie danych i inne programy pozwalają wybierać i przywracać usunięte pliki jednym naciśnięciem przycisku.
4. Ponowna instalacja systemu MacOS
W ten sam sposób możesz uruchomić nową instalację na dysku twardym. Aby to zrobić, interweniuj w trybie odzyskiwania. Rzuć okiem na okno narzędzi macOS i kliknij Zainstaluj ponownie macOS. Twój Mac wymaga Wi-Fi, aby uzyskać dostęp do serwerów Apple i automatycznie załadować najnowszą wersję. Po zakończeniu pobierania postępuj zgodnie z instrukcjami, aby zainstalować.

Wnioski w
Wdrożenie jak przywrócić ustawienia fabryczne MacBooka Pro to przyjemna praca. Usuwając wszystkie dane osadzone w sprzęcie przed jego sprzedażą lub oddaniem, chronisz swoją prywatność i chronisz przed hakerami. Posiadanie kopii zapasowej za pomocą Time Machine oznacza, że nie będziesz musiał używać narzędzia do odzyskiwania w celu przywrócenia utraconych plików i danych. Jeśli zmagasz się z problemami z wydajnością lub przestrzenią dyskową, użyj narzędzia czyszczącego, takiego jak PowerMyMac, zamiast formatowania.
Cofnięcie autoryzacji aplikacji lub wylogowanie się ze wszystkich kont ułatwia ponowną instalację na innym urządzeniu. Kilka minut zainwestowanych w zabezpieczenie Twoich danych to niezawodny sposób zapobiegania włamaniom i włamaniom cybernetycznym.
Mamy nadzieję, że nauczyłeś się kilku rzeczy, jak to zrobić przywróć Maca do ustawień fabrycznych. Zapoznaj się z innymi przydatnymi postami tutaj, aby zoptymalizować bezpieczeństwo, wydajność i pamięć komputera Mac Pro.



