![]() Uwielbiam moje urządzenia Mac. Jednym z takich urządzeń, które posiadam, jest MacBook Pro. Niedawno zainstalowałem macOS Sierra na moim MacBooku Pro, ale wygląda na to, że ma problemy. Nie mogę ponownie zainstalować systemu Mac OS. Nie chcę, aby moje pliki zostały usunięte, więc chcę ponownie zainstaluj system macOS Sierra bez utraty danych. To, czego chcę, to prosta reinstalacja systemu operacyjnego. Jak mam to zrobic?
Uwielbiam moje urządzenia Mac. Jednym z takich urządzeń, które posiadam, jest MacBook Pro. Niedawno zainstalowałem macOS Sierra na moim MacBooku Pro, ale wygląda na to, że ma problemy. Nie mogę ponownie zainstalować systemu Mac OS. Nie chcę, aby moje pliki zostały usunięte, więc chcę ponownie zainstaluj system macOS Sierra bez utraty danych. To, czego chcę, to prosta reinstalacja systemu operacyjnego. Jak mam to zrobic?
Ponowna instalacja systemu Mac OS Sierra jest łatwa bez utraty danych. Poniższy przewodnik odpowie ci szczegółowo.
Spis treści: Część 1. Rzeczy, które musisz wiedzieć przed ponowną instalacją Mac OSCzęść 2. Jak ponownie zainstalować macOS Sierra bez utraty danychCzęść 3. Wniosek
Ludzie też czytali:Jak przywrócić Mac do ustawień fabrycznychJak zainstalować system Windows na Macu
Część 1. Rzeczy, które musisz wiedzieć przed ponowną instalacją Mac OS
Czy Twoje urządzenie Mac nie działa poprawnie po zainstalowaniu macOS Sierra? A może jesteś w trakcie procesu instalacji i pojawił się jakiś problem.
Jedną z najlepszych metod rozwiązania tych problemów jest ponowna instalacja systemu MacOS Sierra. Nie przejmuj się utrata dużej ilości danych z powodu ponownej instalacji Mac OS Sierra.
Co się stanie, jeśli ponownie zainstaluję macOS Sierra? Ponowna instalacja macOS Sierra nie zrobi nic dla twoich plików, ustawień użytkownika, aplikacji i innych danych. To, co się dzieje, to ponowne skopiowanie tego systemu operacyjnego na urządzenie Mac ponownie.
Ale co, jeśli chcesz wyczyścić wszystkie dane na komputerze Mac? Co zrobić, jeśli chcesz przywrócić ustawienia fabryczne komputera Mac, aby wrócił do oryginalnych ustawień? Cóż, powinieneś zrobić czystą instalację macOS Sierra.
Ten rodzaj procesu instalacji powoduje usunięcie wszystkiego w urządzeniu. Wszystkie dokumenty i pliki zostaną usunięte. Z drugiej strony, ponowna instalacja nie spowoduje usunięcia wymienionych plików.
Jeśli wiesz, że chcesz zachować swoje dane (w przeciwieństwie do usunięcia ich wszystkich), przeczytaj ten przewodnik, aby się dowiedzieć jak ponownie zainstalować macOS Sierra bez utraty danych.
Ale zanim zrobisz cały proces, musisz zrobić kilka rzeczy, aby przygotować urządzenie do instalacji macOS Sierra.
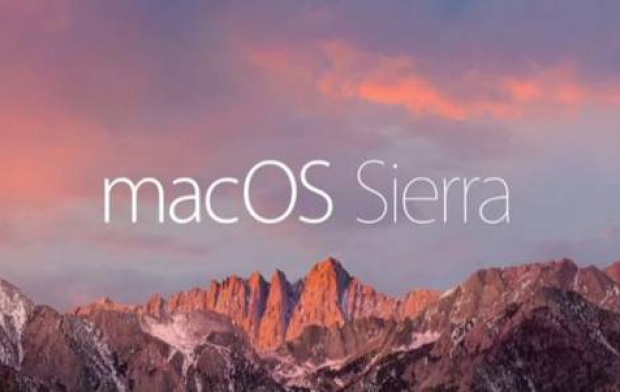
Zanim zaczniesz: wykonaj kopię zapasową danych
Mimo że ponowna instalacja nie usunie danych, ważne jest, aby mieć pewność. Dlatego musisz odzyskać swoje dane. W przypadku pojawienia się problemu możesz przywrócić kopię zapasową i nadal mieć najważniejsze pliki.
Jedną z możliwych metod użycia kopii zapasowej jest użycie Time Machine systemu MacOS. Ten mechanizm czasu umożliwia urządzeniu automatyczne tworzenie kopii zapasowych.
Aby ponownie zainstalować macOS Sierra bez utraty danych, innym sposobem na to jest iCloud i DropBox. Możesz także użyć zewnętrznych dysków twardych do tworzenia kopii zapasowych danych. Inną rzeczą, którą możesz chcieć zrobić przed ponowną instalacją systemu macOS Sierra, jest: wyczyść urządzenie ze śmieci, w tym wyczyść pamięć podręczną aplikacji.
Możesz również wyczyścić niechciane pliki, takie jak rozszerzenia przeglądarki i resztki aplikacji. To może być dobra rzecz, ponieważ powoduje to lepszą instalację systemu operacyjnego - po uruchomieniu nowego systemu MacOS nie będzie już żadnych bałaganów.
Jak więc wyczyścić komputer Mac i zainstalować go ponownie? Cóż, do ponownie zainstaluj system macOS Sierra bez utraty danych, możesz to zrobić ręcznie lub za pomocą narzędzia. Zalecamy korzystanie z Narzędzie do czyszczenia komputerów Mac w celu szybkiego zakończenia procesu. A oprogramowanie, które polecamy, to iMyMac PowerMyMac, który może również pomóc w usunięciu miejsca do wyczyszczenia na komputerze Mac.
Poniżej znajdują się cechy i zalety tego środka czyszczącego:
1 - funkcja jednego kliknięcia - Oznacza to, że wystarczy jedno kliknięcie, aby wykonać pełne skanowanie komputera Mac. Możesz również wyczyścić całe urządzenie Mac za pomocą jednego kliknięcia.
2 - Potężny - Zaawansowane funkcje PowerMyMac umożliwiają kompleksowe skanowanie całego komputera Mac.
3 - Selektywny - kompleksowo skanuje urządzenie i wyświetla wyniki na liście. Możesz wybrać metodę wyświetlania według określonej funkcji, na przykład czasu i rozmiaru. Możesz wyświetlić podgląd każdego elementu i wybrać te, które chcesz usunąć, jeśli chcesz. Masz kontrolę nad wszystkim.
4 - Bezpłatna wersja próbna - możesz wypróbować pierwsze 500 MB danych. Będziesz mógł doświadczyć jego funkcji bez wyrzucania pieniędzy z kieszeni.
Oto jak używać PowerMyMac aby wyczyścić komputer Mac:
Krok 1. Pobierz i uruchom PowerMyMac
Pobierz program ze swojej oficjalnej strony internetowej. Uruchom oprogramowanie na urządzeniu Mac. Główny ekran wyświetli status systemu twojego urządzenia.

Krok 2. Skanuj śmieci systemowe
Sprawdź lewą stronę ekranu. Wybierz moduł o nazwie „Junk Cleaner”. Naciśnij przycisk SCAN, aby rozpocząć proces skanowania. Poczekaj chwilę, aż wyświetlą się wszystkie niepotrzebne pliki.
PowerMyMac wyświetli niepotrzebne pliki w różnych kategoriach, takich jak pamięć podręczna aplikacji, pamięć podręczna zdjęć, pamięć podręczna poczty e-mail, dzienniki systemowe, pamięć podręczna systemu itp.

Krok 3. Przejrzyj i wybierz elementy do wyczyszczenia
Wybierz kategorię i wyświetl podgląd plików w tej kategorii. Wybierz kategorie i określone pliki (w tej kategorii), które chcesz wyczyścić. Naciśnij przycisk o nazwie CLEAN.

Krok 4. Czyszczenie zakończone
Zaczekaj, aż wybrane pliki zostaną wyczyszczone. Pliki te zostaną oznaczone jako Zero KB. Foldery odtworzone automatycznie nie będą oznaczone jako takie.
Powtórz kroki od 1 do 3. Zamiast tego możesz wybrać moduł „Wyszukiwarka duplikatów” lub „Duże i stare pliki”.

Teraz, po utworzeniu kopii zapasowej i usunięciu niepotrzebnego bałaganu, nadszedł czas na ponowną instalację.
Część 2. Jak ponownie zainstalować macOS Sierra bez utraty danych
Oto przewodnik krok po kroku, jak ponownie zainstalować system macOS Sierra na urządzeniu bez utraty danych:
- Wybierz Uruchom ponownie z menu.
- Wybierz Ponownie zainstaluj macOS w oknie Narzędzia.
- Wybierz konkretny dysk twardy.
- Poczekaj na zakończenie całego procesu.
Krok 1 - Wybierz Uruchom ponownie z menu
Utwórz kopię zapasową komputera Mac przed rozpoczęciem procesu (przypomnienie). Spójrz na lewy górny róg okna i naciśnij ikonę Apple. Z menu zobaczysz, wybierz Uruchom ponownie.

Krok 2 - Wybierz opcję Zainstaluj ponownie macOS w oknie Narzędzia
Następnie naciśnij Command + R Klucze. Wyświetlone zostanie okno narzędzi macOS. Wybierz opcję Zainstaluj ponownie macOS i naciśnij przycisk Kontynuuj.

Krok 3 - Wybierz konkretny dysk twardy
Wybierz konkretny dysk twardy. Zwykle jest to Macintosh HD.

Krok 4 - Zaczekaj na zakończenie całego procesu
Naciśnij Zainstaluj. Następnie poczekaj na zakończenie całego procesu.
Właśnie o to chodzi. Łatwy. To tak, jakby wziąć słodycze od dziecka.
Część 3. Wniosek
Masz problemy z macOS Sierra? Czy są problemy podczas procesu instalacji? W porządku. Jesteśmy z Tobą.
Możesz ponownie zainstaluj system macOS Sierra bez utraty danych, zachowując wszystkie pliki i wciąż mając świeżą kopię systemu operacyjnego. Ale zanim to zrobisz, wykonaj kopię zapasową plików i wyczyść urządzenie za pomocą PowerMyMac.
Narzędzie jest łatwe w obsłudze i na pewno przygotuje urządzenie do ponownej instalacji macOS Sierra.



