Zdarza się. Po prostu nie możesz znaleźć pliku na komputerze Mac. To nie pomoże, jeśli się spieszysz. Będziesz musiał przejrzeć każdy folder na komputerze Mac. Stracisz na to dużo czasu. Uczenie się jak znaleźć ścieżkę do pliku na Macu jest mądrzejszy sposób, aby to zrobić.
Ten artykuł pokaże Ci dokładnie, jak to zrobić, dzięki czemu nie będziesz musiał tracić na to tyle czasu. Będziesz mieć więcej czasu na produktywną pracę, jeśli nie będziesz tracić czasu na wyszukiwanie plików.
Przeczytaj ten artykuł do końca, ponieważ dowiesz się również o narzędziu, które zajmie Ci tylko kilka sekund, aby znaleźć ukryte i zapomniane pliki na komputerze Mac. Zaczynajmy.
Spis treści: Część 1. Dlaczego powinieneś znać pełną ścieżkę plikuCzęść 2. Jak szybko znaleźć ścieżkę do pliku na komputerze Mac?Część 3. Bonus: jak znaleźć ukryte pliki na komputerze MacCzęść 4. Wniosek
Część 1. Dlaczego powinieneś znać pełną ścieżkę pliku
Ważne jest, aby znać całą hierarchię gdzie znajduje się plik lub folder. Jeśli pilnie potrzebujesz pliku, którego nie widzisz na pulpicie, nie będziesz w stanie go od razu znaleźć. Najprawdopodobniej jest zakopany w kilku różnych folderach.
Jasne, zawsze możesz użyć Findera do wyszukania pliku. Jednak to nie da pliku pełnej ścieżki. Nadal będziesz musiał nawigować do różnych obszarów na komputerze Mac. To może być czasochłonne.
Jeśli pobierasz lub przesyłasz pliki, musisz również znać ścieżkę do tych plików. Innym dobrym powodem, dla którego musisz znać pełną ścieżkę do pliku, jest to, że możesz całkowicie wyczyścić plik, jeśli zajdzie taka potrzeba.
Jeśli nie znasz pełnej ścieżki i zdecydujesz się usunąć plik, będziesz przechowywać jego resztki na komputerze Mac. Te pozostałości zajmą trochę cennego miejsca na komputerze Mac.
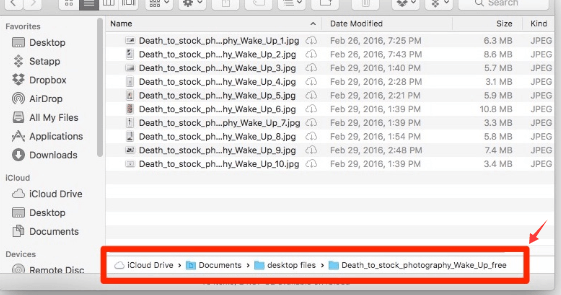
Część 2. Jak szybko znaleźć ścieżkę do pliku na komputerze Mac?
Oto kilka sposobów, jak możesz znajdź ścieżkę do pliku na komputerze Mac.
Opcja 1. Przejdź do informacji
Zawsze możesz przejść do opcji Uzyskaj informacje o pliku. Poniższe kroki pokażą, jak przejść do opcji Uzyskaj informacje.
Krok 1. Kliknij Finder
Wyszukaj plik za pomocą Findera. Tak, znajdziesz plik, ale po prostu pojawi się on w folderze, w którym jest przechowywany.
Krok 2. Przejdź do opcji Uzyskaj informacje
Gdy Finder znajdzie plik, kliknij go prawym przyciskiem myszy. Pojawi się lista rozwijana. Poszukaj Uzyskaj informacje i kliknij na nią.
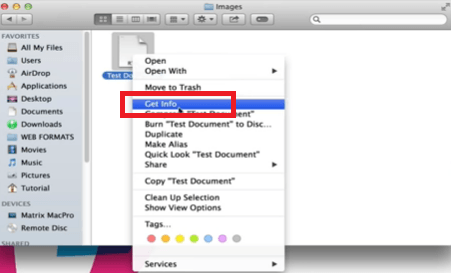
Krok 3. Sprawdź lokalizację
Pojawi się wyskakujące okienko. Przejdź do obszaru Ogólne wyskakującego okienka i poszukaj Gdzie. Tam znajdziesz ścieżkę do pliku.
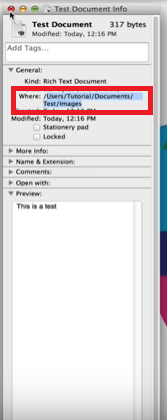
Opcja 2. Przejdź do widoku
To kolejna opcja, której możesz użyć znaleźć pełną ścieżkę pliku na komputerze Mac. Poniższe kroki pokażą, jak to zrobić.
- Ustaw kursor w Docku i kliknij Finder. Musisz mieć otwarte okno Findera.
- Przesuń kursor do górnego menu i kliknij Widok. Gdy pojawi się lista rozwijana, przewiń w dół i poszukaj Pokaż pasek ścieżki. Kliknij na to.
- Po kliknięciu Pokaż pasek ścieżki zobaczysz całą ścieżkę, w której znajduje się plik w dolnej części okna Findera.
- Zaletą korzystania z tej opcji jest to, że możesz kliknąć prawym przyciskiem myszy dowolny folder widoczny na całej ścieżce. Masz możliwość zobaczenia dowolnego folderu w załączonym folderze.
Opcja nr 3. Użyj terminala
Możesz także użyć Terminala do znaleźć pełną ścieżkę do pliku. Poniższe kroki pokażą, jak to zrobić.
Krok 1. Uruchom Terminal
Zaloguj się jako administrator. Użyj Findera, aby uruchomić Terminal. Po prostu wpisz Terminal i kliknij Enter.
Krok 2. Wpisz możliwą nazwę ścieżki
Wpisz możliwą nazwę pliku. Aby to zrobić, musisz najpierw wpisać słowo znajdź. Po tym słowie wpisz możliwą nazwę.
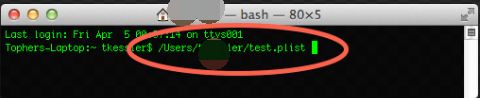
Krok 3. Przejrzyj znalezione pliki
Po naciśnięciu Enter terminal wyświetli listę plików, które są bardzo zbliżone do wpisanej nazwy. Przejrzyj pliki. Możesz spróbować skopiować i wkleić ścieżkę do pliku w Finderze, aby sprawdzić, czy jest to plik, którego szukasz.
Część 3. Bonus: jak znaleźć ukryte pliki na komputerze Mac
To nie jest zabawne znalezienie ukrytych plików. W pewnym momencie będziesz musiał. Ze wszystkimi plikami, które przechowujesz na komputerze Mac, nie możesz dokładnie sprawdzić każdej lokalizacji, w której są przechowywane. Chyba że masz świetny system archiwizacji i etykietowania.
iMyMac PowerMyMac to narzędzie, które przeszukuje każdy zakątek komputera Mac. Wszystko, co musisz zrobić, to kliknąć dowolny moduł, z którym pochodzi narzędzie. Na przykład Junk Cleaner moduł jest dostarczany z wyszukiwaniem na komputerze Mac tych niepotrzebnych plików, które zajmują tak dużo miejsca.

Każdy może korzystać z tego konkretnego narzędzia do czyszczenia komputerów Mac. Wystarczy kliknąć na dowolny moduł, aby przejść do zakładki SKANUJ. Gdy zobaczysz kartę skanowania, po prostu kliknij ją, aby rozpocząć skanowanie. W końcu wszystkie pliki z określonego modułu są wymienione na ekranie. Musisz tylko wybrać pliki, które chcesz wyczyścić.
Tak łatwo jest z niego korzystać. Aby uzyskać więcej informacji o iMyMac PowerMyMac, poniżej możesz skorzystać z bezpłatnej wersji próbnej.
Część 4. Wniosek
Nigdy nie musiałbyś tracić czasu ustalenie pełnej ścieżki do pliku, Z iMyMac PowerMyMac, możesz zobaczyć wszystkie posiadane pliki za pomocą zaledwie kilku kliknięć.
Jak znaleźć pełną ścieżkę pliku na komputerze Mac? Podziel się z nami swoimi najlepszymi praktykami. Nasi czytelnicy chcieliby usłyszeć od ciebie.



