Dodanie dodatkowej warstwy ochrony jest niezbędne, aby uniknąć kradzieży, zwłaszcza plików osobistych zapisanych na komputerze. Szyfrowanie umożliwia zabezpieczenie hasłem dowolnego pliku lub folderów w urządzeniu, aby nikt nie ukradł Twoich prywatnych informacji. Uczyć się jak szyfrować pliki na komputerze Mac w tym nowym poście.
Porady:
- Wybieranie najlepszego oprogramowania szyfrującego dla komputera Mac
- Przewodnik dotyczący ukrywania plików na komputerze Mac
Przewodnik po artykułachCzęść 1. Szyfruj pliki na komputerze Mac za pomocą Narzędzia dyskowegoCzęść 2. Jak zaszyfrować dysk startowy za pomocą FileVaultCzęść 3. Jak korzystać z opcji Drukuj do PDFCzęść 4. Wniosek
Część 1. Szyfruj pliki na komputerze Mac za pomocą Narzędzia dyskowego
Wszyscy mamy pliki zapisane na naszym Macu, których nie chcemy, aby inne osoby widziały lub miały do nich dostęp; pliki te mogą zawierać dane bankowe, dane osobowe i inne ważne notatki. Dobrze, że możemy łatwo zaszyfruj te pliki na komputerze Mac za pomocą Narzędzia dyskowego.
Chociaż możemy korzystać z FileVault, czyli pełnego szyfrowania dysku, które zapobiega nieautoryzowanemu dostępowi do informacji na dysku startowym, możemy czuć się bezpieczniej, gdy szyfrujemy również określone pliki lub foldery, zwłaszcza gdy dzielimy komputery z kimś innym.
Jak zaszyfrować pliki na komputerze Mac? Użyjemy Narzędzia dyskowego i ustawimy warstwę ochrony, dodając hasło.
Jak zamienić folder w obraz dysku chroniony hasłem
- Uruchom Narzędzie dyskowe z folderu Aplikacje w obszarze Narzędzia. Możesz także skorzystać z wyszukiwania Spotlight
- W menu Narzędzia dyskowego kliknij Plik, a następnie przejdź do Nowego obrazu. Kliknij Obraz z folderu i poczekaj, aż pojawi się wyskakujące okienko
- Podaj wymagane szczegóły, aby zapisać nowy obraz dysku. Wprowadź potrzebne informacje dla Zapisz jako, użyj bardziej odpowiedniej nazwy pliku. W obszarze „Gdzie” wybierz właściwą lokalizację folderu; aw obszarze Szyfrowanie możesz wybrać pomiędzy 128-bitowym a 256-bitowym. Należy pamiętać, że im wyższe zastosowane szyfrowanie, tym dłuższy czas potrzebny do zakończenia szyfrowania. 256-bitowy jest bezpieczniejszy, ale wolniejszy, aby zakończyć szyfrowanie.
- W przypadku formatu obrazu wybierz odczyt/zapis, aby nadal edytować pliki w zaszyfrowanym folderze. Wybierz Zapisz i wprowadź żądane hasło. Używaj haseł, które są łatwe do zapamiętania, ale trudne do rozszyfrowania. Może być konieczne dwukrotne wprowadzenie hasła w celu weryfikacji. Kliknij Zapisz i naciśnij gotowe.
Możesz teraz znaleźć zaszyfrowany obraz dysku w lokalizacji folderu, którą ustawiłeś wcześniej jako plik DMG z wprowadzoną nazwą pliku. Możesz teraz usunąć stary plik lub foldery bez szyfrowania. Zanim usuniesz stary plik lub folder, upewnij się, że utworzyłeś kopię zapasową na wypadek, gdybyś gdzieś pomieszał.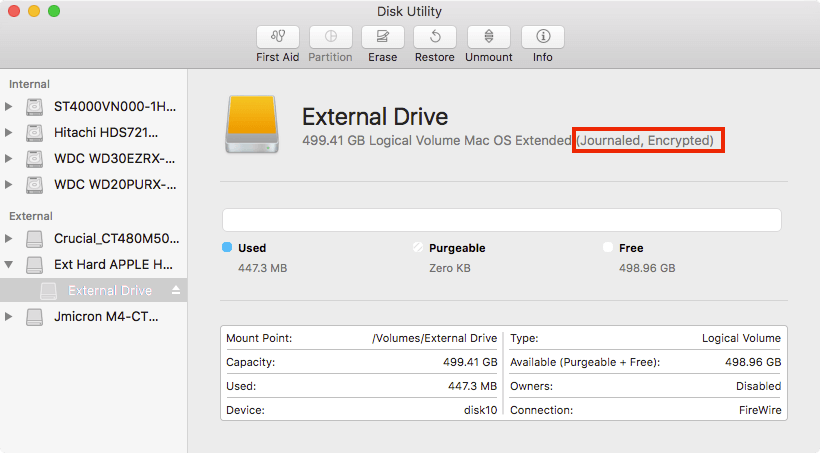
Jak otworzyć plik/folder chroniony hasłem?
Aby uzyskać dostęp do zaszyfrowanego obrazu dysku lub go otworzyć, wystarczy dwukrotnie kliknąć plik obrazu dysku, wprowadzić hasło i kliknąć OK. Pamiętaj, że nie musisz zaznaczać poniższego pola, aby zapamiętać hasło w pęku kluczy, w przeciwnym razie po prostu anuluje to cały proces, który wykonaliśmy, zwłaszcza gdy inni użytkownicy mają dostęp do Twojego pęku kluczy. Po wprowadzeniu poprawnego hasła dysk zostanie zamontowany, a pliki pojawią się i będą już dostępne.
Część 2. Jak zaszyfrować dysk startowy za pomocą FileVault
Jak wspomnieliśmy wcześniej, FileVault to specjalne ustawienie szyfrowania dostępne na komputerze Mac, aby zapewnić pełną ochronę dysku, która wykorzystuje szyfrowanie XTS-AES-128 z kluczem 256-bitowym.
Kroki konfiguracji FileVault
- Przejdź do ustawień bezpieczeństwa i prywatności w Preferencjach systemowych w menu Apple
- Kliknij FileVault
- Kliknij ikonę kłódki i wprowadź nazwę użytkownika i hasło administratora
- Włącz FileVault
Jeśli masz wielu użytkowników na komputerze Mac, każdy użytkownik powinien również wprowadzić hasło, aby móc odblokować dysk. Szyfrowanie zajmuje trochę czasu, ponieważ używa bezpieczniejszego klucza, jednak możesz kontynuować pracę na komputerze Mac. Kontynuuje szyfrowanie w tle i tylko wtedy, gdy komputer Mac jest wybudzony i podłączony.
Po zakończeniu szyfrowania uruchom ponownie urządzenie i wprowadź utworzone wcześniej hasło. Będziesz musiał to zrobić za każdym razem, gdy logujesz się do komputera Mac podczas uruchamiania. Wszyscy użytkownicy są zobowiązani do wprowadzenia własnych haseł.
Kroki, aby wyłączyć FileVault
Jeśli w każdym przypadku możesz chcieć wyłączyć FileVault, po prostu wróć do Bezpieczeństwo i prywatność> Znajdź i kliknij FileVault> Kliknij ikonę kłódki i wprowadź użytkownika administratora i hasło> Kliknij Wyłącz FileVault. Proces odszyfrowywania również zajmuje trochę czasu, zanim zostanie zakończony.
Kroki, aby zresetować hasło FileVault
Co się stanie, jeśli zapomnisz hasła do FileVault? Istnieją trzy sposoby resetowania hasła.
- Możesz użyć swojego konta iCloud do odzyskiwania i odblokowania dysku dla osób korzystających z iOS Yosemite lub nowszego
- Lokalne odzyskiwanie również byłoby w porządku, jeśli nie chcesz używać iCloud jako opcji odzyskiwania konta
- Na koniec możesz wybrać trzy pytania bezpieczeństwa i zapisać je w kluczu odzyskiwania FileVault. Jest to dostępne, jeśli używasz iOS Mavericks
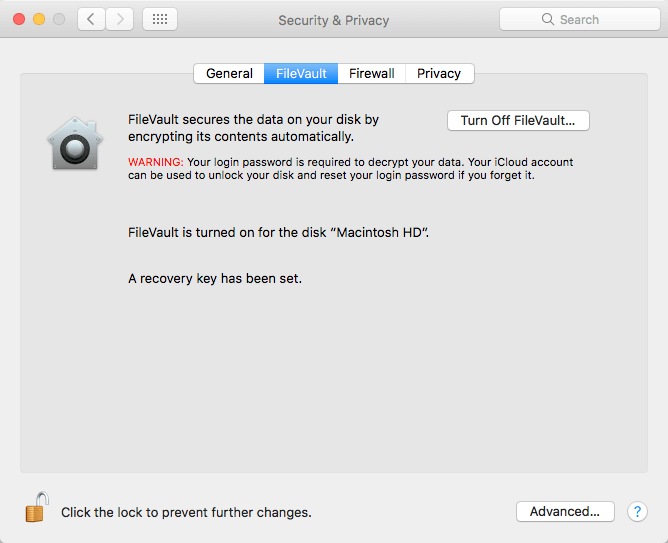
Część 3. Jak korzystać z opcji Drukuj do PDF
Jeśli chcesz zaszyfrować tylko jeden plik, możesz również skorzystać z opcji Drukuj do PDF. Zakładamy, że wszyscy znają tę opcję. Wszelkie pliki, które umożliwiają drukowanie do formatu PDF, mogą zostać zaszyfrowane. Sprawdź poniższe kroki:
- Otwórz dokładnie plik, który chcesz zaszyfrować i przejdź do drukowania
- W oknie Drukuj wybierz plik PDF i kliknij Zapisz jako PDF
- Kliknij przycisk Opcje bezpieczeństwa
- Zaznacz pole „Wymagaj hasła do otwarcia dokumentu”. Wprowadź żądane hasło i potwierdź je. Pozostałe pola poniżej są opcjonalne na wypadek, gdybyś chciał dodać hasło podczas edytowania lub drukowania dokumentu.
- kliknij OK
Otóż to! Praktycznie zaszyfrowałeś dokument PDF. Możesz to zrobić dla swoich osobistych notatek i innych pojedynczych plików lub dokumentów.
Część 4. Wniosek
Proszę bardzo, w końcu się nauczyliśmy jak szyfrować pliki na komputerze Mac za pomocą Narzędzia dyskowego, a także zaszyfrować cały dysk za pomocą FileVault. Jednak korzystanie z FileVault może zająć dużo miejsca na dysku i spowodować opóźnienia lub niską wydajność urządzenia. Jeśli potrzebujesz zoptymalizować i wyczyścić komputer Mac oraz zyskać więcej miejsca, użyj PowerMyMac. Jest to kompleksowe rozwiązanie, które pomaga zoptymalizować komputer Mac, udostępniając nam 8 zaawansowanych opcji. Możesz skorzystać z tego programu, jeśli potrzebujesz więcej miejsca!
Mamy nadzieję, że nauczyłeś się czegoś z tego przewodnika i podziel się z nami swoimi przemyśleniami w komentarzach poniżej!



