Każda karta sieciowa w urządzeniu mobilnym lub komputerze ma unikalny adres fizyczny, znany jako adres MAC. Adres MAC składa się z dwunastu znaków w formacie szesnastkowym i Wartość 48-bitowa. Służy do wyświetlania lub pokazywania Twojego adresu MAC.
Tutaj omówimy jak znaleźć adres MAC z łatwością. Ważne jest, aby wiedzieć, że urządzenia mobilne, telefony i komputery mogą mieć wiele kart sieciowych, co skutkuje wieloma adresami MAC.
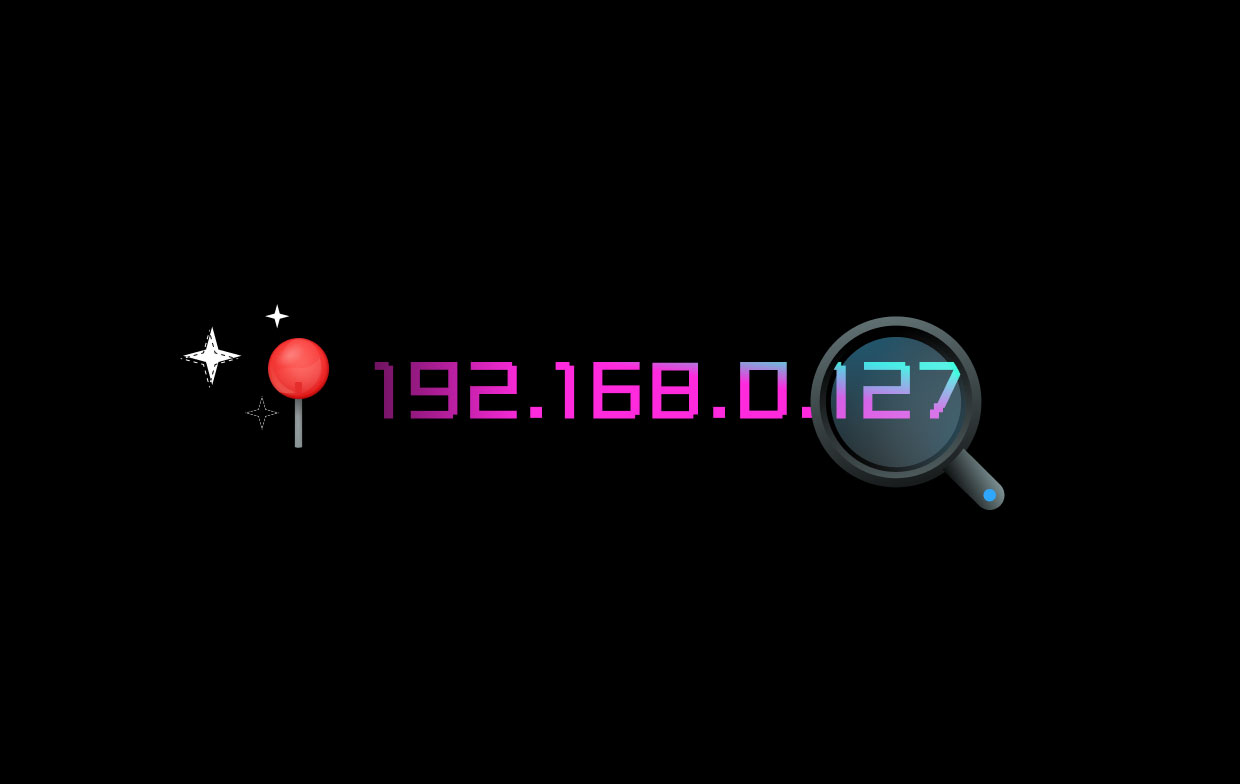
Spis treści: Część 1. Jak znaleźć adres MAC na urządzeniach z systemem iOSCzęść 2. Jak znaleźć adres MAC na urządzeniach z AndroidemCzęść 3. Jak znaleźć adres MAC na urządzeniach z systemem WindowsCzęść 4. Jak znaleźć adres MAC na urządzeniach Apple macOS (Mac OS X)Część 5. Jak znaleźć adres MAC na urządzeniach UNIX lub Linux or
Część 1. Jak znaleźć adres MAC na urządzeniach z systemem iOS
Urządzenia iOS mogą się różnić, np. iPhone, iPad, Apple Watch, iPod Touch)
- Znajdź i stuknij ikonę Ustawienia.
- Po wejściu do centralnej części Ustawienia spójrz i wybierz Ogólne.
- W najwyższej części wybierz Informacje.
- Gdy pojawi się w oknie Informacje, przejdź przez adres Wi-Fi, a tam znajduje się adres MAC.
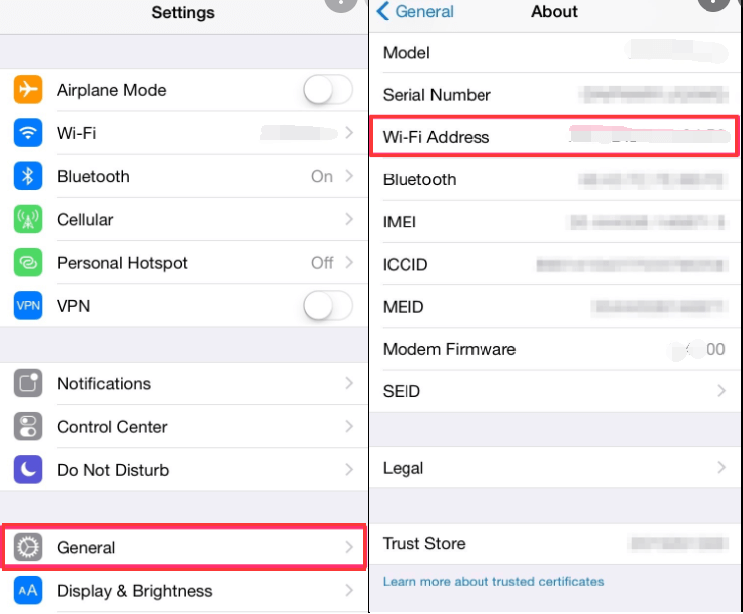
Część 2. Jak znaleźć adres MAC na urządzeniach z Androidem
- Znajdź i stuknij ikonę Ustawienia.
- Po wejściu do Ustawień w głównej części spójrz i otwórz Połączenia.
- W najwyższej części dotknij i otwórz Wi-Fi.
- W prawym górnym rogu ekranu, obok Wi-Fi Direct, zobaczysz trzy kropki, dotknij i otwórz, aby zobaczyć opcje.
- Wybierz i dotknij "Zaawansowane"
- Po wejściu zlokalizuj jego adres MAC.
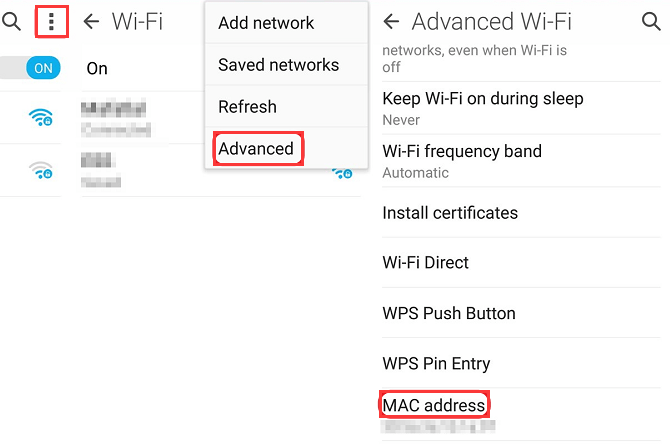
Część 3. Jak znaleźć adres MAC na urządzeniach z systemem Windows
- Kliknij ikonę okna (Start) i kliknij w jego pasku wyszukiwania, a następnie wpisz „
cmd". - Naciśnij klawisz Enter na klawiaturze lub kliknij skrót do wiersza polecenia systemu Windows.
- Wpisz „
ipconfig/all”, a następnie naciśnij Enter po wejściu do okna wiersza polecenia. - W rzeczywistości adaptery mogą być podane w wielokrotnościach. Należy pamiętać, że adres fizyczny powinien być wyznaczony dla każdego adaptera. Jego adres fizyczny jest w rzeczywistości adresem MAC adaptera.
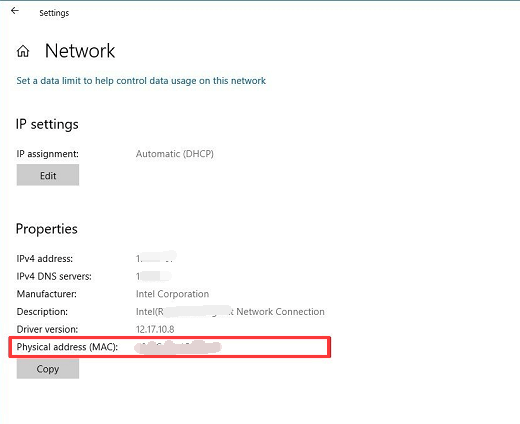
Część 4. Jak znaleźć adres MAC na urządzeniach Apple macOS (Mac OS X)
- Kliknij menu Apple na komputerze Mac.
- Kliknij Preferencje systemowe.
- Następnie wyszukaj lub poszukaj Sieć i wybierz Wi-Fi.
- W prawym dolnym rogu ekranu, który oprócz ikony znaku zapytania, kliknij Zaawansowane.
- Po kliknięciu opcji Zaawansowane kliknij jej zakładkę Wi-Fi, a tam znajdziesz adres Wi-Fi lub adres lotniska, w którym służył jako adres MAC wspomnianego urządzenia.
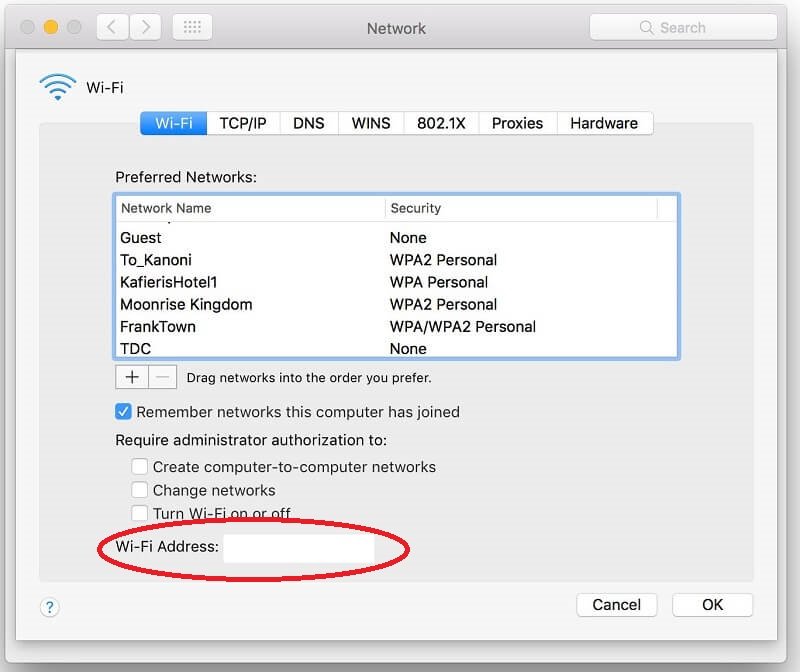
Część 5. Jak znaleźć adres MAC na urządzeniach UNIX lub Linux or
- Na ekranie kliknij i uruchom Terminal.
- Następnie wpisz polecenie „
ifconfig-a”. Następnie naciśnij na klawiaturzeEnterklawisz. - Następnie zobaczysz rzeczywisty adres MAC, który jest zwykle wyświetlany jako HWaddr, ether lub Iladdr.
Jeśli nie są to odpowiednie instrukcje dla Ciebie lub jeśli nie można znaleźć adresu MAC, uprzejmie prosimy o zapoznanie się z dokumentacją dostawcy w celu uzyskania pomocy. To polecenie musi być zaimplementowane z root przywileje lub z sudo w kilku systemach operacyjnych. Skontaktuj się z Biurem Obsługi ITS, jeśli potrzebujesz dodatkowej pomocy.
W tym artykule podano kilka instrukcji dotyczących znajdowania adresów MAC. Mamy nadzieję, że oprócz tego, jak znaleźć i zlokalizować swój adres MAC na różnych urządzeniach, pomogliśmy Ci znaleźć adres MAC, ponieważ to sprawia, że nasze urządzenia są wyjątkowe pod względem ich adresu fizycznego.




Shaibu2022-06-01 20:31:22
Jak mogę kontrolować moje WiFi?