Twoje komputery zawierają cenne pliki i foldery. Niektórzy są do pracy. Inni są do szkoły. Podczas gdy inne typy plików i folderów służą do celów rozrywkowych. Niemniej jednak większość komputerów Mac zawiera ważne pliki, które należy zachować lub konserwować. W związku z tym, jeśli brakuje niektórych plików, możesz chcieć znaleźć utracone pliki na komputerze Mac. Dzięki temu będziesz mieć pewność, że nadal masz kopię tego cennego pliku. Jeśli to możliwe, możesz wykonać kopię zapasową na platformach przechowywania w chmurze, aby upewnić się, że to się nie powtórzy.
Tutaj omówimy, jak znaleźć utracone pliki na komputerze Mac. Umożliwi to zlokalizowanie tych brakujących plików i folderów do późniejszego wykorzystania. Możesz także skopiować te pliki na inne platformy pamięci masowej, w chmurze lub na zewnątrz.
Przewodnik po artykułachCzęść 1. Jak znaleźć utracone pliki na komputerze Mac?Część 2. Jak odzyskać usunięte pliki na komputerze Mac bez oprogramowania?Część 3. Jak usunąć niepotrzebne pliki na komputerze Mac, aby uzyskać więcej miejscaCzęść 4. Na zakończenie
Część 1. Jak znaleźć utracone pliki na komputerze Mac?
Teraz dowiemy się, jak znaleźć utracone pliki na komputerze Mac. Utrata ważnego pliku, folderu lub dokumentu na komputerze Mac może być uciążliwa. Jednak dobrze jest wiedzieć, że możesz użyć niektórych z najpotężniejszych narzędzi na komputerze Mac, aby pomóc Ci znaleźć te utracone pliki. Tutaj omówimy, jak znaleźć utracone pliki na komputerze Mac:
Rozwiązanie 01. Użyj Spotlight
Pierwszą rzeczą, którą możesz zrobić, jest użycie Spotlight do znalezienia utraconych plików na komputerze Mac. Spotlight to przydatna funkcja na komputerach Mac, która umożliwia wyszukiwanie rzeczy. Oto kroki, jak z niego korzystać:
- Uruchom Spotlight. Naciśnij klawisze
COMMAND + SPACEw celu uruchomienia Spotlight na komputerze Mac. - Wpisz nazwę pliku. Teraz, jeśli pamiętasz nazwę, możesz wpisać nazwę pliku, którego szukasz. Pomoże Ci to znaleźć utracone pliki na komputerze Mac.
- Sprawdź wyniki. Pod spodem pojawi się lista wyników. Sprawdź listę i przewiń ją.
- Sprawdź katalog ścieżek. Ostatnią rzeczą do zrobienia byłoby przytrzymanie
COMMANDw dół, aby sprawdzić ścieżkę katalogu folderu lub pliku. Możesz także kliknąć konkretny plik, a następnie nacisnąć klawisz dlaCOMMAND. Pomoże to otworzyć Finder i uruchomić lokalizację tego konkretnego pliku.
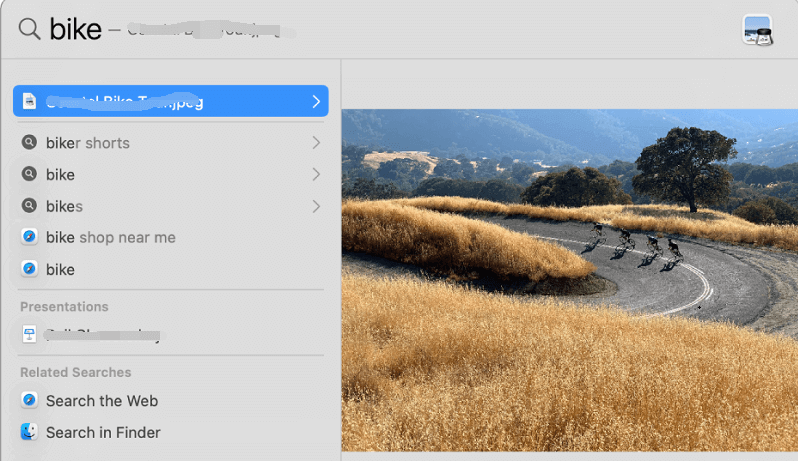
Rozwiązanie 02. Używanie tekstu w dokumentach do znajdowania utraconych plików na komputerze Mac
Kolejne rozwiązanie, które pomoże Ci znaleźć utracone pliki na komputerze Mac, jest bardziej zaawansowane. Czasami pliki nie mogą zostać znalezione, ponieważ nie są poprawnie nazwane. Czasami zapomniałeś już nazwy pliku. W takich przypadkach możesz mieć tylko niewielkie pojęcie na ten temat.
Jeśli tak się stanie, możesz dokładniej przeszukać treść dokumentów. Jeśli pamiętasz, co jest w dokumencie lub jeśli masz papierową kopię dokumentu, możesz wpisać konkretne zdanie, które zanotowałeś. Aby to zrobić, musisz użyć Spotlight.
Rozwiązanie 03. Wykorzystaj metadane do zlokalizowania plików w centrum uwagi
Innym sugerowanym przez nas rozwiązaniem jest użycie tej trzeciej techniki do wyszukiwania utraconych plików na komputerze Mac. Ma to na celu zlokalizowanie pliku przy użyciu wyszukiwania, które obejmuje połączenie określonych metadanych. Jeśli, na przykład, znasz rzeczywisty typ lokalizowanego pliku, datę jego utworzenia i inne rzeczy, dane te można mieszać i wykorzystywać jako filtry. Następnie możesz ich użyć, aby znaleźć plik, którego faktycznie brakuje. Chodzi o filtrowanie wyszukiwań w celu znalezienia utraconych plików na komputerze Mac.
Oto jak znaleźć dokument Powerpoint utworzony 14 października 2016 r .:
- Uruchom Spotlight. Pierwszym krokiem do zrobienia tutaj jest uruchomienie Spotlight na komputerze. Zrób to, naciskając
COMMAND + SPACEna klawiaturze. - Wprowadź odpowiednie filtry. Wprowadź następujące filtry w wyszukiwaniu Spotlight bez cudzysłowów, dwukropka i kropki: „rodzaj: utworzono powerpoint: 14/10/16”.
- Spójrz na wyniki wyszukiwania. Ostatnią częścią byłoby przejrzenie wyników wyszukiwania w celu znalezienia utraconych plików na komputerze Mac.
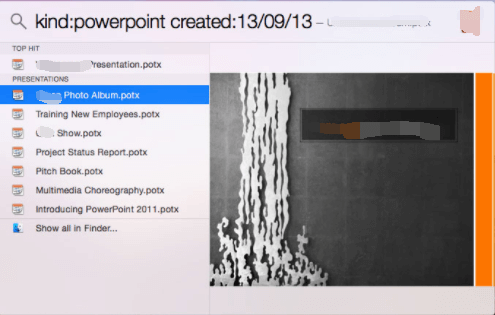
Firma Apple ma własną stronę pomocy technicznej, która umożliwia zlokalizowanie określonych dokumentów za pomocą określonych zapytań w metadanych Spotlight. Istnieją różne strony pomocy technicznej dla różnych systemów operacyjnych i powinieneś je po prostu zlokalizować w Google. Na przykład niektóre zapytania są zawarte poniżej:
- Do wyszukiwania Word Travel w typach plików dokumentów
rodzaj podróży: dokument
- Dla wszystkich pozycji napisanych przez autora Marice
autor: marice
- Do wyszukiwania zdjęć wykonanych w określonym dniu
rodzaj: obrazy utworzone: 14/10/16
- Do wyszukiwania muzyki przez fantomy
rodzaj: muzyka: „the phantoms”
- Do wyszukiwania plików zmodyfikowanych przed określoną godziną
zmodyfikowano: <= 10/14/16
Rozwiązanie 04. Znajdź utracone pliki na komputerze Mac za pomocą metadanych
To kolejna sztuczka, aby znaleźć utracony plik na komputerze Mac. Sztuczka polega na tym, że otwierasz plik, który jest do niego podobny. Następnie musisz wyświetlić podgląd jego metadanych. Umożliwi to wyświetlenie metadanych powiązanych z plikiem. Oto kroki, które należy wykonać, aby sprawdzić własne metadane pliku i znaleźć utracone pliki na komputerze Mac:
- Wybierz podobny plik. Pierwszym krokiem jest wyróżnienie konkretnego pliku, który jest prawie identyczny lub podobny do tych, które chcesz zlokalizować w Finderze.
- Naciśnij klawisze w prawo. Następnym krokiem byłoby naciśnięcie klawiszy
COMMAND + I. Możesz też wybrać opcję Plik. Następnie przejdź do opcji, która mówi Uzyskaj informacje. - Podgląd danych w sekcji Ogólne i więcej informacji. Ostatnim krokiem byłoby przejrzenie sekcji Więcej informacji i Ogólne w pliku w celu wyszukania określonych metadanych.
- Użyj Spotlight. Na koniec możesz użyć Spotlight do skopiowania tych podobnych metadanych. Pomoże Ci to znaleźć utracone pliki na komputerze Mac przy użyciu metadanych z podobnych plików.
Część 2. Jak odzyskać usunięte pliki na komputerze Mac bez oprogramowania?
Możesz więc znaleźć utracone pliki na komputerze Mac, korzystając z tej sekcji tutaj. W tym celu musisz użyć Time Machine, funkcji na komputerze Mac. To ci pomoże odzyskać utracone pliki na komputerze Mac. Oto kroki, które należy wykonać, aby z tego skorzystać:
- Otwórz maszynę czasu. Najpierw musisz uruchomić Time Machine na komputerze Mac. Zrób to, przechodząc do wyszukiwania Spotlight. Możesz też użyć Preferencji systemowych, a następnie przejść do Time Machine.
- Zlokalizuj usunięte pliki. Powinieneś zlokalizować usunięte pliki z określonej kopii zapasowej, którą wcześniej utworzyłeś.
- Wybierz te pliki, a następnie kliknij przycisk Przywróć.
Będzie to działać tylko wtedy, gdy wcześniej skonfigurowałeś Time Machine. Jeśli tego nie zrobiłeś, nie będziesz mieć możliwości wyszukiwania utraconych plików na komputerze Mac za pomocą Time Machine.
Część 3. Jak usunąć niepotrzebne pliki na komputerze Mac, aby uzyskać więcej miejsca
Po omówieniu, jak znaleźć utracone pliki na komputerze Mac, porozmawiajmy o tym, jak zwolnić więcej miejsca na komputerze Mac. Możesz to zrobić za pomocą narzędzia o nazwie iMyMac PowerMyMac i jego funkcja Master Scan. To świetne narzędzie, które pomoże Ci zoptymalizować komputer Mac, aby działał szybciej i lepiej. To potężne narzędzie to kompleksowe oprogramowanie, które umożliwia czyszczenie komputera Mac. Pomaga również chronić Twoją prywatność i zwolnij więcej miejsca na komputerze Mac. Zaczyna się od monitora wydajności, który pomaga zorientować się w ustawieniach optymalizacji komputera.
Następnie zawiera funkcje inteligentnego czyszczenia, które pomagają zidentyfikować niepotrzebne pliki lub śmieci w systemie. Następnie możesz wykonać kilka prostych kliknięć, aby usunąć ten bałagan z systemu. Pomogą Ci one w zwiększeniu wydajności komputera Mac do optymalnej wydajności. Narzędzie jest również wyposażone w funkcję Master Scan, która pomaga znaleźć wszystkie rodzaje śmieci w systemie. Obejmują one pliki tymczasowe i pamięć podręczną systemu. Wszystkie zostaną usunięte po naciśnięciu przycisku Wyczyść z systemu.
Część 4. Na zakończenie
Tutaj omówiliśmy, jak znaleźć utracone pliki na komputerze Mac. Nauczyliśmy Cię czterech różnych rozwiązań, jak znaleźć utracone pliki na komputerze Mac. Obejmują one używanie Spotlight, używanie tekstu w dokumentach do znajdowania zagubionych plików na Macu, używanie metadanych w celu znajdowania plików w Spotlight oraz używanie metadanych z innych podobnych plików. Nauczyliśmy Cię również, jak odzyskać usunięte pliki na komputerze Mac bez oprogramowania. Dzieje się tak dzięki użyciu Time Machine, które można wstępnie skonfigurować na komputerze Mac. Jest to funkcja, która będzie działać tylko wtedy, gdy wcześniej ją skonfigurowałeś.
Na koniec daliśmy Ci wskazówki, jak usunąć niepotrzebne pliki na komputerze Mac, aby uzyskać więcej miejsca. W tym artykule dotyczącym znalezienia utraconych plików na komputerze Mac udostępniliśmy dodatkowe oprogramowanie, które pomoże Ci usunąć niepotrzebne pliki w systemie, abyś mógł odzyskać więcej miejsca i chronić swoją prywatność. Dzieje się tak za pośrednictwem iMyMac PowerMyMac oraz jego funkcji i modułów. To świetne narzędzie, które pomoże Ci zidentyfikować bałagan w systemie i usunąć je za pomocą kilku prostych kliknięć.



