Nic nie jest doskonałe. Nawet Twój Mac musi się zawiesić. Tak, poziom zaangażowania, którego wymagasz, może być zimny. Stąd jest powód, dla którego musisz wiedzieć jak zrestartować Maca.
Twój Mac może się zawieszać, jeśli nie może ukończyć aktualizacji iOS. Może również blokować się podczas pobierania aplikacji. Z jakichś dziwnych powodów może się również zamrozić, gdy masz otwartych wiele kart Safari.
Dlaczego to jest takie? Jest jeszcze gorzej, ponieważ zrobiłeś prawie wszystko, aby go rozwiązać, a nadal się zawiesza. Jesteś w ostatniej opcji, która polega na ponownym uruchomieniu komputera Mac. W tym artykule dowiesz się, jak ponownie uruchomić komputer Mac, gdy się zawiesza.
Spis treści: Część 1. Co powoduje zawieszanie się komputera Mac?Część 2. Jak ponownie uruchomić komputer Mac w trybie awaryjnymCzęść 3. Jak zwolnić miejsce na komputerze Mac, aby zapobiec zamarzaniuCzęść 4. Wniosek
Część 1. Co powoduje zawieszanie się komputera Mac?
Istnieje wiele powodów, dla których komputer Mac się zawiesza. Jednym z najbardziej oczywistych powodów jest brak pamięci na komputerze Mac. Po prostu nie może już działać, ponieważ po prostu nie ma wystarczająco dużo miejsca na żaden z programów, które masz.
W najgorszym przypadku złośliwe oprogramowanie może zajmować tak dużo miejsca na komputerze Mac. Innym powodem, dla którego się zawiesza, jest to, że masz zbyt wiele otwartych aplikacji. Aby się tego dowiedzieć, możesz wykonać następujące kroki:
- Przejdź do folderu Aplikacje.
- Kliknij na Użytkowe a następnie przejdź do Activity monitor.
- Kliknij na Pamięć kartę, aby zobaczyć aplikacje, które zajmują zbyt dużo pamięci na komputerze Mac.
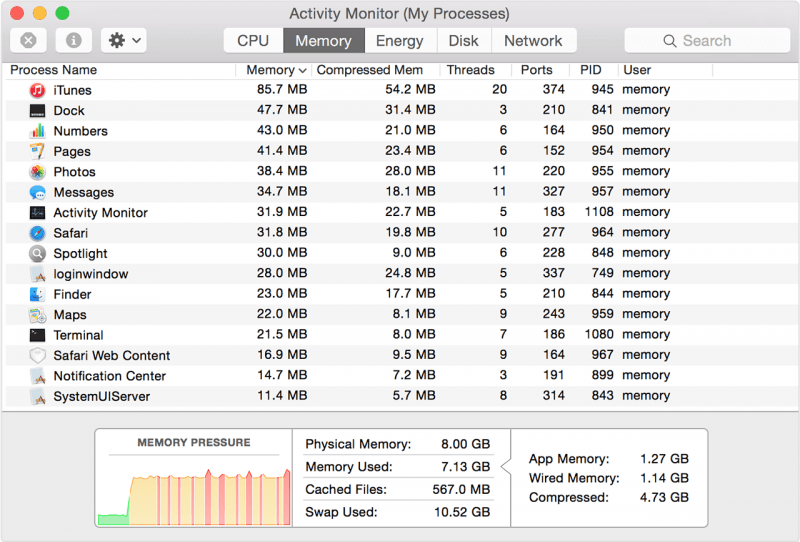
Patrząc na oznaki zamarzania komputera Mac
To irytujące, gdy komputer Mac zawiesza się. Nic nie możesz załatwić. Najprawdopodobniej wpadniesz w szał. Kiedy wpadasz w złość, nie możesz dobrze myśleć. Zamiast panikować, spróbuj spojrzeć na różne oznaki zamarzania komputera Mac.
Twoje aplikacje nie odpowiadają? Jeśli twój wentylator jest zbyt głośny? Czy wskaźnik reaguje, czy nie? Twój ekran jest czarny? Co gorsza, czy jesteś w stanie ponownie uruchomić komputer Mac? Spojrzenie na te oznaki zawieszającego się komputera Mac może pomóc we właściwym postępowaniu. Spróbuj więc okiełznać swój temperament i zamiast tego spójrz na znaki.
W niektórych przypadkach komputer Mac może się zawiesić, ale kursor może się poruszać. W takim przypadku unikaj ponownego uruchamiania komputera Mac. Zamiast tego przejdź do menu Apple i stamtąd uruchom ponownie.
Radzenie sobie z niereagującą aplikacją
Jeśli masz aplikację, która nie odpowiada i chcesz ją zamknąć, ale nie możesz, możesz ją wymusić. Istnieją trzy sposoby wymuszenia zamknięcia aplikacji na komputerze Mac.
Pierwszy sposób na wymusić zamknięcie aplikacji jest przejście do stacji dokującej i kliknięcie aplikacji prawym przyciskiem myszy. Zrób to, naciskając klawisz Alt Option. Zobaczysz, że słowo quit na liście menu zmieni się na Wymuś rezygnację.
Drugim sposobem na wymuszenie zakończenia jest przytrzymanie Alt Command i ESC Klucze. Spowoduje to wyświetlenie okna ze wszystkimi aplikacjami, które są już otwarte. Wybierz żądaną aplikację i kliknij kartę Wymuś zamknięcie.
Jeśli te dwie metody nie działają, możesz otworzyć Monitor aktywności i przejść do menu wyszukiwania w prawym górnym rogu i wpisać aplikację, którą chcesz usunąć. Wybierz aplikację, którą chcesz usunąć, a następnie kliknij x widoczny w lewym górnym rogu ekranu.
Pojawi się wyskakujące okienko. Stamtąd będziesz miał dwie opcje. Możesz kliknąć kartę Wymuś zakończenie lub kartę Zakończ. To zależy od Ciebie.
Część 2. Jak ponownie uruchomić komputer Mac w trybie awaryjnym
Tryb awaryjny lub bezpieczny rozruch to narzędzie do rozwiązywania problemów, którego można użyć do naprawy zawieszającego się komputera Mac. Jego celem jest próba uruchomienia nieuruchamiającego się komputera. W ten sposób możesz określić przyczynę problemu i go naprawić. Sprawdź poniższe kroki, aby zobaczyć, jak ponownie uruchomić komputer Mac w trybie awaryjnym.
Krok 1. Wyłącz komputer
Musisz wyłączyć komputer. Naciśnij przycisk zasilania, aby go wyłączyć.
Krok 2. Włącz komputer
Gdy tylko włączysz komputer, przytrzymaj przycisk Shift, gdy tylko usłyszysz sygnał dźwiękowy. Pamiętaj, aby przytrzymać przycisk Shift, aż zobaczysz okno logowania. W trybie awaryjnym komputer sprawdzi i naprawi katalogi plików podczas uruchamiania.
Załaduje wymagane rozszerzenia jądra. Zapobiegnie to również automatycznemu uruchamianiu i ładowaniu elementów. Spowoduje to również wyłączenie czcionek innych niż domyślne podczas usuwania pamięci podręcznych czcionek, pamięci podręcznych jądra i innych plików w pamięci podręcznej.
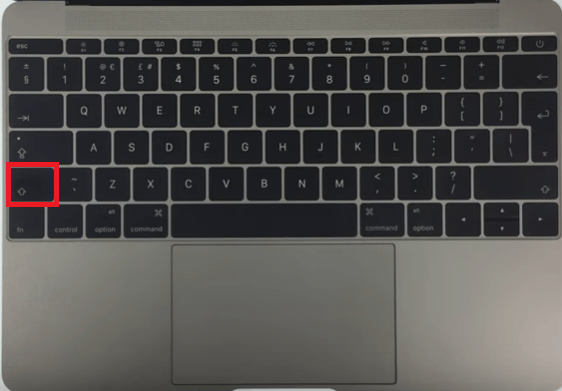
Krok 3. Poczekaj, aż komputer wyświetli ekran logowania
Gdy zobaczysz login wyświetlacza na ekranie komputera, możesz zdjąć palec z klawisza Shift. Spójrz na prawy górny róg ekranu komputera, a zobaczysz Safe Boot.

Krok 4. Zaloguj się do komputera
Jeśli występujący problem nie pojawia się ponownie w trybie awaryjnym, spróbuj ponownie uruchomić komputer bez przytrzymywania klawisza Shift. Jeśli problem nie pojawia się ponownie po normalnym uruchomieniu komputera, najprawdopodobniej problem był związany z wadliwym katalogiem lub pamięcią podręczną i został naprawiony w trybie awaryjnym.
Jeśli jednak problem wystąpi ponownie po normalnym ponownym uruchomieniu komputera, przyczyną może być wadliwa niestandardowa czcionka lub niezgodny element ładowany podczas logowania. Na szczęście problemy te można rozwiązać w trybie awaryjnym.
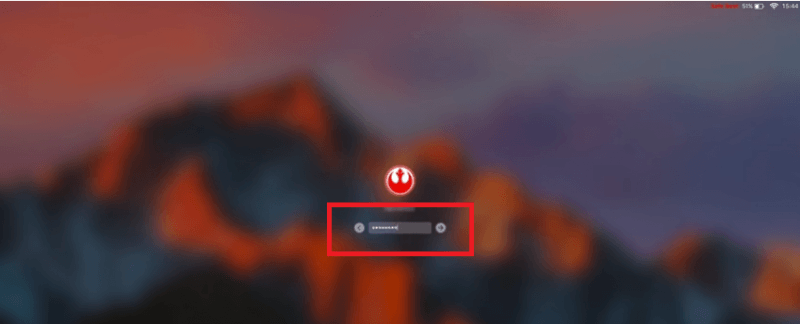
Krok 5. Wyjdź z trybu awaryjnego
Aby wyjść z trybu awaryjnego, wystarczy kliknąć ikonę Apple w górnym menu. Wybierać restart or zamknąć z rozwijanej listy.
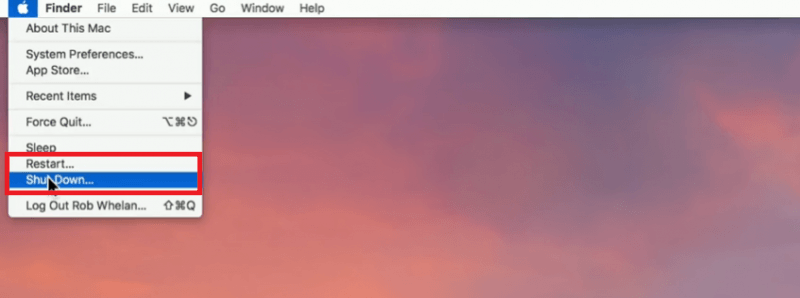
Część 3. Jak zwolnić miejsce na komputerze Mac, aby zapobiec zamarzaniu
Zamrażający się Mac może łatwo cię zirytować. Chociaż istnieją rozwiązania, które mogą pomóc rozwiązać zawieszający się komputer Mac, możesz tego uniknąć, upewniając się, że zawsze masz wystarczającą ilość pamięci. Najlepszym sposobem dbania o komputer Mac jest upewnienie się, że ma on więcej niż wystarczającą ilość pamięci do wykonywania poleceń.
Aby to zrobić, potrzebujesz programu o nazwie iMyMac PowerMyMac. Czytaj dalej, aby zobaczyć, jak uzyskać dostęp do PowerMyMac i korzystać z niego, aby przez cały czas mieć wolne miejsce na komputerze Mac.
- Pobierz PowerMyMac ze strony internetowej iMyMac
- Kliknij wybrane moduły
- Kliknij SKANUJ
- Oczyść komputer Mac
Poniższe szczegółowe kroki dadzą ci jaśniejszy obraz tego, jak możesz używać PowerMyMac, aby twój Mac działał przez cały czas w dobrym stanie.

Krok 1. Pobierz PowerMyMac ze strony internetowej iMyMac
Aby uzyskać dostęp do PowerMyMac, musisz odwiedzić witrynę iMyMac. Możesz najpierw wypróbować program za darmo.
Krok 2. Kliknij moduły
Aby rozpocząć czyszczenie komputera Mac, możesz kliknąć każdy z modułów widocznych po lewej stronie ekranu. Jeśli chcesz zacząć od wyczyszczenia wszystkich niepotrzebnych plików w systemie, możesz kliknąć Junk Cleaner.
Krok 3. Skanuj moduły
Po kliknięciu modułu na większym ekranie pojawi się przycisk skanowania. Kliknij na SCAN przycisk, aby PowerMyMac przeskanował wspomniany moduł.
Krok 4. Wyczyść Maca
Po zakończeniu skanowania na większym ekranie pojawi się lista plików powiązanych z modułem. Możesz kliknąć dowolny plik, który chcesz wyczyścić. Po zakończeniu wybierania plików do wyczyszczenia wystarczy kliknąć plik CZYSZCZENIE przycisk w dolnej części ekranu.
Gdy to zrobisz, PowerMyMac wyczyści komputer Mac. Następnie możesz sprawdzić stan systemu, aby zobaczyć, ile miejsca udało Ci się zwolnić na komputerze Mac.

Część 4. Wniosek
Masz to. Nie ma powodu, abyś wariował na wypadek, gdyby Twój Mac się zawiesił. Teraz wiesz, co zrobić, jeśli komputer Mac zawiesi się lub któraś z aplikacji przestanie odpowiadać. Zawsze pamiętaj, że ponowne uruchomienie komputera Mac jest ostatnią deską ratunku. Jeśli musisz to zrobić, po prostu wykonaj każdy z kroków wymienionych powyżej.
Czy Twój Mac kiedykolwiek się zawiesił? Jeśli tak, jak go rozwiązałeś? Podziel się z naszymi czytelnikami niektórymi wskazówkami i sztuczkami. Chcieliby usłyszeć od ciebie.



