Dzisiaj podzielę się kilkoma informacjami na temat Mac Frozen. Czytaj dalej!
Mający zamrożony komputer Mac to w rzeczywistości rzadki przypadek, ale nie jest to niemożliwe. Mac jest również odporny na wszelkiego rodzaju problemy, jak każdy inny komputer.
Istnieją przypadki, w których mogłeś doświadczyć, że twoje dokumenty po prostu zniknęły, twoje programy mogą się zawieszać i możesz doświadczyć przerażającej piłki plażowej w swoje pracowite dni robocze.
Jeśli tego doświadczasz, najlepszą rzeczą, jakiej potrzebujesz, jest relaks. Zawarliśmy tutaj kilka kroków, które możesz wykonać, aby Twój Mac ponownie się uruchomił i zaczął ponownie działać.
Jeśli jednak doświadczasz, że Twój komputer Mac często się zawiesza, nadszedł czas, aby podjąć długoterminowe rozwiązanie.
I oczywiście istnieje potrzeba uporządkowania komputera Mac, całkowitego usunięcia wszystkich śmieci, usunięcia starych i zduplikowanych plików oraz odinstalowania niepotrzebnych aplikacji na komputerze Mac, aby zapobiec zawieszaniu się komputera Mac.
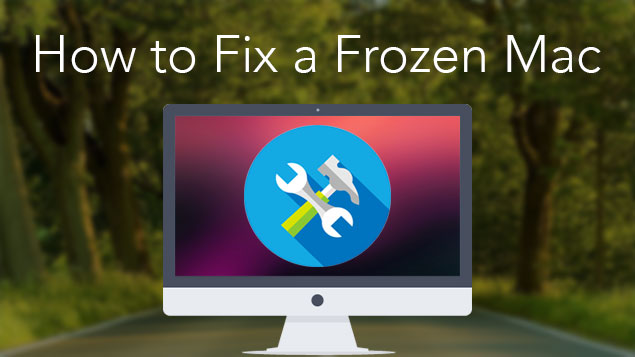
Jeśli chcesz Odblokuj Mac Frozen i napraw aplikacje Frozen Mac, pokażę Ci jak to zrobić.
A oto taktyki, o których dowiesz się w tym poście.
Spis treści: Część 1. Dlaczego aplikacje na komputery Mac ciągle się zawieszają?Część 2. Dlaczego komputer Mac zawiesza się?Część 3. Co należy zrobić, gdy system Mac OS zawiesza sięCzęść 4. Świetny sposób na zapobieganie zawieszaniu się komputera MacCzęść 5. Wniosek
Część 1. Dlaczego aplikacje na komputery Mac ciągle się zawieszają?
Mac to jedna z najpotężniejszych marek, a także trwałe urządzenie, jakie mamy w dzisiejszych czasach.
Jednak, podobnie jak w przypadku każdego innego typu komputera, gdy przechowujesz zbyt dużo danych, plików i aplikacji na komputerze Mac, spowoduje to pewne problemy. Jednym z tych problemów jest zawieszanie się komputera Mac.
Aplikacje, które ciągle się zawieszają na komputerze Mac, to jeden z najczęstszych powodów, dla których komputer Mac zawiesza się.
W typowej sytuacji zawieszenie się aplikacji nie może spowodować awarii komputera Mac.
Jest to jednak jedna wskazówka, że jest zagrożony, gdy pamięć jest prawie pełna lub gdy wiele aplikacji działa jednocześnie.
Oto niektóre z nich główne powody dlaczego Twój Mac jest zamrożony.
1. Zbyt wiele aplikacji działa jednocześnie w tle
Może to mieć wpływ na pamięć i procesor
2. Aplikacja zawiesza się w tle
Oznacza to, że niektóre aplikacje otwierają się same. Powodem tego jest to, że być może ta konkretna aplikacja jest zawarta w elemencie startowym, co jest powodem, dla którego otwierają się automatycznie po rozpoczęciu korzystania z komputera Mac.
3. Procesy zawieszają się w tle
Oznacza to, że jedna aplikacja uruchamia kilka procesów lub procesy systemowe działają samodzielnie.
4. Jest zbyt wiele aplikacji i uruchomionych procesów
To jest to samo, co wspomniany powyżej. Jednak większość z was z pewnością zapyta, ile to za dużo.
Odpowiedź na to jest taka, że nie ma dokładnej odpowiedzi. Dzieje się tak, ponieważ będzie to zależeć od pojemności sprzętu na komputerze Mac.
5. Twój system Mac jest zaśmiecony niepotrzebnymi plikami
Jeśli tak się stanie, Twój Mac nic nie zrobi, nawet te proste zadania, które trzeba wykonać. Wszystko, co musisz zrobić, to zeskanować komputer Mac i upewnić się, że całkowicie usuniesz wszystko, czego już nie potrzebujesz.
6. Awaria aplikacji
Oznacza to, że występuje problem z aplikacją, która ciągle się zawiesza
7. Powolna przeglądarka
Dzieje się tak, gdy masz otwartych zbyt wiele kart jednocześnie.

Co zrobić, gdy aplikacja zawiesza się na komputerze Mac
Jeśli aplikacja zawiesza się, oznacza to, że wszystko, co robisz, może zostać całkowicie przerwane. A jeśli sytuacja się pogorszy, może to doprowadzić do utraty lub uszkodzenia pliku.
Na szczęście są rzeczy, które możesz zrobić, jeśli doświadczysz takiej sytuacji. Wszystko, co musisz zrobić, to zamknąć aplikację i uruchomić ją ponownie. Ale jeśli aplikacja nadal się zawiesza, możesz to zrobić następujące poniżej.
* Kliknij dowolne miejsce poza aplikacją, która jest zamrożona
*Kliknij prawym przyciskiem myszy zamrożoną aplikację lub stację dokującą, aby wyświetlić menu.
*Naciśnij i przytrzymaj Option tak, aby opcja Quit zmieniła się na Force Quit
*Wybierz Wymuś zakończenie
Część 2. Dlaczego komputer Mac zawiesza się?
Czasami problem nie dotyczy aplikacji Mac, ale samego systemu Mac OS. Właściwie są niektóre powody, dla których Twój Mac zawiesza się.
Pierwszą rzeczą jest to, że może plik, z którym masz do czynienia, gdy twój Mac zawiesza się jest główną przyczyną.
Aby sprawdzić, czy to jest prawdziwy problem, możesz po prostu spróbować otworzyć inny plik razem z aplikacją i popracować nad nim przez jakiś czas.
Jeśli komputer Mac zachowuje się podczas wykonywania tej czynności, spróbuj zamknąć je, a następnie wróć do pliku, nad którym pracowałeś wcześniej, gdy komputer Mac zawiesi się
Tutaj musisz upewnić się, że oprogramowanie Mac i OS X są zaktualizowane. To jest naprawdę proste, tak samo z twoim OS X.
Po prostu uruchom Mac App Store, a następnie sprawdź, czy są jakieś oczekujące aktualizacje.
Jeśli oprogramowanie zostało zakupione u zewnętrznego dostawcy, przejdź do witryny internetowej producenta i sprawdź, czy są dostępne aktualizacje.
Część 3. Co należy zrobić, gdy system Mac OS zawiesza się
Jeśli nie udało Ci się wymusić zamknięcia określonego programu lub Twój komputer Mac zupełnie nie odpowiada, nadszedł czas, abyś uruchom ponownie komputer Mac.
Aby to zrobić, otwórz okno dialogowe Reset / Sleep / Shutdown, naciskając Control i przycisk zasilania w tym samym czasie. Domyślnie wybrana jest opcja Zamknij.
W inny sposób możesz nacisnąć i przytrzymać przycisk zasilania przez około 1-2 sekundy, aby wyświetlić to samo okno dialogowe.
Jeśli wszystko nie jest tak pomieszane, istnieje szansa, że Twoja praca zostanie zapisana, zanim zdołasz wyłączyć komputer Mac.
Wymuś ponowne uruchomienie na zamrożonym komputerze Mac
Jeśli chcesz wymusić ponowne uruchomienie komputera Mac, naciśnij Command klawisz, Control Klawisz i przycisk zasilania jednocześnie, aby natychmiast ponownie uruchomić komputer Mac.
Pamiętaj, że nie będziesz mieć możliwości zapisania żadnego z plików roboczych. Jednak z pewnością spowoduje to ponowne uruchomienie zamrożonego komputera Mac.
Po uruchomieniu komputera Mac możesz zauważyć, że plik, nad którym pracujesz, jest uszkodzony lub uszkodzony.
Jeśli tak się stanie, sprawdź, czy nadal możesz je odzyskać, a jeśli tak, przenieś je do nowego pliku.
Część 4. Świetny sposób na zapobieganie zawieszaniu się komputera Mac
Po przywróceniu normalnego komputera Mac, który się zawiesza, najlepszym sposobem, aby temu zapobiec, jest wyczyszczenie komputera Mac.
W rzeczywistości zdarzają się sytuacje, w których niepotrzebne pliki, aplikacje i inne niepotrzebne rzeczy na komputerze Mac mogą stać się przyczyną zawieszania się komputera Mac.
W tym scenariuszu głównym powodem tego jest wadliwa aplikacja na komputerze Mac. Jeśli tak, możesz go odinstalować.
Jednak próba odinstalowania aplikacji Mac nie jest tak łatwa, jak się wydaje. Inaczej jest, gdy używasz komputera z systemem Windows.
Tak, możesz po prostu przeciągnąć aplikację do kosza, a zostanie ona usunięta. Może to jednak spowodować pozostawienie tylko niektórych innych plików powiązanych z usuniętą aplikacją.
Aby całkowicie usunąć aplikację na komputerze Mac, która powoduje zawieszanie się komputera Mac, należy użyć dezinstalatora aplikacji PowerMyMac.
Korzystanie z tego programu pozwoli Ci całkowicie odinstalować aplikację i usunąć wszystkie powiązane z nią pliki, zapewniając jednocześnie więcej miejsca na przechowywanie.
Oto, jak możesz korzystać z PowerMyMac.
Krok 1. Pobierz i zainstaluj PowerMyMac na swoim Macu
- Pobierz program z jego strony internetowej i zainstaluj go na komputerze Mac. Następnie uruchom go na komputerze Mac, aby wybrać Dezinstalator aplikacji z lewego panelu ekranu.
- Kliknij przycisk SKANUJ, aby automatycznie przeskanować aplikacje.
- Po zakończeniu skanowania na ekranie pojawi się lista oprogramowania zainstalowanego na komputerze Mac.
- Wybierz aplikację, której używasz wcześniej, co powoduje zawieszenie się komputera Mac. Kliknij przycisk CLEAN, aby wyczyścić niepotrzebną aplikację.

Ludzie też czytali:Jak odinstalować pakiet office 2016 dla komputerów MacJak odinstalować aplikacje na Macu
Część 5. Wniosek
Mając lodowatego Maca, wszyscy jesteśmy naprawdę sfrustrowani i wkurzeni, zwłaszcza jeśli robimy ważne rzeczy lub dotrzymujemy terminu realizacji projektu.
Jest to jednak rzadka rzecz, która zdarza się na komputerze Mac. Istnieją sposoby rozwiązania tego rodzaju problemu w zależności od sytuacji, w której aplikacja powoduje jej zawieszenie lub sam system macOS.
Jeśli dowiedziałeś się, że przyczyną jest konkretna aplikacja, nadszedł czas, aby ją wyczyścić i odinstalować na komputerze Mac.
Możesz to zrobić za pomocą dezinstalatora aplikacji PowerMyMac. Ten program pozwoli Ci odinstalować aplikację, która powoduje wszystkie te problemy.
Pomoże również usunąć nawet te pliki, które są powiązane z tą aplikacją, którą próbujesz usunąć.
Wykonanie tego na komputerze Mac nie tylko uniemożliwi zamrożenie komputera Mac, ale także zapewni więcej miejsca do przechowywania, a nawet może przyspieszyć działanie komputera Mac.
Po odinstalowaniu aplikacji możesz spróbować pobrać tę samą aplikację z najnowszą wersją lub spróbować znaleźć świetną alternatywę dla tej aplikacji, której używasz.
Miej PowerMyMac, a pozwoli ci to uwolnić komputer Mac od wszelkich problemów, ponieważ może również usunąć wszystkie niepotrzebne pliki, duplikaty plików i inne.



