chcę prosić o pomoc. Czy jest jakiś sposób, abym mógł wyczyść mojego Maca za darmo?![]()
Tutaj pokażę ci kilka sposobów, które możesz faktycznie zrobić dla siebie wyczyść Maca za darmo. Wszystko, co musisz zrobić, to postępować zgodnie z tymi wskazówkami, aby zaoszczędzić więcej pieniędzy.
Używanie komputera Mac na co dzień jako głównego narzędzia w firmie, w pracy biurowej, a nawet w szkole, może spowolnić działanie komputera Mac. Z tego powodu niektórzy użytkownicy kupują rzeczy, które sprawią, że ich Mac będzie działał szybciej dodanie kolejnej pamięci RAM na komputerze Mac lub kupując nowy.
Ale robienie tego nie jest tak naprawdę praktyczną rzeczą, ponieważ zamierzasz wydać fortunę. Jeśli głównym problemem jest to, że chcesz po prostu wyczyścić komputer Mac, aby działał szybciej i aby uzyskać więcej miejsca na dysku twardym, istnieją inne sposoby, które możesz wyczyść Maca za darmo i nie musisz iść nigdzie indziej, ponieważ wszystko jest na twoim komputerze Mac.
Spis treści: Część 1. Jak bezpłatnie wyczyścić komputer Mac ze śmieci?Część 2. Jaki jest najlepszy środek czyszczący do komputera Mac?Część 3. Wniosek
Część 1. Jak bezpłatnie wyczyścić komputer Mac ze śmieci?
Jeśli zdarzy ci się, że Twój Mac działa obecnie bardzo wolno, wyczyszczenie komputera Mac za darmo jest najlepszą opcją, jaką możesz mieć.
WSKAZÓWKA 1. Spróbuj zaktualizować oprogramowanie
Zawsze upewnij się, że komputer Mac jest zawsze aktualizowany, ponieważ pomoże to przyspieszyć działanie komputera Mac. W rzeczywistości jest to bezpłatne:
- Kliknij ikonę Apple, a następnie kliknij App Store.
- Kliknij Aktualizuj kartę.
- Zainstaluj wszystkie widoczne aktualizacje, w tym aktualizację systemu macOS, jeśli taka istnieje.

WSKAZÓWKA 2. Pozbądź się starych aplikacji
Posiadanie starych aplikacji zainstalowanych na komputerze Mac w rzeczywistości pochłania miejsce, więc dlaczego nie pozbyć się ich zamiast tego. Usunięcie starych aplikacji z pewnością wyczyści komputer Mac, ponieważ zwolni część miejsca na dysku.
WSKAZÓWKA 3. Oczyść miejsce do przechowywania
Oprócz faktu, że usunąłeś niektóre stare aplikacje, których już nie używasz, co ma duży wpływ na przestrzeń dyskową, możesz również rozważyć wyczyszczenie tych małych plików, których nie potrzebujesz, zwłaszcza jeśli jesteś jednym z tych użytkowników komputerów Mac, którzy mają minimalną pojemność pamięci. Możesz po prostu znajdź te stare duże pliki na komputerze Mac i trwale je usunąć, aby wyczyścić komputer Mac.
WSKAZÓWKA 4. Spróbuj zoptymalizować swój system
Tutaj musisz upewnić się, że wyczyściłeś losowe pliki pamięci podręcznej, historie i inne śmieci, które masz na komputerze Mac, ponieważ mogą one wpłynąć na miejsce do przechowywania, a także na wydajność komputera Mac.
WSKAZÓWKA 5. Opróżnij kosz
Upewnij się, że kosz jest pusty, ponieważ pliki znajdujące się w koszu nadal zajmują część miejsca na komputerze Mac.

WSKAZÓWKA 6. Wyczyść foldery pobierania
Większość przeglądarek ma możliwość zapisywania wszystkich pobranych plików i umieszczania ich w folderze pobierania, a to również zajmuje trochę miejsca na dysku, więc możesz to również wyczyścić. Żebyś to zrobił, po prostu wykonaj poniższe kroki.
- Uruchom Finder na komputerze Mac.
- A następnie przejdź do swojej nazwy użytkownika lub Pobierz.
- Przejrzyj wszystkie pliki znajdujące się w tym folderze i usuń wszystkie pliki, których już nie potrzebujesz. Jeśli jednak potrzebujesz niektórych z wymienionych tam plików, możesz rozważyć przeniesienie ich do innego folderu.
WSKAZÓWKA 7. Wyczyść swój pulpit
Posiadanie zbyt wielu plików na pulpicie również pochłania miejsce do przechowywania, a poza tym wygląda nieprzyjemnie dla oka. Miej wszystkie pliki, których nadal potrzebujesz i uporządkuj je w jednym folderze, a następnie usuń wszystkie pliki, których już nie potrzebujesz do czyszczenia komputera Mac.
WSKAZÓWKA 8. Wyczyść wszystkie pobrane stare wiadomości e-mail
Jeśli jesteś za pomocą Apple Mail przez długi czas na komputerze Mac, istnieje duża szansa, że masz również wiele załączników do wiadomości e-mail i kilka losowych plików, które faktycznie zapełniają miejsce na dysku.
Z tego powodu możesz również chcieć usunąć wszystkie rzeczy, których nie potrzebujesz, aby wyczyścić komputer Mac. Aby móc to zrobić, wykonaj następujące proste kroki:
- Premiera
SpotlightnaciskającCommandiSpaceklucz - Wpisz tam „Pobieranie poczty”, a następnie stuknij
Enterw folderze, który pojawi się na ekranie.
Założymy się, że znajdziesz tam mnóstwo załączników do wiadomości, więc spróbuj to wyczyścić.
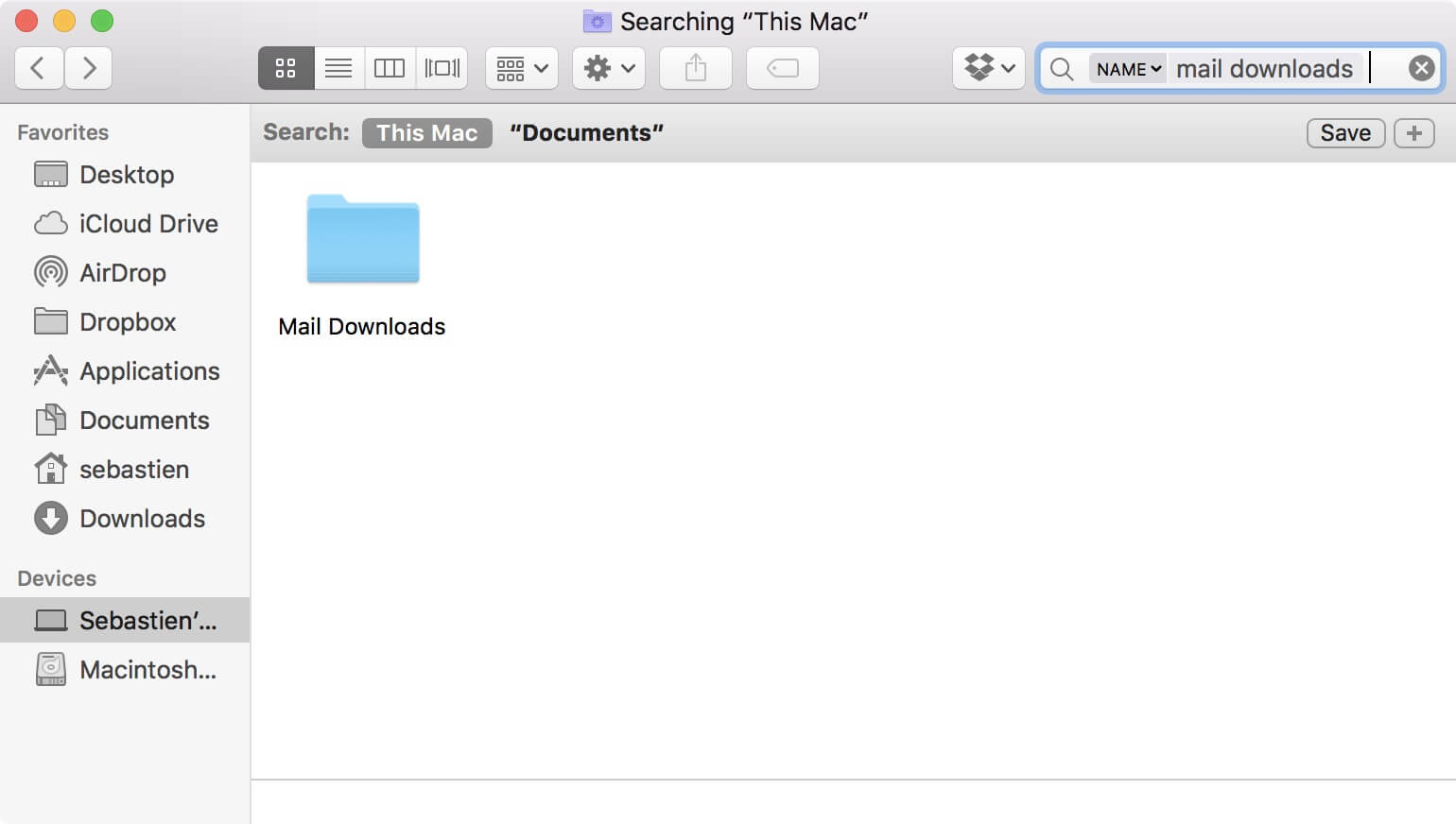
WSKAZÓWKA 9. Wyczyść elementy logowania
Jeśli podczas uruchamiania komputera Mac występuje powolny proces, może to oznaczać, że kilka aplikacji również próbuje się uruchomić.
W takim przypadku naprawdę musisz wyczyścić komputer Mac i usunąć wszystkie te aplikacje. Aby to zrobić, wykonaj następujące kroki:
- Uruchom Preferencje systemowe, a następnie wybierz Użytkownicy i grupy.
- Następnie kliknij kartę Elementy logowania.
- Sprawdź wszystkie elementy i usuń wszystkie niechciane pliki lub loginy.
WSKAZÓWKA 10. Spróbuj rozważyć posiadanie dysku SSD
Jeśli faktycznie używasz starej wersji komputera Mac z dyskiem twardym, będziesz mógł sam zobaczyć różnicę między instalacją dysku SSD. Posiadanie tego na komputerze Mac pozwoli zwiększyć wydajność komputera Mac, a także wyczyści nasz komputer Mac.
Część 2. Jaki jest najlepszy środek czyszczący do komputera Mac?
Jak wspomniano powyżej, wszystkie wymienione powyżej wskazówki są w rzeczywistości bezpłatne i można faktycznie wyczyścić komputer Mac. Jednak chociaż w rzeczywistości jest bezpłatny, pochłonie więcej czasu, wykonując te wskazówki pojedynczo, aby wyczyścić komputer Mac. Nie martw się, ponieważ mamy doskonały sposób na wyczyszczenie komputera Mac za darmo, łatwo i szybko.
Możesz zrobić wszystkie powyższe rzeczy, używając tylko jednego potężne narzędzie do czyszczenia komputerów Mac, który jest iMyMac PowerMyMac. To oprogramowanie pomoże Ci przyspieszyć komputer Mac, a także wyczyścić go, usuwając wszystkie niechciane pliki i śmieci z komputera Mac. Może również pomóc zlokalizować, a następnie usunąć wszystkie niepotrzebne załączniki do wiadomości e-mail, kopię zapasową iTunes, duplikaty plików, duże stare pliki i inne śmieci, których nie musisz mieć na komputerze Mac. Tak, pomaga błyskawicznie wyczyścić komputer Mac i zapewnia więcej miejsca do przechowywania.
Kluczowe cechy:
Potężny - To dlatego, że może skanować wszystko na komputerze Mac. Możesz także sprawdzić swój system, taki jak procesor, pamięć, dysk, a także stan baterii.
Selektywnie - Po zakończeniu skanowania komputera Mac będziesz mieć możliwość wyświetlenia podglądu każdego elementu zeskanowanych informacji, a następnie usunięcia go po potwierdzeniu, że elementy te nie są już potrzebne.
Jedno kliknięcie - Możesz przeskanować komputer Mac w najszybszy sposób.
Wypróbuj za darmo do - Będziesz miał przywilej posiadania PowerMyMac z 500 MB. Możesz wypróbować to oprogramowanie za darmo, aby móc wyczyścić komputer Mac i zobaczyć, co potrafi to oprogramowanie. Ponadto wszystkie pliki zostaną usunięte z komputera Mac.
Jak używać PowerMyMac do czyszczenia komputera Mac?
Krok 1. Pobierz i zainstaluj na komputerze Mac
Pobierz PowerMyMac z oficjalnej strony internetowej, https://www.imymac.com/powermymac/i zainstalować go na komputerze Mac.
Krok 2. Zeskanuj śmieci na komputerze Mac
Po pomyślnym zainstalowaniu oprogramowania na komputerze Mac uruchom je. Na lewym panelu ekranu możesz wybrać „Junk Cleaner”, jeśli chcesz wyczyścić wszystkie niepotrzebne pliki na komputerze Mac.
Następnie kliknij „SCAN”, aby PowerMyMac mógł rozpocząć skanowanie w poszukiwaniu wszystkich niepotrzebnych plików na komputerze Mac. Poczekaj, aż oprogramowanie zakończy skanowanie komputera Mac.

Krok 3. Wybierz śmieci systemowe i usuń je
Po zakończeniu procesu skanowania PowerMyMac pokaże wszystkie niepotrzebne pliki według kategorii, takich jak pamięć podręczna aplikacji, pamięć podręczna systemu, niepotrzebne zdjęcia, niepotrzebne wiadomości i inne. Wybierz folder jeden po drugim, a następnie sprawdź zawarte w nim elementy. Po wybraniu elementów, które chcesz usunąć, kliknij przycisk „CZYSZCZENIE".
WSKAZÓWKA: Możesz także wypróbować inne zadania, wybierając jedno z lewej strony ekranu. Po wybraniu innych zadań z tej strony możesz po prostu wykonać pierwsze trzy kroki, aby wyczyścić komputer Mac.

Krok 4. Czyszczenie zostało zakończone
Gdy program zakończy usuwanie wszystkich śmieci, w każdym folderze pojawi się informacja „Zero KB”, co oznacza, że wszystkie pliki jinks zostały usunięte z komputera Mac. Istnieją jednak foldery, które nie mają tego oznaczenia, ponieważ są automatycznie odtwarzane.

Część 3. Wniosek
Wyczyszczenie naszego komputera Mac to jeden ze sposobów na zwolnienie miejsca i oczywiście przyspieszenie jego działania. Z tego powodu chcielibyśmy, aby nasz Mac był czysty za darmo, abyśmy nie wydali ani grosza.
Na szczęście mamy PowerMyMac, który pomoże Ci w czyszczeniu komputera Mac, ponieważ z pewnością może wyczyścić niepotrzebne pliki, duplikaty plików, duże stare pliki, niechciane załączniki do wiadomości e-mail, nieużywane kopie zapasowe iTunes i wiele więcej. Zasadniczo PowerMyMac może faktycznie robić wszystkie rzeczy, które robisz na komputerze Mac ręcznie, po prostu wyczyść go i zwolnij trochę miejsca.
Wszystkie rzeczy, o których wspomnieliśmy powyżej, są bezpłatne podczas czyszczenia komputera Mac. Możesz rozważyć zrobienie tych wszystkich rzeczy zamiast kupowania dodatkowej pamięci RAM dla komputera Mac lub innego dysku twardego tylko po to, aby działał szybciej niż zwykle i musimy przyznać, że kupowanie tych rzeczy jest naprawdę drogie.
Możesz spróbować użyć iMyMac PowerMyMac za darmo, abyś miał pewność, że będziesz mieć program, który naprawdę odpowiada Twoim potrzebom. I oczywiście jest to dla Ciebie zapewnienie, że po tym darmowym sprzątaniu wiesz i jesteś pewien, że jeśli zamierzasz kupić to oprogramowanie, na pewno dostaniesz to, czego oczekujesz. Pobierz PowerMyMac i doświadcz najlepszego sposobu czyszczenia komputera Mac.



