Jesteś ostrożny z komputerem Mac. Chcesz mieć dużo miejsca, więc uważaj na instalowane aplikacje. Aplikacje zajmują dużo miejsca. Pomimo Twojej czujności na Macu wciąż brakuje miejsca. Sprawca? Dzienniki aplikacji.
Więc teraz masz dylemat, jeśli powinieneś usuń dzienniki aplikacji na komputerze Mac. Jeśli nie jesteś osobą techniczną, termin dzienniki aplikacji może brzmieć dla Ciebie zbyt onieśmielająco.
Nie martw się. Ten artykuł pomoże Ci zrozumieć, czym są dzienniki aplikacji, dzięki czemu dowiesz się, czy musisz je usunąć. Jeśli musisz to zrobić, w tym artykule dowiesz się również, jak usunąć dzienniki aplikacji na komputerze Mac. Zaczynajmy.
Spis treści: Część 1. Czym są dzienniki aplikacji?Część 2. Jak usunąć dzienniki aplikacji na komputerze Mac?Część 3. Wniosek
Część 1. Czym są dzienniki aplikacji?
Nawet jeśli ostrożnie podchodzisz do tego, co przechowujesz i przechowujesz na komputerze, możesz ignorować niektóre foldery oznaczone jako Dzienniki. Co gorsza, możesz ich wcale nie widzieć.
Cóż, nadszedł czas, aby zwrócić uwagę na te foldery, ponieważ mogą zajmować dużo miejsca. Z biegiem czasu zwiększają się. Więc możesz sobie wyobrazić ile miejsca mogą zająć jeśli nawet nie jesteś ich świadomy?
Być może zastanawiasz się, czym są te dzienniki, które widzisz na komputerze Mac. Na początek zdefiniujmy, czym są logi.
Pliki dziennika to pliki tekstowe zapisane gdzieś na dysku twardym. Miejsce ich zapisu może się różnić w zależności od programu. Można je zapisywać w dowolnym miejscu na komputerze Mac. Wiele informacji jest zapisywanych w tych plikach dziennika.
Przykładami są informacje diagnostyczne i dezinstalacyjne. Inne rodzaje informacji, które można uzyskać z dzienników, to ostrzeżenia o małej ilości miejsca na dysku, nieudane logowanie, pomyślne logowanie, błędy, wykonane operacje.
Czy ich usunięcie jest bezpieczne?
Teraz pojawia się pierwsze pytanie, które przychodzi na myśl. Czy usunięcie tych dzienników jest bezpieczne? To jest ta rzecz. Niektóre z tych dzienników mogą pojawić się w przyszłości. Być może będziesz musiał wrócić do niektórych dzienników, zwłaszcza jeśli potrzebujesz informacji o programistach.
Ponadto możesz chcieć wiedzieć, kiedy zainstalowałeś program. Są to fragmenty informacji, które można uzyskać z dzienników. W większości przypadków usuwanie dzienników jest bezpieczne.
Jeśli więc ostrożnie podchodzisz do miejsca na komputerze Mac, usunięcie ich jest całkiem bezpieczne.
Jak przeglądać dzienniki?
Jeśli jesteś jednym z tych ludzi, którzy nie zawracają sobie głowy dziennikami na komputerze Mac, prawdopodobnie powinieneś poświęcić trochę czasu, aby je teraz wyświetlić. jeśli brakuje Ci miejsca na komputerze Mac i nie masz pojęcia, dlaczego tak się dzieje, dowiedz się, jak przeglądać dzienniki. Z tego, co wiesz, winowajcą może być nagromadzenie dzienników na komputerze Mac.
Poniższe kroki pokażą, jak przeglądać dzienniki na komputerze Mac.
Krok 1. Otwórz okno Findera
Otwórz okno Findera. Następnie przesuń kursor do górnego menu i kliknij Go. Następnie wybierz opcję Przejdź do folderu na liście rozwijanej.
Krok 2. Wpisz ścieżkę
Musiałbyś się wpisać ~ / Library. Gdy to zrobisz, kliknij kartę Idź widoczną u dołu okna.
Krok 3. Poszukaj folderu dzienników
Gdy znajdziesz się w folderze Biblioteka, przewiń ekran w dół, aby znaleźć folder Dzienniki. Zobaczysz to. Dodatkową wskazówką jest przeciągnięcie folderu Biblioteki na pasek boczny, aby uzyskać do niego łatwy dostęp. W ten sposób zawsze możesz zajrzeć do folderu Logs.
Część 2. Jak usunąć dzienniki aplikacji na komputerze Mac?
Teraz, gdy wiesz, że usuwanie dzienników aplikacji na komputerze Mac jest bezpieczne, możesz śmiało to zrobić. Istnieją dwa sposoby usuwania dzienników aplikacji na komputerze Mac. Czytaj dalej, aby dowiedzieć się o nich więcej.
Opcja 1. Użyj PowerMyMac, aby usunąć dzienniki aplikacji na komputerze Mac
Jeśli chcesz najłatwiejszego sposobu usuwania dzienników na komputerze Mac, najlepszą opcją jest użycie PowerMyMac. Na początek jest bardzo łatwy w użyciu. Nie musisz przechodzić do wielu folderów na komputerze Mac, aby znaleźć dzienniki.
iMyMac PowerMyMac wyszukuje te dzienniki dla Ciebie i oszczędza czas. Nie tylko usuwa dzienniki z komputera Mac. robi o wiele więcej, dzięki czemu Twój Mac może mieć więcej miejsca. Jego główną funkcją jest zwolnij pamięć Maca.
Poniższe kroki pokażą, jak go używać, aby Twój Mac był wolny od bezużytecznych plików, takich jak dzienniki i inne niepotrzebne pliki.
- Pobierz PowerMyMac
- Skanuj w poszukiwaniu niepotrzebnych plików
- Przejrzyj pliki
- Wyczyść pliki
Poniższe kroki są bardziej szczegółowe, abyś mógł lepiej zrozumieć, jak działa PowerMyMac. Kontynuuj czytanie, aby dowiedzieć się więcej na ten temat.
Krok 1. Pobierz PowerMyMac
Pobierz PowerMyMac, zainstaluj i uruchom.
Krok 2. Skanuj w poszukiwaniu niepotrzebnych plików
Przesuń kursor do lewego panelu. Kliknij opcję Oczyszczanie śmieci. Kliknij przycisk SKANUJ, a PowerMyMac znajdzie wszystkie niepotrzebne pliki.

Krok 3. Przejrzyj pliki
Wszystkie te pliki zostaną załadowane na ekranie. Przejrzyj te pliki i poszukaj plików dziennika. Wybierz pliki dziennika, które chcesz usunąć.

Krok 4. Wyczyść pliki
Teraz przesuń kursor do CZYSZCZENIE w dolnej części ekranu, aby rozpocząć czyszczenie plików dziennika.

Opcja 2. Ręcznie usuń dzienniki aplikacji na komputerze Mac
Druga opcja to proces ręczny. Jeśli masz na to cały czas na świecie, zapoznaj się z poniższymi krokami, aby zobaczyć, jak ręcznie usunąć dzienniki aplikacji na komputerze Mac.
Krok 1. Kliknij ikonę wyszukiwania
Pierwszą rzeczą, którą musisz zrobić, to kliknąć ikonę wyszukiwania widoczną w prawym górnym rogu ekranu.
Krok 2. Wpisz Konsola w Wyszukiwarce Spotlight
Gdy zobaczysz wyszukiwarkę Spotlight na ekranie, wpisz ją Konsola. Następnie kliknij ikonę, którą widzisz na drugim końcu wyszukiwania Spotlight.
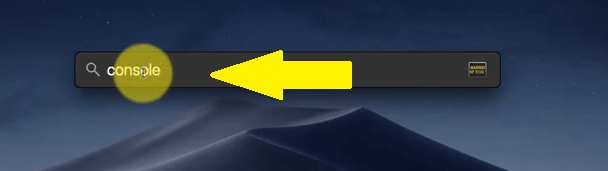
Krok 3. Dwukrotnie kliknij konsolę
Po kliknięciu na ikonę konsoli są na drugim końcu Wyszukiwanie Spotlight, okno się rozwinie. Zobaczysz konsolę na górze listy po lewej stronie ekranu. Kliknij go dwukrotnie.
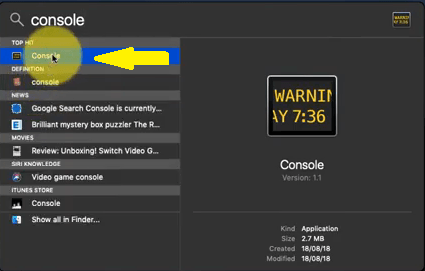
Krok 4. Przejdź do Raportów
Po uruchomieniu konsoli przesuń kursor na lewą stronę ekranu. Przejdź do Raportów, a zobaczysz tutaj różne dzienniki. Tak więc oprócz dzienników aplikacji znajdziesz tutaj inne raporty, takie jak raporty dotyczące systemów i użytkowników. Znajdziesz tu również dziennik systemowy. Możesz ręcznie usunąć każdy z nich, klikając jeden folder na raz, a następnie klikając Wyczyść przycisk u góry ekranu.
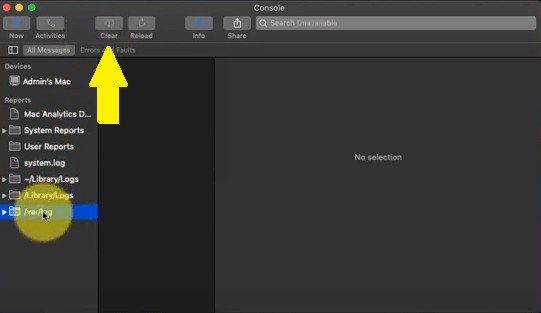
Jak widać, usunięcie różnych dzienników z konsoli wymaga kilku kliknięć. Niemniej jednak będziesz mógł usunąć nie tylko dzienniki aplikacji, ale także inne dzienniki na komputerze Mac.
Część 3. Wniosek
Masz to. Możesz zaoszczędzić dużo miejsca na komputerze Mac, jeśli usuniesz różne foldery dziennika, które gromadzą się z czasem. Nie musisz się tym martwić, ponieważ jest to całkiem bezpieczne.
Dzięki dwóm wyżej wymienionym opcjom zawsze lepiej jest mieć program taki jak PowerMyMac, aby zaoszczędzić trochę cennego miejsca na komputerze Mac. Może to zaoszczędzić dużo czasu, ponieważ nie będziesz musiał szukać wszystkich folderów dziennika na komputerze Mac.
Kiedy ostatnio usuwałeś dzienniki aplikacji na komputerze Mac? Podziel się z nami swoimi przemyśleniami. Chcielibyśmy je usłyszeć.



