Obrazy na komputerze Mac są tak ładne, jak obraz wiszący na ścianie. Niezależnie od tego, czy chcesz mieć kontrastowe ilustracje do prezentacji na sali konferencyjnej, czy zdjęcia do udostępniania w sieci społecznościowej, zapisywanie obrazów na komputerze Mac to oczywistość. Możesz importować zdjęcia z folderu lokalnego, przechwytywać ekran lub po prostu przeciągać i upuszczać do preferowanego miejsca docelowego.
Wbudowana aplikacja Zdjęcia firmy Apple zapewnia porządek w bibliotece i ułatwia nawigację, a wyspecjalizowane narzędzia do edycji poszerzają Twój repertuar. Chwyć migawkę obrazu z pliku multimedialnego za pomocą odtwarzacza wideo jednym kliknięciem.
Dzisiejszy artykuł przedstawia wspaniałe sposoby na jak zapisać obraz na komputerze Mac bez szamotaniny.
Spis treści: Część 1. Jak ręcznie zapisać obraz na komputerze Mac?Część 2. Jak skopiować zdjęcie ze strony internetowej na komputerze Mac?Część 3. Inne opcje zapisywania obrazów na komputerze MacCzęść 4. Końcowe przemyślenia
Część 1. Jak ręcznie zapisać obraz na komputerze Mac?
Kliknij prawym przyciskiem myszy, aby zapisać obraz
Kliknięcie prawym przyciskiem myszy w celu zapisania obrazu umożliwia manipulowanie plikami. W przypadku gładzika użyj dwóch palców, aby go dotknąć, a jeśli mysz nie wydaje wyraźnego kliknięcia prawym przyciskiem myszy, naciśnij klawisz Control, aby go aktywować.
- Kliknij obraz prawym przyciskiem myszy, a następnie naciśnij „Zapisz obraz jako” w rozwijanym menu.
- Wpisz tytuł pliku lub nazwę podświetlonego obrazu i określić miejsce docelowe zapisanej pozycji.
- Uderz w niebieski przycisk „Zapisz”..
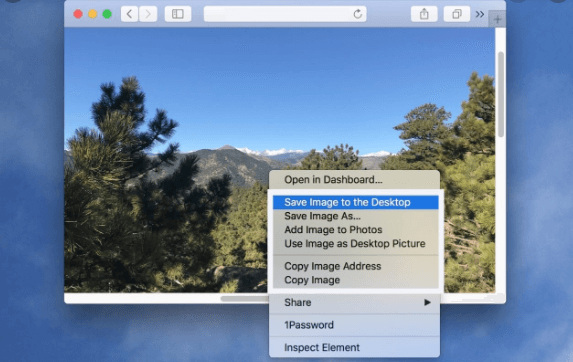
Przeciągnij i upuść, aby zapisać obraz
Funkcja „przeciągnij i upuść” oferuje najszybszy sposób zapisania pliku na komputerze Mac z ograniczoną kontrolą niż kliknięcie prawym przyciskiem myszy, ponieważ nie można zmienić jego nazwy. Jeśli ta funkcja nie działa, spróbuj ponownie uruchomić Findera. Po prostu uderz Command+Option+Esc rzucić „Wymuś rezygnację" menu.
- Kliknij lewym przyciskiem myszy i zatrzaśnij obraz, który chcesz zapisać.
- Przeciągnij go do wybranej lokalizacji, takiej jak pulpit, folder lub uruchom dokumenty.
- Kiedy zieloną kulę z ikoną „+”. wyskakuje, zwolnij zdjęcie, aby zapisać je w nowym miejscu docelowym.
Część 2. Jak skopiować zdjęcie ze strony internetowej na komputerze Mac?
Zdecydowana większość obrazów umieszczonych na serwerach internetowych istnieje jako osobne pliki, które polecenia przeglądarki mogą przechowywać na komputerze Mac. Inne, takie jak te osadzone w plikach animacji lub pokazach slajdów, nie istnieją jako pojedyncze obrazy na serwerze. Aby wyodrębnić te zdjęcia, przydatne jest zrzut ekranu.
Wbudowane narzędzie Macintosh Grab w systemie OS X umożliwia przechwytywanie obrazów ekranu. Alternatywnie wywołaj polecenie skrótu klawiaturowego, aby wykonać zadanie.
Użyj przeglądarki, aby skopiować obraz
- Przejdź do strony internetowej z obrazem, który chcesz skopiować.
- Kliknij obraz prawym przyciskiem myszy iz menu kontekstowego wybierz „Zapisz obraz jako”. Jeśli opcja „Zapisz” się nie pojawi, przejdź do techniki przechwytywania ekranu, aby ją zaimportować.
- Zmień nazwę pliku obrazu, używając „Zapisz jako” i naciśnij „Zapisz”, aby pobrać go na komputer Mac.
Alternatywnie, kliknij prawym przyciskiem myszy, aby wyświetlić „Otwórz obraz w nowej karcie” i przeciągnij obraz do folderu na komputerze Mac. Chwyć obraz i szarpnij go tam, gdzie chcesz.
Użyj narzędzia do przechwytywania ekranu, aby skopiować obraz
- Otwórz stronę internetową z obrazem, który chcesz skopiować.
- Uruchom Chwyć aplikację poprzez folder Utilities w folderze Macintosh Applications.
- Wybierz "Wybór" w "Zdobyć" menu. Zaznacz zdjęcie, które chcesz skopiować, uderzając i szarpiąc myszką otaczający go prostokąt. Zaimportowane zdjęcie powinno pojawić się w nowym, nienazwanym oknie Grab.
- Wybierz „Zapisz” w Pobierz menu Plik aby skopiować zdjęcie do komputera. TIFF działa jako domyślny format plików dla tych plików.
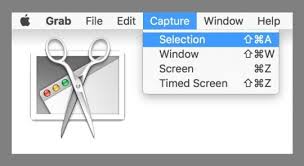
Porady:
Korzystaj ze skrótów klawiaturowych, aby pobierać zrzuty ekranu na komputerze Macintosh. Przytrzymaj "Shift+Command+3”, aby przechwycić zrzut ekranu całego ekranu komputera Macintosh. Aby uzyskać częściowy wynik, przytrzymaj „Shift+Command+4” i przyciąć część ekranu do przechwycenia.
Funkcja podglądu w aplikacjach Macintosh umożliwia zmianę zaimportowanego pliku Grab TIFF na JPG lub PNG. Podgląd obsługuje również przechwytywanie zrzutów ekranu, podobnie jak Grab. Opcja "Zrobić zrzut ekranu” pojawi się w menu „Plik” wraz z opcjami „Cały ekran”, „Wybór” lub „Okno”.
Część 3. Inne opcje zapisywania obrazów na komputerze Mac
Użyj odtwarzacza wideo, aby przechwycić migawkę
Odtwarzacze wideo zawierają funkcję przechwytywania migawki na komputerze Mac. Odtwórz plik multimedialny i zatrzymaj do zera w klatce, którą chcesz przechwycić. Możesz wyodrębnić zdjęcie z wideo QuickTime za pomocą narzędzia do przechwytywania ekranu OS X lub Command+Shift+3 aby utworzyć zrzut ekranu, który zostanie przeniesiony na pulpit.
Za pomocą aplikacji do zrzutów ekranu
Pobierz zastrzeżone aplikacje do zrzutów ekranu z bogatymi narzędziami do edycji i zarządzania zdjęciami, aby uzyskać profesjonalne wyniki. Istnieje wiele potężnych aplikacji do adnotacji obrazów, które są dostarczane ze wszystkimi dzwonkami i gwizdkami, których nie znajdziesz w aplikacjach Grab lub QuickTime.
Kopiuj wklej
Na koniec, aby skopiować i wkleić zdjęcia, podświetl plik, naciskając command+c oraz command+v. Ponadto kliknij prawym przyciskiem myszy region, w którym chcesz wkleić obraz, a następnie wybierz opcję wklej.
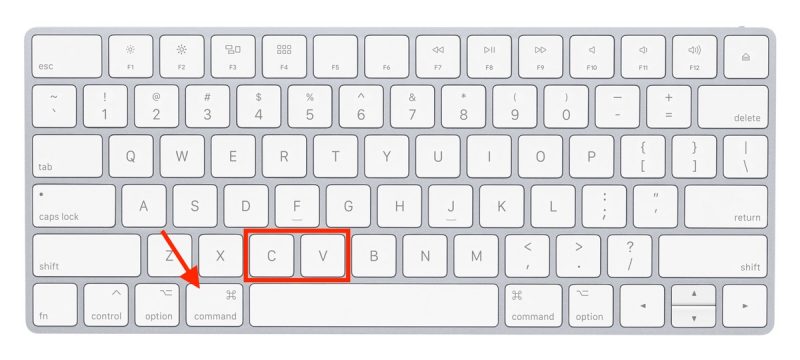
Wskazówka: Wyszukiwarka podobnych obrazów — usuń zbędne obrazy
Technologia odwróconego obrazu przyjmuje plik jako zapytanie wejściowe i oblicza wyniki powiązane z elementem. iMyMac PowerMyMac'S Podobny wyszukiwarka obrazów zawiera zdolność wyszukiwania wstecznego obrazu do wyhodować podobne obrazy z matematyczną precyzją.
Wypróbuj to sprytne narzędzie do przeglądania labiryntowych folderów ze zdjęciami, aby w mgnieniu oka zlokalizować i usunąć podobne obrazy na komputerze Mac. Możesz też z niego skorzystać Wyszukiwarka duplikatów aby usunąć te same zdjęcia.
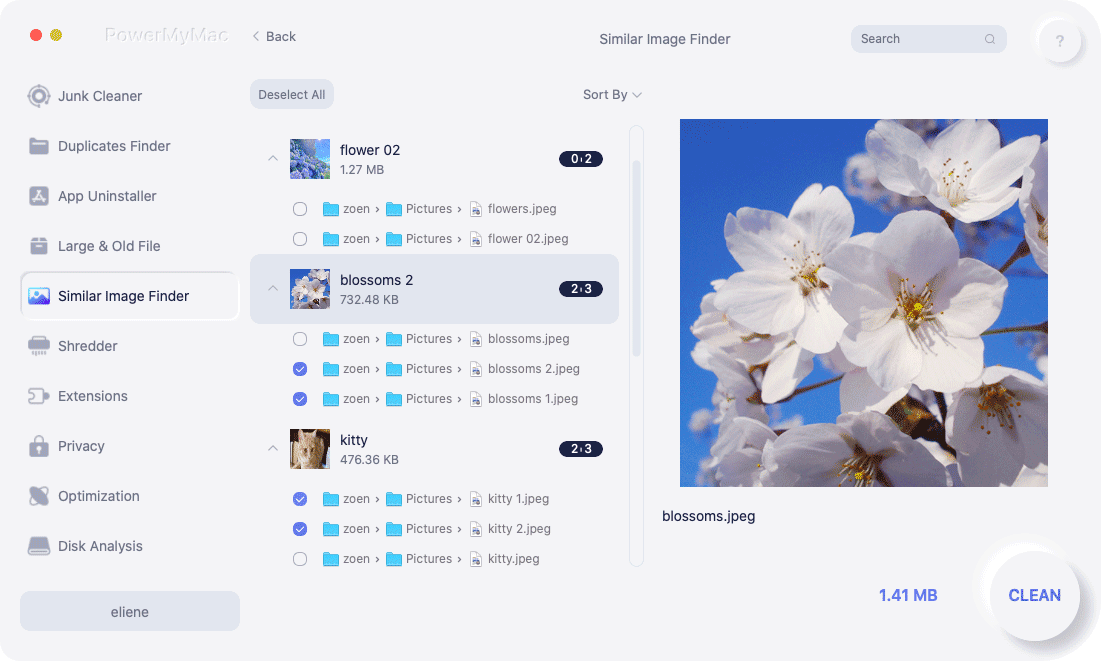
Może przesiewać twój system, aby ujawnić zreplikowane treści, dzięki czemu możesz je bez wysiłku usunąć. To pozycja obowiązkowa dla entuzjastów fotografii z mnóstwem zdjęć. Odzyskaj zmarnowane miejsce na dysku SSD, SSD lub w chmurze, aby zoptymalizować komputer Mac, usuwając duplikaty. Jest to dynamiczna aplikacja wyposażona w inteligentną technologię do domu w zduplikowanych lub podobnych obrazach.
Część 4. Końcowe przemyślenia
Zbadaliśmy proste sposoby, które są powszechne w komputerach Mac jak zapisać obraz na Macu bez wysiłku. Wybrana metoda zależy od źródła zdjęcia, takiego jak strona internetowa. Dzięki dostępnym skrótom klawiaturowym wszystko można zrobić skinieniem głowy i mrugnięciem. Preinstalowane narzędzia firmy Apple umożliwiają generowanie plików obrazów bez wahań i karuzeli oprogramowania innych firm.
Jednak zaawansowane funkcje edycji pomijane przez natywne aplikacje sprawiają, że zastrzeżone narzędzia, takie jak PhotoShop, są złem koniecznym. Oni też konwertować obrazy do formatu JPG, GIF, PSD i inne formaty. Inne metody obejmują pobieranie obrazu z poczty e-mail lub importowanie z pamięci zewnętrznej, ale jest to zdrowy rozsądek.



