Szukasz sposobów na jak zmienić rozmiar obrazu na komputerze Mac do edycji? Sprawdź te proste kroki, jak osiągnąć idealny rozmiar, o jakim marzysz!
Jeśli szukasz bezpłatnych i skutecznych sposobów edycji zdjęć, dlaczego nie skorzystać z domyślnych aplikacji na Macu? Z pewnością możesz zaoszczędzić więcej i zrobić więcej dzięki tym wbudowanym narzędziom. Wszystko, czego potrzebujesz, to dowiedzieć się więcej o tych narzędziach i być zaznajomionym! Przeczytaj ten artykuł, aby ci pomóc zmieniać rozmiar obrazów na komputerze Mac.
Przewodnik po artykułachCzęść 1. Zmień rozmiar obrazu w podglądzieCzęść 2. Jak zmienić rozmiar wielu zdjęć za pomocą podglądu na komputerze MacCzęść 3. Użyj Automatora do zmiany rozmiaru obrazów na komputerze MacCzęść 4. Dodatkowa wskazówka! Wyszukiwarka podobnych obrazów na komputerze MacCzęść 5. streszczenie
Część 1. Zmień rozmiar obrazu w podglądzie
Aplikacja podglądu dla komputerów Mac zapewnia podstawowe narzędzia do edycji, w tym zmianę rozmiaru, kadrowanie, obracanie i inne. Wykonaj poniższe kroki, aby zmienić rozmiar obrazu na komputerze Mac za pomocą podglądu.1. Otwórz obraz, którego rozmiar chcesz zmienić. Możesz także wyszukać obraz w Finderze.2. Przeciągnij obraz w kierunku stacji dokującej i do ikony podglądu. Możesz także kliknąć obraz prawym przyciskiem myszy i przejść do Otwórz za pomocą i kliknąć Podgląd3. W trybie podglądu kliknij przycisk edycji lub ikonę ołówka, aby uruchomić pasek narzędzi4. Znajdź Narzędzia i przewiń w dół. Kliknij Dostosuj rozmiar5. Skaluj i dostosuj rozdzielczość. Domyślnie rozdzielczość 72 dpi jest odpowiednia, jeśli chcesz używać jej w Internecie lub na Facebooku i innych aplikacjach społecznościowych. Jeśli planujesz wydrukować obraz, możesz użyć 600 do ulotek, banerów itp. Jeśli jednak chcesz, aby był błyszczący, użyj 300, aby uzyskać lepszą jakość6. Możesz także sprawdzić „skala proporcjonalna”, aby uniknąć zniekształcenia obrazu. Kliknij OK po zakończeniu dostosowywania rozmiaru i rozdzielczości 7. Zapisz plik obrazu. Możesz także użyć Command + S, aby zapisać obraz. Jeśli chcesz zapisać go jako nowy plik, wybierz Zapisz jako i ustaw nową nazwę pliku. Proces jest prawie podobny w przypadku wszystkich innych narzędzi, które można znaleźć w aplikacji Preview.
Część 2. Jak zmienić rozmiar wielu zdjęć za pomocą podglądu na komputerze Mac
Jeśli masz wiele zdjęć do zmiany rozmiaru, może się okazać, że będziesz musiał edytować i zmieniać rozmiar każdego zdjęcia. Jednak zdecydowanie możesz użyć aplikacji Preview, aby ułatwić ten proces. Ta aplikacja umożliwia zmianę rozmiaru i edycję partii na komputerze Mac, w której można ustawić ten sam rozmiar i skalować je wszystkie w tym samym czasie. Nie musisz poświęcać dużo czasu na edycję tych zdjęć. Oto jak zmienić ich rozmiar wsadowo:
- Wybierz wszystkie żądane obrazy, których rozmiar planujesz zmienić
- Nadal przytrzymując obrazy, kliknij prawym przyciskiem myszy i przejdź do Otwórz za pomocą i wybierz Podgląd
- Na pasku narzędzi kliknij Edytuj, a następnie kliknij Zaznacz wszystko
- Gdy wszystkie obrazy zostaną podświetlone, przejdź do Narzędzia i kliknij Dostosuj rozmiar
- Wprowadź żądany rozmiar i rozdzielczość. Pamiętaj o wskazówkach, które podaliśmy wcześniej, jak ustawić proporcje obrazu
- Zapisz pracę po zakończeniu
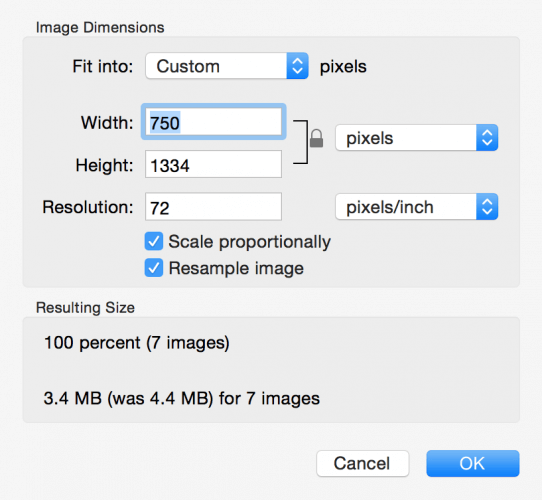
Ludzie też czytali:Jak znaleźć podobne obrazy na komputerze Mac?Najlepsze oprogramowanie do zarządzania zdjęciami na Macu
Część 3. Użyj Automatora do zmiany rozmiaru obrazów na komputerze Mac
Jeśli zmieniasz rozmiar zdjęcia na co dzień lub jako część przepływu pracy, możesz używać Automatora do tego rodzaju powtarzalnych prac. Automator jest w rzeczywistości zawarty w systemie Mac OS X i umożliwia szereg przepływów pracy bez wymaganych umiejętności programistycznych. Automator może również zmieniać rozmiar obrazu lub partii obrazów na komputerze Mac. Postępuj zgodnie z tymi:
- Przejdź do aplikacji i uruchom Automatora
- Otwórz nowy dokument
- Kliknij Usługa i kliknij Wybierz
- W sekcji Usługa odbiera wybraną listę rozwijaną wybierz pliki graficzne
- Kliknij Pliki i foldery na pasku bocznym Działania
- Przeciągnij Pobierz określone elementy Findera do obszaru przepływu pracy po prawej stronie
- Kliknij Zdjęcia na pasku bocznym Akcje i kliknij Skaluj obrazy
- Skaluj obraz za pomocą panelu obrazu i wybierz żądany rozmiar
- Aby zapisać swoją pracę, przejdź do Plik i naciśnij Zapisz.
Możesz nazwać tę nową usługę jako Zmień rozmiar obrazu i kliknij Zapisz. Następnym razem, gdy chcesz zmienić rozmiar obrazu, możesz po prostu kliknąć plik prawym przyciskiem myszy w Finderze i wybrać Usługi, a następnie z rozwijanych opcji wybierz Zmień rozmiar obrazu.
Utwórz skrót klawiaturowy
1. Przejdź do Preferencji systemowych
2. Wybierz klawiaturę
3. Kliknij Skróty
4. Wybierz Usługi z lewego paska bocznego
5. Znajdź i wybierz Zmień rozmiar obrazu
6. Kliknij Dodaj skrót
7. Wprowadź żądany klawisz skrótu klawiaturowego
Otóż to! Możesz po prostu wprowadzić skrót klawiaturowy, gdy następnym razem będziesz pracować ze zmianą rozmiaru obrazów na komputerze Mac.
Część 4. Dodatkowa wskazówka! Wyszukiwarka podobnych obrazów na komputerze Mac
Pracując nad zmianą rozmiaru wielu obrazów na komputerze Mac, możesz zaoszczędzić wiele plików z tymi samymi obrazami, ale o różnych rozmiarach. Wszyscy wiemy, że obrazy pochłaniają dużo miejsca, ponieważ zwykle mają większe rozmiary plików niż dokumenty. Aby uniknąć zatykania systemu podwójnymi obrazami, możesz go wyczyścić za pomocą Wyszukiwarki podobnych obrazów iMyMac PowerMyMac wykorzystuje technologię odwróconego obrazu, aby znaleźć podobne i duplikaty obrazów na komputerze Mac bez większej interwencji. Wykonuje to zadanie całkowicie samodzielnie, skanując cały system i wybierając duplikaty do usunięcia. Jak iMyMac- Podobny wyszukiwarka obrazów prace:
Krok 1: Pobierz i uruchom iMyMac PowerMyMac na komputerze Mac
Pobierz iMyMac PowerMyMac i uruchom go. Sprawdź stan systemu i wybierz moduł „Wyszukiwarka podobnych obrazów” w module Toolkit.
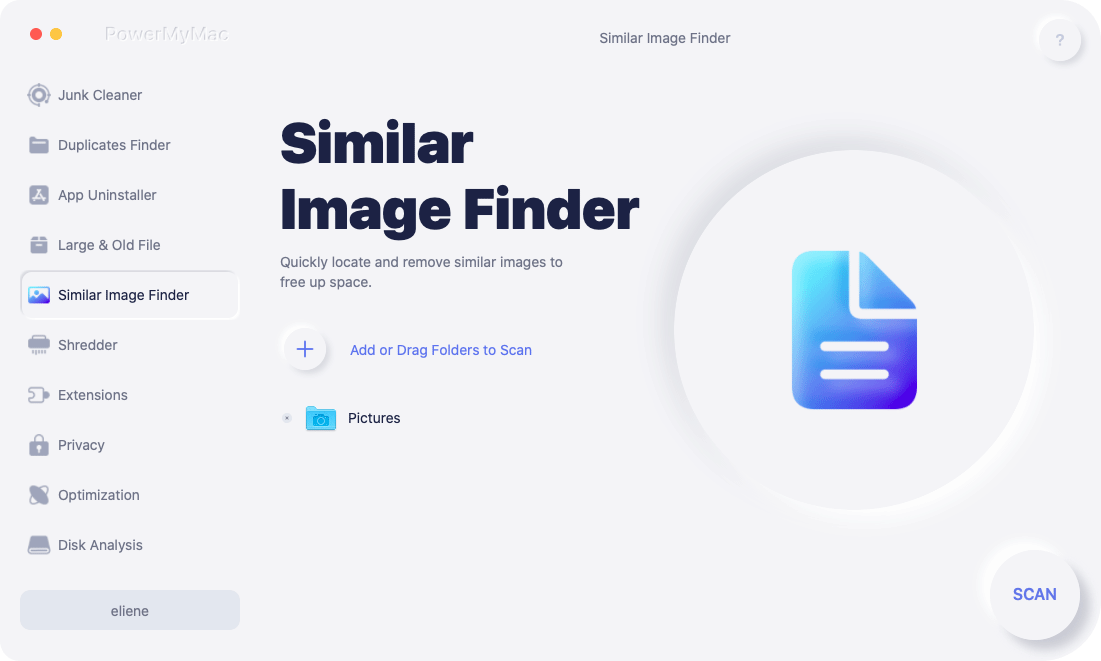
Krok 2: Kliknij przycisk Skanuj
Możesz znaleźć przycisk „Skanuj” na ekranie głównym. Następnie kliknij na to. Program natychmiast zeskanuje podobne obrazy na komputerze Mac.
Oprogramowanie pokaże ci proces. Wystarczy kilka minut.
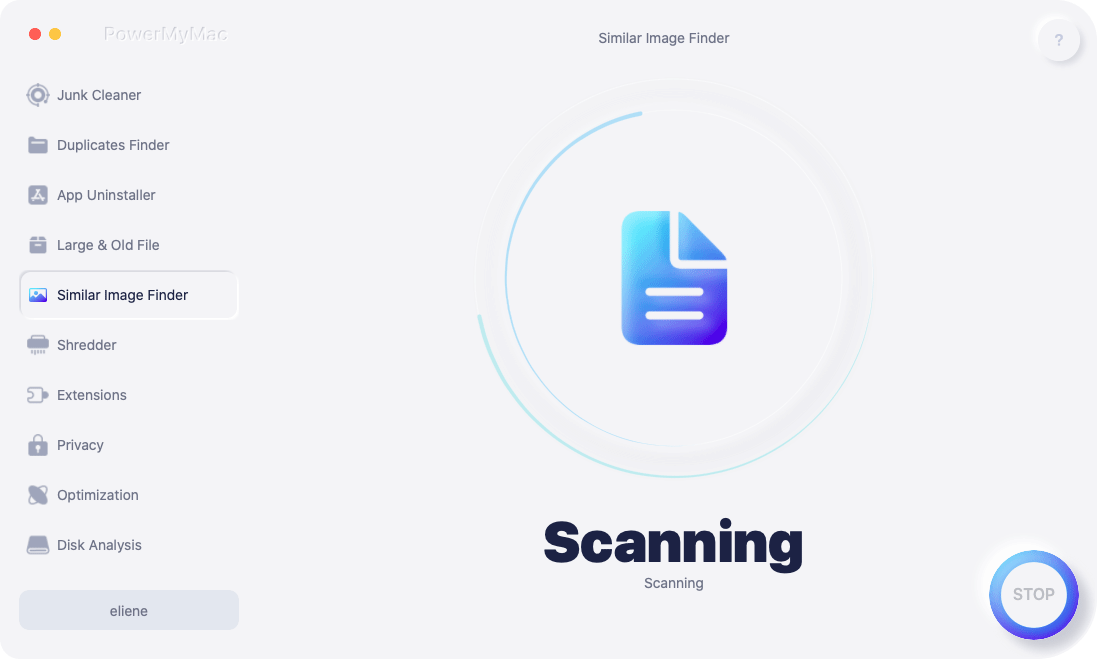
Krok 3: Wyczyść podobne obrazy, aby zaoszczędzić miejsce
Po zakończeniu skanowania możesz zobaczyć wyniki skanowania na ekranie głównym. Oprogramowanie pokaże rozmiar obrazu i liczbę podobnych obrazów z tym zdjęciem.
Możesz je wyświetlić, a następnie wybrać zdjęcia, które chcesz wyczyścić. Kliknij na "Czyszczenie".

Nie musisz poświęcać dużo czasu i wysiłku na wyszukiwanie tych samych obrazów. Może to zająć cały dzień najbardziej, jeśli zrobisz to ręcznie. Jednak za pomocą Wyszukiwarki podobnych obrazów PowerMyMac możesz ukończyć ten proces w zaledwie kilka minut.
Część 5. streszczenie
Więc masz to, właśnie przeprowadziliśmy Cię przez proces zmiany rozmiaru obrazu na komputerze Mac przy użyciu dwóch skutecznych metod. Aplikacje Preview i Automator są wbudowane w aplikacje na Maca, z których możesz korzystać w dowolnym momencie. Mam nadzieję, że ten przewodnik pomógł Ci uzyskać najlepsze dopasowanie obrazu, którego szukałeś. Jeśli zostaniesz złapany z mnóstwem podobnych obrazów zatykających komputer Mac, zawsze możesz polegać na Wyszukiwarce podobnych obrazów iMyMac PowerMyMac, aby pozbyć się tych duplikatów i zwolnić więcej miejsca w systemie.



