Istnieją różne techniki przechwytywania różnych części ekranu komputera Mac, takie jak skróty klawiaturowe, które mogą być pomocne. Może to obejmować jak zrobić zrzut ekranu na komputerze Mac.
Musisz wiedzieć, że istnieje kilka typowych skrótów klawiaturowych, na przykład jeśli masz określonego MacBooka, który oferuje pasek dotykowy, którego możesz użyć, jeśli chcesz regularnie robić zrzuty ekranu w pracy lub szkole.
Oprócz tego możemy również pomóc w pracy ze zrzutami ekranu po ich zrobieniu. Apple ma kilka narzędzi, które docenisz i których możesz używać regularnie, co daje różne opcje zapisywania i usuwania zwalniając więcej wolnej przestrzenii otwierając zrzut ekranu w celu wyświetlenia rzeczywistych znaczników. Ponadto, jeśli szukasz wskazówek, po prostu czytaj dalej poniżej.
Spis treści: Część 1. Jak wykonać zrzut ekranu na komputerze Mac przy użyciu popularnych skrótów klawiaturowych?Część 2. Łatwe dodawanie adnotacji do zrzutów ekranu
Część 1. Jak wykonać zrzut ekranu na komputerze Mac przy użyciu popularnych skrótów klawiaturowych?
Jak zrobić zrzut ekranu? Pierwszym skrótem klawiaturowym, który powinieneś znać, aby zaimplementować zrzut ekranu na komputerze Mac, jest CMD-Shift-3. W rzeczywistości jest to skrót klawiaturowy, do którego jest przyzwyczajony zrób zrzut ekranu całego ekranu.
Shift-Command-4
Jak zrobić odręczny zrzut ekranu na komputerze Mac?Shift-CMD -4 jest kombinacją klawiszy, której można używać podczas przeciągania do faktycznie wybierz sekcję ekranu komputera przechwyć, aby zmienić kursor w celownik. Aby zrobić zdjęcie, musisz najpierw zwolnić gładzik lub przycisk myszy komputera Mac.
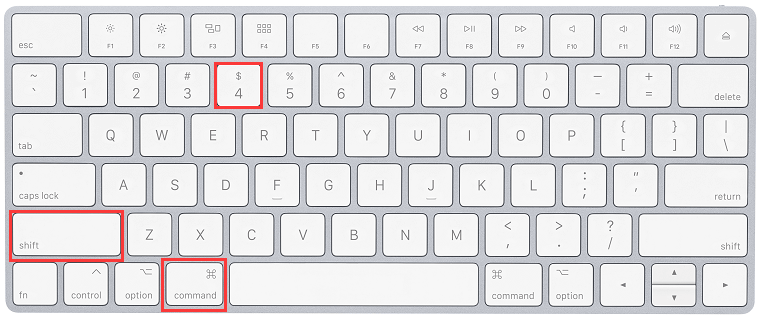
Po naciśnięciu Shift-CMD-4, masz wiele alternatywnych opcji:
- Naciśnij, a następnie zwolnij klawisze klawiatury
spacebar:
Kliknij żądane okno, które chcesz zrobić zrzut ekranu, a kiedy celownik zmieni się w ikonę, która wygląda jak mała kamera, po której możesz się przesunąć, aby otworzyć okno. Ta metoda tworzy zrzut ekranu z białym obramowaniem wokół okna i lekkim cieniem.
- Naciśnij, a następnie przytrzymaj klawisz na klawiaturze
spacepasek (odbywa się to po zakończeniu przeciągania w celu podświetlenia określonego obszaru. Zrób to jednak przed zwolnieniem gładzika lub przycisku myszy):
Wystarczy przytrzymać klawisz spacji, aby zmienić położenie kursora przed zwolnieniem przycisku myszy w celu wykonania określonego zrzutu ekranu. Ta metoda blokuje kształt i rozmiar w obszarze zaznaczenia i nadal umożliwia zmianę położenia na ekranie.
- Przytrzymanie klawisza klawiatury przez
Shift(Robi się to zaraz po przeciągnięciu w celu podświetlenia określonego obszaru. Zrób to jednak przed zwolnieniem gładzika lub przycisku myszy):
Bez zwalniania przycisku myszy należy zwolnić klawisz Shift i naciśnij go ponownie. Ma to na celu zmianę położenia prawej krawędzi zaznaczenia lub przełączanie między dolną a prawą krawędzią poprzez przytrzymanie przycisku myszy i naciśnięcie klawisza Shift. Ta metoda blokuje każdą stronę obszaru zaznaczenia celownika z wyjątkiem dolnej krawędzi, umożliwiając przesuwanie myszy w górę iw dół w celu ustawienia dolnej krawędzi.
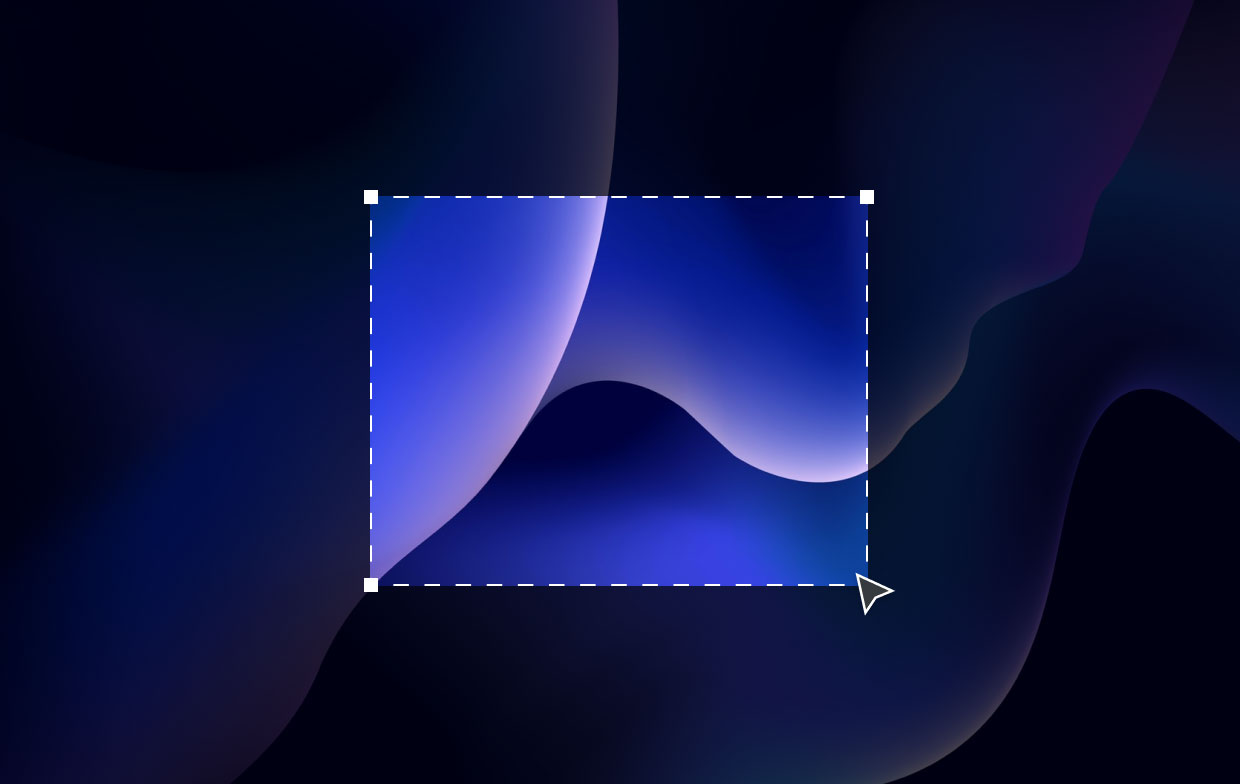
Shift-CMD-5
Ta względna kombinacja skrótów została wysłana w zeszłym 2018 roku podsumowuje panel u dołu ekranu z opcjami przechwytywania ekranu, które umożliwiają przechwytywanie całego ekranu, okna lub zaznaczenia ekranu komputera Mac. Pomaga to zaimplementować sposób wykonywania zrzutów ekranu na komputerze Mac w inny sposób.
Możesz nagrać cały ekran lub jego część za pomocą dwóch przycisków nagrywania wideo. Tam jest X po lewej stronie, aby zamknąć panel zrzutów ekranu, ale możesz też po prostu użyć przycisku Escape klucz do wyjazdu.
Gdzie są zrzuty ekranu na komputerze Mac? An Opcje znajduje się po prawej stronie, co pozwala wybrać miejsce przechowywania zrzutu ekranu w schowku, dokumentach, na pulpicie lub w podglądzie, a także utworzyć od pięciu do dziesięciu sekund opóźnienia, w którym można ustawić elementy, które mogłyby w przeciwnym razie znikną, gdy użyjesz narzędzia do zrzutów ekranu
Opcja Pokaż pływającą miniaturę jest domyślnie włączona, w której można jej użyć do włączenia lub wyłączenia podglądu miniatury właśnie przechwyconego zrzutu ekranu. Na koniec możesz zdecydować się na umieszczenie wskaźnika myszy na zrzucie ekranu lub w filmie. Chwyć część lewego rogu i przenieś ją w nowe miejsce na ekranie komputera Mac, jeśli panel do zrzutu ekranu przeszkadza ci w pracy.
Command-Shift-6
Po prostu dotknij Command-Shift-6 aby uchwycić rozległy i wąski zrzut ekranu paska Touch Bar Maca, jeśli go posiadasz MacBook Pro (16-calowy) lub dowolny model Maca z paskiem Touch Bar. To kolejny sposób na zrzut ekranu na komputerze Mac.
Część 2. Łatwe dodawanie adnotacji do zrzutów ekranu
Z łatwością uzyskasz dostęp do tych narzędzi do oznaczania, aby dodawać adnotacje do zrzutu ekranu, wybierając jego ruchomą miniaturę. Możesz przesunąć rzeczywistą pływającą miniaturę, aby zniknęła lub po prostu ją puścić, i zostanie zapisana w miejscu, w którym zapisano ostatni zrzut ekranu. Gdy klikniesz pływającą miniaturę komputera Mac, otworzy się ona w oknie podglądu widoku znaczników (zamiast w podglądzie), zawierającym wszystkie narzędzia do znaczników.
Kliknij prawym przyciskiem myszy pływającą miniaturę komputera Mac, aby:
- Zapisz migawkę na pulpicie komputera lub w folderze dokumentów.
- Otwórz go w Podglądzie zdjęć.
- Pokaż to w Finderze.
- Otwórz okno Podglądu znaczników wspomnianego powyżej.
- Wyjdź (i zapisz).
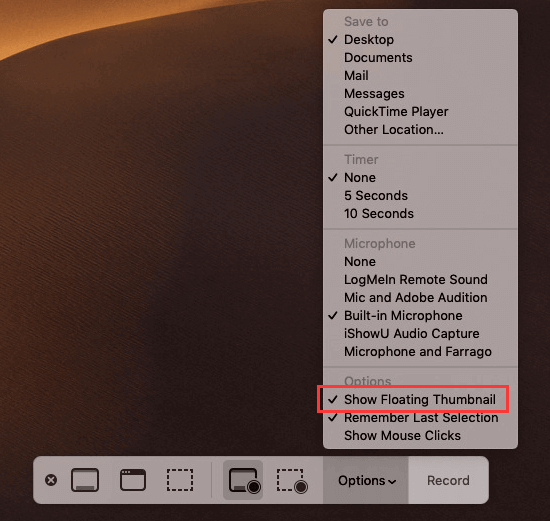
Tutaj rozmawialiśmy o jak zrobić zrzut ekranu na komputerze Mac. Techniki te są łatwe, o ile znasz podstawowy skrót klawiaturowy wspomniany powyżej. W związku z tym nauczyliśmy Cię również łatwego dostępu do wykonywania zrzutów ekranu na komputerze Mac, jeśli będziesz używać pływającej miniatury.
Możesz także użyć iMyMac PowerMyMac aby upewnić się, że komputer Mac jest w doskonałym stanie, zarządzając zrzutami ekranu. To ci pomaga oczyść komputer Mac, odinstaluj niechciane aplikacje wraz z powiązanymi plikami za pomocą prostych kliknięć. Oszczędza Twój czas i utrzymuje Maca w dobrym stanie łatwo! Zdobądź narzędzie już teraz!




