Oferta komputerów Mac zawiera program o nazwie Asystent migracji, który umożliwia szybkie i łatwe przenoszenie danych między komputerami. Co więcej, przesyłanie danych można wykonać na inne sposoby. Udostępnianie plików rozwinęło nowe sposoby zaspokajania potrzeb każdego użytkownika lub scenariusza. Importowanie dokumentów, aplikacji, pamięci podręcznych, plików ustawień i wszystkiego innego w celu skonfigurowania nowego komputera Mac może być bolesne dla początkującego.
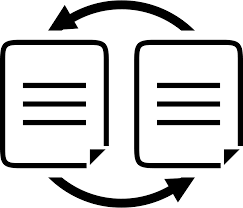
Czytaj dalej, aby dowiedzieć się, jak korzystać z Asystenta migracji, AirDropping i innych usług przesyłać dane z komputera Mac na komputer Mac. W tym artykule przedstawiono najłatwiejsze, najbardziej wydajne i innowacyjne metody przenoszenia plików.
Spis treści: Część 1. Co należy zrobić przed użyciem Asystenta migracji firmy Apple do tworzenia kopii zapasowych danychCzęść 2. Używanie aplikacji Apple do przesyłania danych z komputera Mac na komputer MacCzęść 3. Inne możliwości przesyłania plików do rozważenia
Ludzie też czytali:Cztery metody pomagające przesyłać filmy z iPhone'a na MacaDogodnie generuj więcej udostępniania na komputerach Mac: Wi-Fi DirectPrzewodnik na temat przenoszenia plików z systemu Android na komputer Mac
Część 1. Co należy zrobić przed użyciem Asystenta migracji firmy Apple do tworzenia kopii zapasowych danych
Asystent migracji Maca
Pierwszym portem, z którego mogą korzystać użytkownicy będący w podróży, jest Asystent migracji firmy Apple. Dzięki niemu importowanie wszystkich plików z jednego komputera Mac na inny jest dziecinnie proste. Może również przenosić pliki z kopii zapasowej Time Machine i zewnętrznego dysku klonującego. Wymiana plików z systemem Windows idzie o krok dalej.
Rzeczy do zrobienia przed użyciem Asystenta migracji
Kopia zapasowa Twojego zmęczonego Maca za pomocą Time Machine lub narzędzia innej firmy pozwoli Ci zapomnieć o stresie i napięciu. Jeszcze lepiej, utwórz bootowalny klon dysku startowego. Jeśli coś pójdzie nie tak podczas procesu migracji, wybierz kopię zapasową Time Machine lub klon, aby przenieść dane.
Wskazówka: Przed konfiguracją kopii zapasowej i przesyłaniem plików z komputera Mac, przeprowadzić dokładne czyszczenie systemu. Zrujnowany komputer wykazuje objawy cyfrowego zaśmiecania, takie jak ospałość i słaba pamięć. Istnieje duże prawdopodobieństwo, że śmieci systemowe uszkodziły lub zdezaktualizowały ważne pliki na dysku.
Twój stary Mac musi być równie czysty jak ząb psa przed przeniesieniem plików do nowego. Aby szybko uporządkować komputer Mac, spróbuj użyć narzędzia takiego jak iMyMac PowerMyMac. Obejmuje bezpłatną wersję do pobrania.

Rzeczy do sprawdzenia i przygotowania
- Upewnij się, że oba komputery Mac mają najbardziej aktualny system operacyjny.
- Aktualizuj wszystkie aplikacje na starym komputerze Mac
- Twój stary Mac wymaga OS X Snow Leopard 10.6.8 lub później.
- Upewnij się, że wychodzący komputer Mac ma nazwę komputera. Przejdź do menu i wybierz Preferencje systemowe, a następnie Panel udostępniania. Dodaj nazwę w polu Nazwa komputera, jeśli jej nie widzisz.
- Podłącz komputery Mac do gniazdka elektrycznego.
Podłącz komputery Mac
Następnie zsynchronizuj komputery Mac ze sobą. W przypadku komputerów Mac z systemem macOS Sierra lub starszych generacji możesz po prostu ustawić je blisko siebie i włączyć Wi-Fi na obu komputerach. W przypadku systemu macOS El Capitan lub jego poprzednika upewnij się, że zostały podłączone do tej samej sieci Wi-Fi lub Ethernet.
Część 2. Używanie aplikacji Apple do przesyłania danych z komputera Mac na komputer Mac
Metoda 1: Korzystanie z Asystenta migracji
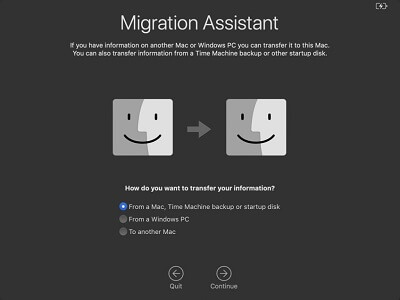
Po zsynchronizowaniu komputerów Mac możesz korzystać z Asystenta migracji.
Na nowym Macu
- Premiera Narzędzia > Aplikacje i kliknij dwukrotnie Migration Assistant, aby go otworzyć.
- Wybierz Kontynuuj.
- Wybierz wiodącą z trzech opcji na kolejnym ekranie: „Z komputera Mac, dysku startowego i kopii zapasowej Time Machine".
- Dobranie (Hit) KONTUNUUJ.
Na starym Macu
- Uruchom Asystenta migracji w folderze Narzędzia.
- Kliknij Kontynuuj.
- Po uzyskaniu dostępu do opcji sposobów przesyłania danych wybierz: „Do innego komputera Mac".
- Kliknij Kontynuuj.
Przełącz się na nowego Maca
- Zostaniesz poproszony o migrację z komputera Mac, dysku startowego, kopii zapasowej Time Machine lub kopii zapasowej.
- Wybierz Kontynuuj.
- Jeśli napotkasz kod bezpieczeństwa po naciśnięciu Kontynuuj, zerknij na swojego starego Maca i upewnij się, że pokazuje ten sam kod zabezpieczający.
- Kliknij Kontynuuj na starym komputerze Mac.
- W oknie Migration Assistant na starym Macu pojawi się imię twojego komputera. Kliknij na to.
- Kliknij Kontynuuj.
- Uzyskasz teraz dostęp do kolekcji plików na starym komputerze Mac. Zaznacz wszystkie pola które przedstawiają dane, które chcesz przenieść.
- Kliknij Kontynuuj.
Transfer może trwać kilka godzin, w zależności od ilości danych.
Metoda 2: Korzystanie z udostępniania plików

Mac OS ma wbudowany system udostępniania plików obsługiwany przez SMB. Oferuje najbardziej wydajny i błyskawiczny sposób przesyłania plików między starym i nowym komputerem Mac przez tę samą sieć.
Nadawca
- Aktywuj Udostępnianie plików na komputerze Mac z danymi lub plikami.
- Iść do Preferencje systemowe> Udostępnianie. Aktywuj udostępnianie plików, wybierając znajdujący się w pobliżu przycisk radiowy.
- Zobaczysz "Udostępnione pliki”, usuń lub zwiększ liczbę folderów, które chcesz udostępnić. Opcja „Użytkownicy” umożliwia manipulowanie uprawnieniami dostępu różnych użytkowników.
Upewnij się, że ikona jest szmaragdowa i pokazuje „Udostępnianie plików: włączone”, a pod nią znajduje się adres urządzenia otwierającego się za pomocą „smb://”.
Na komputerze odbiorcy…
- Idź do Finder> Idź> Połącz z serwerem. Wpisz ten sam adres.
- Zobaczysz monit o otwarcie folderu. Wybierz preferowany folder i podaj nazwę użytkownika wraz z hasłem użytkownika hostującego komputera Mac.
Część 3. Inne możliwości przesyłania plików do rozważenia
Możliwość nr 1 Kabel FireWire lub Thunderbolt
Jeśli masz któryś z tych kabli, podłącz oba komputery, aby uzyskać dostęp do danych na dysku twardym, które chcesz przenieść. Następnie kliknij Preferencje systemowe> Dysk startowy> Tryb dysku docelowego. Twój ekran ulegnie awarii i wyświetli ikonę Thunderbolt. Po sparowaniu dwóch urządzeń za pomocą kabla Thunderbolt dysk twardy komputera docelowego powinien pojawić się pod spodem „Urządzenia” w Finderze. To szybki i prosty sposób wymiany masowych lub ogromnych plików, takich jak gry, między komputerami Mac.
Możliwość #2 AirDropping

AirDropping umożliwia przesyłanie plików między dwoma komputerami Mac przez sieć Wi-Fi lub Bluetooth. AirDrop to magiczna różdżka dla użytkowników na szybkim pasie. Po prostu uruchom AirDrop z Findera na swoich komputerach i poczekaj, aż pojawią się sparowane urządzenia. Gdy zobaczysz urządzenie, po prostu szarpnij i zwolnij pliki, które chcesz przesłać na ikonę. Działa również na wielu urządzeniach, ale większe pliki mogą trwać dłużej.
Możliwość nr 3 Urządzenia fizyczne
Fizyczne urządzenia pamięci masowej, takie jak zewnętrzne dyski twarde lub pendrive'y, umożliwiają proste udostępnianie plików. Po prostu podłącz urządzenie do komputera Mac nadawcy, skopiuj na niego pliki, a następnie ponownie połącz się z urządzeniem odbiorcy, aby powielić je jednym kliknięciem.
Podsumowanie
Ogólnie rzecz biorąc, masz więcej niż pięć sposobów wymiany plików między komputerami Mac. AirDrop działa jak smród dla komputerów Mac znajdujących się blisko siebie, jeśli masz stosunkowo małe pliki. Wybierz kable Thunderbolt lub Udostępnianie plików dla plików o rozmiarze GB. Fizyczne urządzenia pamięci masowej omijają skomplikowane kroki, po prostu kopiując i wklejając. W przypadku zdalnie rozdzielonych komputerów Mac możesz wypróbować usługi online. Nawet jeśli chcesz przenieść dane ze starego komputera Mac z systemem Tiger do komputera High Sierra, możesz to zrobić na wiele sposobów.
Mamy nadzieję, że znasz sposób przesyłania plików z komputera Mac na komputer Mac. Czy pominęliśmy metodę idiotoodporną? Pozwól nam uczyć się od Ciebie w komentarzach poniżej.



