Niezbyt typową kombinacją jest sytuacja, w której użytkownik posiada urządzenie mobilne z Androidem i komputer Mac. Jest więcej użytkowników Androida niż posiadaczy urządzeń z iOS. Jednak zdrowym rozsądkiem jest wiedzieć, że urządzenia Mac synchronizują się i doskonale współpracują z urządzeniami mobilnymi z systemem iOS w porównaniu z urządzeniami z Androidem.
Jeśli chodzi o kompatybilność i interoperacyjność, Apple nie jest zbyt przyjazną firmą. Ale nadal możesz to obejść. Na przykład Google oferuje zestaw usług, dzięki którym jest to całkiem łatwe przesyłać pliki z urządzenia mobilnego z systemem Android na komputer Mac. Proces obejmuje wiele etapów.
W tym artykule pokażemy, jak to zrobić przesyłać pliki z Androida na Maca przy użyciu różnych metod. Zaczniemy od najłatwiejszej i najprostszej metody. Następnie zalecimy alternatywny sposób Przesyłanie plików z systemu Android na komputer Mac. Zaczynajmy.
Przewodnik po artykułach Ale najpierw krótka wskazówka: zoptymalizuj swoje urządzenie Mac Korzystanie z Android File Transfer dla komputerów Mac: bezpośredni sposób przenoszenia danychCo zrobić, jeśli transfer plików Androida nie działa?Jak przesyłać pliki z Androida na Maca za pomocą DropboxJak przesyłać pliki między Androidem a komputerem Mac za pomocą SHAREitWnioski w
Ale najpierw krótka wskazówka: zoptymalizuj swoje urządzenie Mac
Możesz przyspieszyć swoje opóźnione urządzenie Mac za pomocą iMyMac PowerMyMac narzędzie. To oprogramowanie ma trzy różne moduły, których możesz użyć, aby zmaksymalizować wydajność komputera Mac. Na przykład możesz użyć dezinstalatora oprogramowania, aby usunąć niechciane aplikacje i powiązane z nimi komponenty. W ten sposób możesz zwolnić więcej miejsca na komputerze Mac.
Kolejnym modułem jest Master Scan. Ten moduł umożliwia wykrywanie niepotrzebnych plików, takich jak śmieci systemowe, śmieci e-mail, śmieci iTunes, kosze na śmieci. Po ich wykryciu można je po prostu usunąć za pomocą kilku kliknięć. W ten sposób na komputerze Mac zostaje zwolnione więcej miejsca, co optymalizuje jego wydajność.
Ludzie też czytali:Najlepszy przewodnik na temat odinstalowywania programu WinZip na komputerach Mac5 Świetne oprogramowanie do testowania szybkości komputera Mac
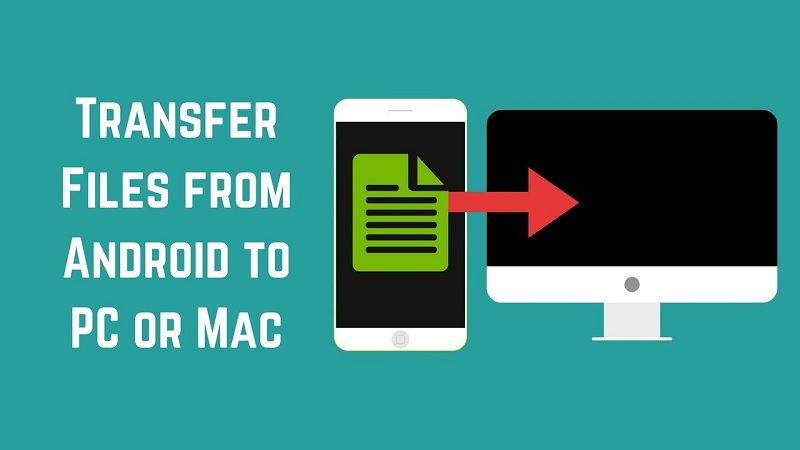
Korzystanie z Android File Transfer dla komputerów Mac: bezpośredni sposób przenoszenia danych
To najłatwiejsza metoda przesyłania plików z Androida na Maca. Aby to zrobić, wykonaj poniższe czynności:
Krok 01: Zainstaluj Android File Transfer na swoim urządzeniu Mac
Oprogramowanie, Android File Transfer, obsługuje macOS 10.7 i nowsze wersje. Wystarczy pobrać oprogramowanie i zainstalować je. Podczas instalacji Android File Transfer postępuj zgodnie z instrukcjami wyświetlanymi na ekranie. Gdy otwierasz oprogramowanie po raz pierwszy, może być konieczne autoryzowanie go do uruchomienia na komputerze.
Krok 02: Podłącz urządzenie z Androidem do komputera Mac
Upewnij się, że urządzenie mobilne jest włączone i odblokowane. Następnie wystarczy podłączyć go do urządzenia Mac za pomocą kabla USB. Jeśli aplikacja Android File Transfer nie otwiera się po podłączeniu urządzenia do komputera Mac, po prostu uruchom ją na komputerze.
Krok 03: Przenieś swoje pliki
Zobaczysz teraz ekran (na komputerze Mac) z różnymi plikami i folderami znajdującymi się na urządzeniu z Androidem. Zazwyczaj pliki są zorganizowane w sposób logiczny. Jeśli jednak chcesz zlokalizować swoje zdjęcia, powinieneś poszukać folder oznaczony jako DCIM. Zawiera podfolder o nazwie Aparat, który zawiera zdjęcia zrobione z telefonu z Androidem.
Jeśli chcesz znaleźć zrobione zrzuty ekranu, zajrzyj do folderu oznaczonego Obrazy. W tym folderze znajdziesz podfolder o nazwie Zrzuty ekranu zawierające odpowiednie obrazy. Przesyłanie plików z systemu Android na komputer Mac można po prostu wykonać metodą „przeciągnij i upuść”. Możesz także zarządzać plikami i tworzyć nowe foldery.
Teraz wiesz, jak łatwo przenosić pliki za pomocą Android File Transfer dla komputerów Mac. Ale co, jeśli nie działa tak, jak chcesz? Poniżej znajduje się sekcja dotycząca rozwiązywania problemów z oprogramowaniem.
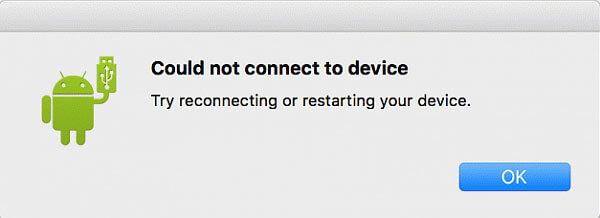
Co zrobić, jeśli transfer plików Androida nie działa?
Android File Transfer jest bezpłatny i działa dobrze na większości urządzeń. Nie oznacza to jednak, że nie będziesz mieć z tym problemów. Czasami połączenie urządzenia mobilnego z systemem Android z komputerem Mac może być trudne. Gdy tak się stanie, komunikat „Nie można połączyć się z urządzeniem” pojawi się. To może być kłopot.
Istnieje wiele sposobów rozwiązania tego problemu. Najpierw powinieneś sprawdzić swoje kabel USB bo może być uszkodzony. W takim przypadku powinieneś wybrać nowy kabel USB. Jednak w niektórych przypadkach rozwiązanie można wykonać za pomocą panelu powiadomień znajdującego się w górnej części ekranu urządzenia z systemem Android.
Panel powiadomień to ten, który jest wyświetlany na urządzeniu mobilnym po przesunięciu palcem w dół w górnej części ekranu. Zawiera opcje takie jak Wi-Fi, dane mobilne, Bluetooth i dźwięk.
Po podłączeniu urządzenia z systemem Android do komputera Mac przesuń palcem w dół ekranu telefonu, aby otworzyć panel powiadomień. Następnie znajdź opcję, która mówi coś takiego: „Ładowanie tego urządzenia przez USB”.
Kliknij tę opcję, a na ekranie pojawi się inny zestaw opcji. Znajdź opcję, która mówi „Przenieś pliki” lub „USB File Transfer” lub coś podobnego. W ten sposób aktywujesz opcję przesyłania plików z urządzenia z Androidem na komputer.
Dobra, skończyliśmy z używaniem Android File Transfer przez kabel USB. Ale co, jeśli zamiast tego chcesz to zrobić bezprzewodowo? Cóż, mamy cię w zasięgu ręki. Poniżej znajdują się sposoby przesyłania plików z Androida na Maca za pomocą Dropbox i SHAREit.
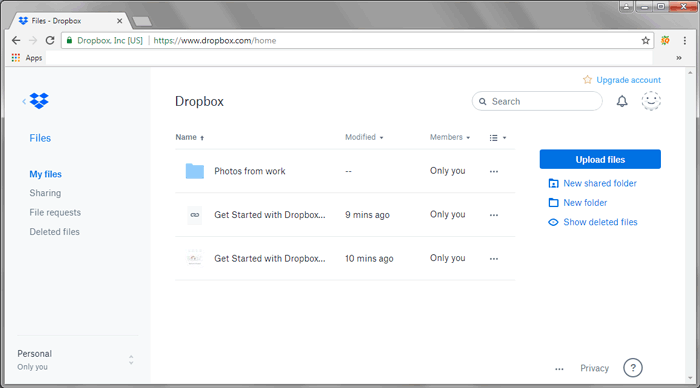
Jak przesyłać pliki z Androida na Maca za pomocą Dropbox
Dropbox to świetna usługa przechowywania w chmurze, której można używać do przesyłania plików z systemu Android na komputer Mac. Oto jak to zrobić krok po kroku:
Krok 01: Idź do Witryna Dropbox i utwórz konto za pomocą przycisku Zarejestruj się. Następnie użyj swojego urządzenia mobilnego i przejdź do Sklep Google play. Pobierz i zainstaluj Dropbox na swoim urządzeniu mobilnym.
Krok 02: Otwórz aplikację mobilną Dropbox i naciśnij trzy kropki znajdujące się w prawej górnej części ekranu. Wybierz „Prześlij tutaj”. Następnie wybierz pliki lub foldery, które chcesz przesłać na platformę i przenieść na komputer Mac. Naciśnij przycisk Prześlij aby przenieść pliki na Twoje konto Dropbox.
Krok 03: Otwórz to samo konto Dropbox na komputerze Mac. Przejdź do plików, które właśnie przesłałeś z urządzenia mobilnego. Wybierz pliki, które chcesz przesłać, i naciśnij opcję „Pobierz”.
Krok 04: Wybierz lokalizację, w której chcesz zapisać pliki lub foldery. Na koniec kliknij „Zapisz”, aby ostatecznie przenieść pliki na komputer Mac.

Jak przesyłać pliki między Androidem a komputerem Mac za pomocą SHAREit
SHAREit to bezpłatna aplikacja do przesyłania plików, która umożliwia udostępnianie plików między platformami. Oto jak używać go do udostępniania plików z urządzenia z systemem Android na komputerze Mac:
Krok 01: Podłącz komputer Mac i urządzenie z systemem Android do tej samej sieci Wi-Fi.
Krok 02: Pobierz i zainstaluj SHAREit na obu urządzeniach.
Krok 03: Otwórz SHAREit na obu urządzeniach.
Krok 04: Na urządzeniu mobilnym naciśnij przycisk Menu znajdujący się w lewym górnym rogu. Wybierz WebShare.
Krok 05: Zostanie otwarta karta przeglądarki. Wybierz pliki, które chcesz przenieść na urządzenie Mac. Następnie kliknij Wyślij. Pokaże ci procedurę, którą powinieneś wykonać, aby przenieść pliki z urządzenia z Androidem na telefon komórkowy.
Krok 06: Na urządzeniu Mac otwórz przeglądarkę internetową i przejdź do Adres URL/Link wyświetlane na Twoim urządzeniu z Androidem.
Krok 07: Tutaj zobaczysz całą zawartość udostępnioną za pośrednictwem aplikacji. W przeglądarce urządzenia Mac kliknij Pobierz.
Wnioski w
Przesyłanie plików z urządzenia z systemem Android na komputer Mac można wykonać na wiele sposobów. Możesz użyć Android File Transfer dla komputerów Mac, SHAREit lub Dropbox. Powyższe kroki mogą pomóc w łatwym kopiowaniu lub przenoszeniu plików z telefonu z Androidem na komputer. Zdasz sobie sprawę, że chociaż te dwa urządzenia są konkurencyjnymi markami, nadal możesz obejść problem przesyłania plików z Androidem na Maca.



