Ciesz się różnymi sposobami jak udostępniać pliki między komputerami Mac i PC w tej samej sieci. Przeczytaj ten nowy przewodnik po artykułach, aby się dowiedzieć.
Jeśli zdarzy ci się mieć oba komputery w domu, Maca i PC, czasami może być konieczne udostępnienie plików między tymi dwoma, aby ukończyć pracę. Jednak możesz mieć trudności z przesyłaniem plików, jeśli nie jesteś świadomy tego procesu.
Dziś pokażemy Ci cztery proste kroki jak udostępniać pliki między a Mac i a PC w tej samej sieci, bezprzewodowo.
Przewodnik po artykułachCzęść 1. 4 proste kroki, jak udostępniać pliki między komputerem Mac a komputerem z systemem WindowsCzęść 2. Dodatkowa wskazówka: jak usunąć zduplikowane pliki na komputerze Mac?Część 3. Wniosek
Część 1. 4 proste kroki, jak udostępniać pliki między komputerem Mac a komputerem z systemem Windows
Wydaje się to dość niezręczne, gdy oboje macie komputer z systemem Windows i komputer Mac, ale nie jesteś w stanie łatwo przesyłać ważnych plików między tymi dwoma urządzeniami. Dobrze, że oba urządzenia mają własne ustawienia dotyczące konfiguracji i umożliwienia płynnego przesyłania, o ile oba znajdują się w tej samej sieci lokalnej.
- Udostępnij plik na Macu
- Przejdź do udostępniania w Preferencjach systemowych
- Kliknij Zaznacz pole obok opcji Udostępnianie plików
- Kliknij Opcje
- Znajdź i zaznacz pole użytkownika, któremu chcesz udostępnić pliki. Może być konieczne wprowadzenie hasła
- Kliknij Gotowe
Po wykonaniu tych kroków możesz teraz cieszyć się udostępnianiem plików w tej samej sieci lokalnej.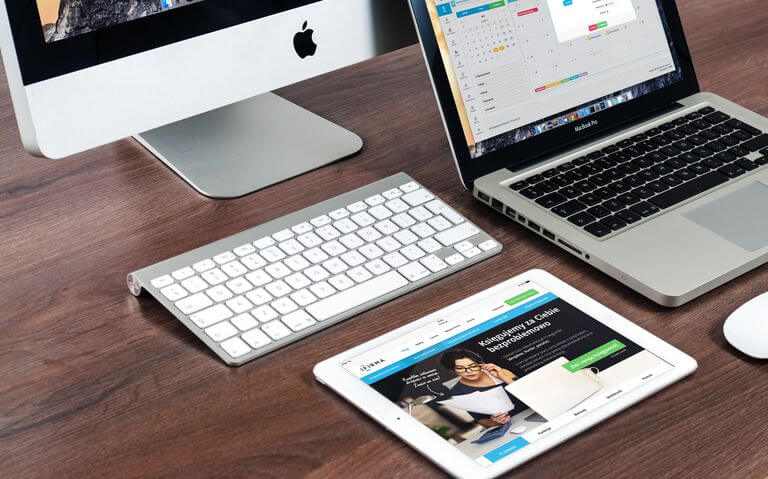
Jak uzyskać dostęp do folderu współdzielonego na komputerze Mac
- Otwórz Finder i kliknij Idź w menu u góry ekranu
- Wybierz Połącz z serwerem i podaj adres serwera lub lokalny adres IP konkretnego komputera, z którego chcesz uzyskać dostęp (w przypadku komputera z systemem Windows możesz wpisać smb://NAZWA KOMPUTERA)
- Zweryfikuj dostęp za pomocą poprawnych danych uwierzytelniających lub możesz zalogować się jako gość
- Po pomyślnym nawiązaniu połączenia możesz zobaczyć komputer z systemem Windows w kolumnie Udostępnione na pasku bocznym Findera
Jeśli posiadasz oba urządzenia, możesz ustawić automatyczne połączenie, przechodząc do Preferencji systemowych i przechodząc do Użytkownicy i grupy, a następnie przejdź do elementów logowania.
Możesz przeciągnąć i upuścić udział sieciowy w kolumnie Udostępnione w Finderze na listę elementów logowania.
Udostępnij folder w systemie Windows
Zanim będzie można pomyślnie udostępniać i uzyskiwać dostęp do plików z komputera Mac na komputerze z systemem Windows, najpierw należy skonfigurować ustawienia sieci i udostępniania z systemu Windows. Istnieje wiele sposobów udostępniania plików na komputerze z systemem Windows, ale oto najłatwiejsza i najszybsza metoda:
- Otwarte Panel sterowania i idź do Sieć i udostępnianie
- Przystąpić do Zmień zaawansowane ustawienia udostępniania i Włącz wykrywanie sieci Wraz z Udostępnianie plików i drukarek
Ludzie też czytali:Jak wyczyścić system Junk na Macu?5 Świetne oprogramowanie do testowania szybkości komputera Mac
Jak uzyskać dostęp do folderu współdzielonego na komputerze z systemem Windows
- W Eksploratorze plików otwórz panel Sieć. Zobaczysz całą listę urządzeń udostępnionych w Twojej sieci
- Kliknij dwukrotnie żądany komputer, do którego chcesz uzyskać dostęp
Alternatywnie możesz uzyskać dostęp do innego komputera, wprowadzając adres IP lub nazwę komputera w pasku adresu z panelu Sieć, możesz użyć: //NAZWA KOMPUTERA, aby połączyć się bezpośrednio.
- Użyj usługi w chmurze
Jeśli nie chcesz przechodzić przez wszystkie problemy związane z dostosowywaniem i nawigacją w tych folderach na komputerze Mac i komputerze z systemem Windows, dlaczego nie skorzystać z usługi w chmurze?
Tak! Istnieje wiele usług w chmurze, które oferują bezproblemowy transfer danych, takich jak Dysk Google, Dropbox, SkyDrive i inne.
- Aby korzystać z którejkolwiek z tych usług, musisz mieć zarejestrowane konto lub zainstalować wybraną usługę w chmurze zarówno na komputerze Mac, jak i PC.
- Po zainstalowaniu na obu, możesz po prostu skopiować pliki, które chcesz przenieść z dysku twardego (Mac lub Windows) do usługi w chmurze. Te pliki są automatycznie synchronizowane z drugim systemem (Mac lub Windows).
- W drugim systemie uzyskaj dostęp do usługi w chmurze i skopiuj pliki na dysk lokalny
Kroki są całkiem proste, prawda? Wszystko, czego potrzebujesz, to skorzystanie z dowolnej aplikacji usług w chmurze. Dysk Google umożliwia przechowywanie plików o rozmiarze do 10 GB i 15 GB wolnego miejsca. Dropbox oferuje 2 GB wolnego miejsca na wszystkie pliki.
- Użyj pamięci flash USB do transferu
Inną łatwą metodą przesyłania danych z komputera Mac do systemu Windows lub odwrotnie jest użycie dysku flash USB. Dopóki oba urządzenia obsługują USB (domyślnie dyski USB są sformatowane w systemie plików FAT32, który jest zgodny zarówno z systemem Mac, jak i Windows), możesz przesyłać dane w dowolnym momencie.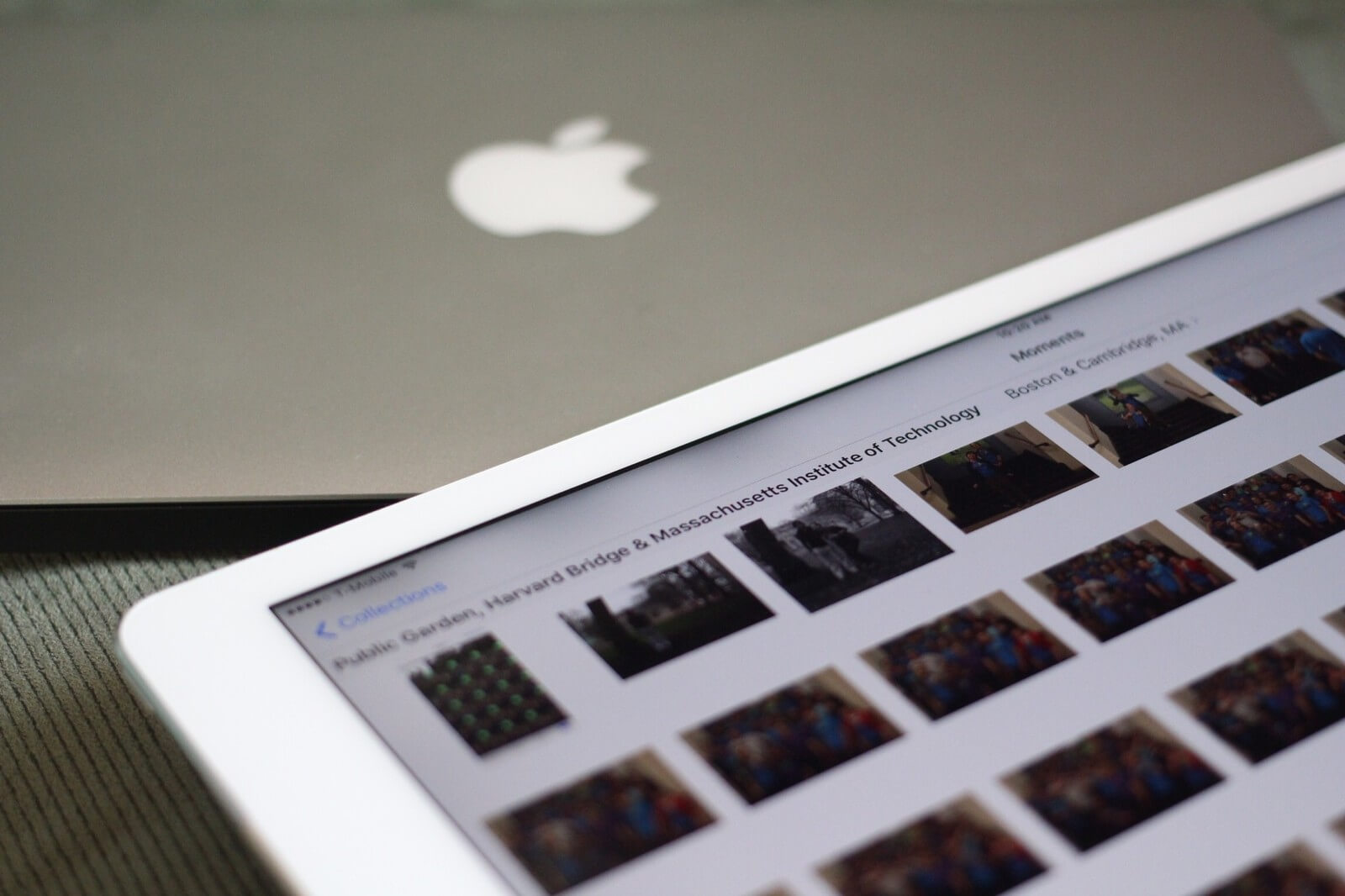
- Transfer przez Wi-Fi
Osoby obeznane z technologią nie mają trudności z przesyłaniem jakichkolwiek form plików, o ile są podłączone do Internetu. Wiedzą, że istnieje wiele rozwiązań, których mogą użyć do przesyłania lub udostępniania plików między komputerem Mac a komputerem z systemem Windows.
Jednym z najłatwiejszych i najszybszych sposobów jest korzystanie z poczty e-mail. Jednak jedyną wadą korzystania z poczty e-mail do przesyłania plików jest ograniczony rozmiar pliku załącznika. Poza tym możesz przesyłać pliki nawet ze smartfonów.
Część 2. Dodatkowa wskazówka: jak usunąć zduplikowane pliki na komputerze Mac?
Przy wszystkich tych udostępnianych plikach i transferach nie możemy zaprzeczyć, że zaśmieciliśmy system i możemy pozostawić go ze zduplikowanymi plikami lub więcej. Aby uniknąć i wyczyścić te klastry, które nawiasem mówiąc mogą powodować opóźnienia systemu i wpływać na jego wydajność, możemy znaleźć i usunąć te pliki ręcznie.
Jednak znalezienie tych duplikatów plików może kosztować nas nasz cenny czas i wysiłek; nie możemy ich wszystkich zlokalizować i nimi zarządzać.
Dobrze, jest program o nazwie iMyMac PowerMyMac. Posiada narzędzie Duplicate Finder, które łatwo lokalizuje wszystkie pliki, które mają podwójne lub wielokrotne kopie zapisane na dysku twardym.
Co może zrobić iMyMac PowerMyMac Duplicate Finder?
Usuwa wszystkie zduplikowane dokumenty, multimedia i inne elementy, nawet jeśli te pliki są zapisywane pod różnymi nazwami plików.
Wystarczy, że zainstalujesz to oprogramowanie i uruchomisz skanowanie, a za chwilę wyświetli wynik wszystkich duplikatów w twoim systemie. Stąd możesz selektywnie wybrać pliki, które chcesz usunąć.
Część 3. Wniosek
W końcu nauczyliśmy się jak udostępniać pliki między komputerami Mac i PC korzystając z czterech prostych kroków, o których wspomnieliśmy powyżej. Zawsze możesz wrócić do tego przewodnika na wypadek, gdybyś przegapił lub zapomniał któryś z kroków, które podaliśmy.
Udostępnij ten artykuł również znajomym, aby mogli z łatwością przesyłać pliki na swoim komputerze Mac i komputerze z systemem Windows.



