Mac ma wbudowaną funkcję automatycznej regulacji jasności, która precyzyjnie dostosowuje jasność wyświetlacza i klawiatury do światła otoczenia. Ale to miecz obosieczny, ponieważ ta przerywana jasność sprawia, że wpadasz we wściekłość, jeśli przeszkadza. Dzięki temu wyświetlacz jest jaśniejszy, gdy otoczenie jest bardziej oświetlone, lub przyciemniany, gdy wchodzisz w ciemność.
Możesz pokonać tę przeszkodę ręcznie, całkowicie wyłączając funkcję automatycznej jasności. Skróty klawiszowe intensywności na komputerze Mac pozwalają dostosować jasność zewnętrznego wyświetlacza wyprodukowanego przez firmę Apple. W ten sposób masz włączone klawisze zmieniające jasność jak skręcić wyłącz automatyczną jasność na komputerze Mac wyposażony w klawiaturę Apple.
Przewiń w dół, aby odkryć sposoby całkowitego wyłączenia czujników automatycznej jasności.
Spis treści: Część 1. Rozwiązania dotyczące wyłączania automatycznej jasności na komputerze MacCzęść 2. Dostosuj jasność zewnętrznego wyświetlacza i przyciemnijCzęść 3. Na zakończenie
Część 1. Rozwiązania dotyczące wyłączania automatycznej jasności na komputerze Mac
Rozwiązanie 1. Automatycznie dopasuj jasność do światła otoczenia
Komputery Mac z fabrycznie zainstalowanymi czujnikami światła mogą wykryć najbliższy poziom światła i automatycznie odpowiednio ustawić intensywność jasności wyświetlacza. Do tej opcji:
- Iść do Preferencje systemowe przez menu Apple i wybierz „Wyświetlacze”.
- Aktywuj automatyczne dostosowywanie jasności, a komputer Mac wykorzysta czujniki światła otoczenia do automatycznej konfiguracji jasności.
- Jeśli nie masz tutaj tej opcji, Twój Mac nie ma tych czujników. Po wyłączeniu opcji „Automatycznie dostosuj jasność”, komputer nadal będzie przyciemniał ekran podczas pracy na baterii z „Lekko przyciemnij wyświetlacz, gdy jest zasilany z baterii” funkcja włączona.
- Włączenie opcji automatycznej jasności nie będzie wiązało rąk w ręcznym sterowaniu jasnością. Nadal możesz kontrolować poziom jasności.
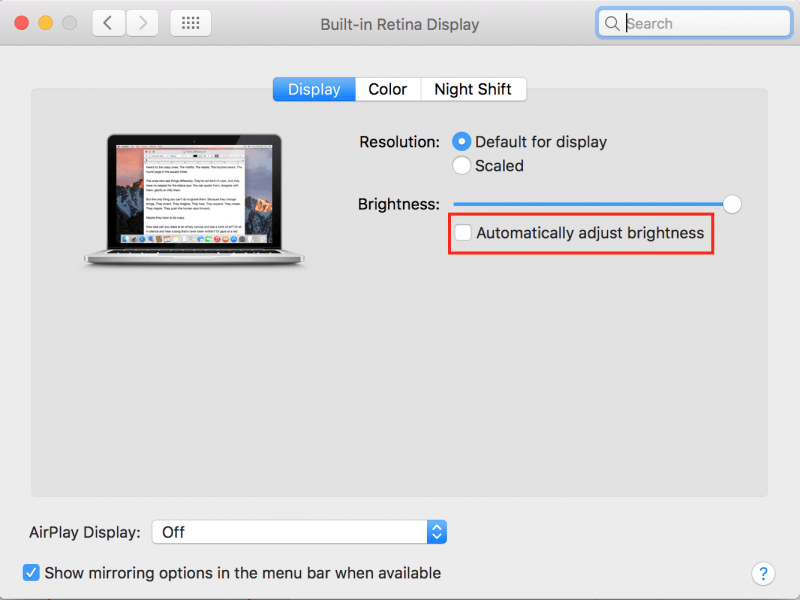
Rozwiązanie 2. Użyj trybu ręcznego, aby wyłączyć automatyczną jasność w systemie macOS
- Kliknij menu Apple w lewym górnym rogu ekranu i wybierz Preferencje systemowe.
- Wybierz panel Wyświetlacze.
- Z Wyświetlacz zakładka tam, odznacz Automatycznie dostosować jasność. Zatrzymuje sporadyczne ściemnianie lub rozjaśnianie.
- Aby ręcznie dostosować to ustawienie, przejdź do Preferencji systemowych > Wyświetlacze > Panel wyświetlacza za pomocą suwaka Jasność lub użyj odpowiednich klawiszy funkcyjnych lub paska Touch Bar na klawiaturze.
Rozwiązanie 3. Korzystanie z klawiatury Mac
- Na MacBooku spójrz na lewą górną krawędź klawiatury.
- Zastosowanie F1 i F2 odpowiednio do zmniejszyć lub zwiększyć jasność. Klawisze przycisków F14 i F15 z ikonami przypominającymi słońce również wykonują to polecenie.
- Wystarczy przytrzymać klawisze, aby zmniejszyć lub zwiększyć intensywność jasności.
- Aby klawisze skonfigurowane tak, aby działały jako standardowe klawisze funkcyjne, a nie specjalne przyciski akcji, naciśnij i zatrzaśnij klawisz Fn podczas ich dotykania.
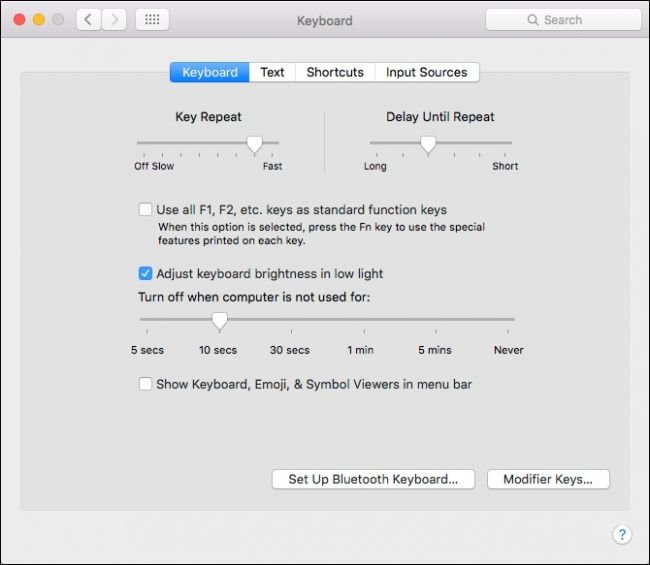
Część 2. Dostosuj jasność zewnętrznego wyświetlacza i przyciemnij
Metoda 1. Ręcznie dostosuj jasność na wyświetlaczu zewnętrznym innej firmy
Jeśli masz zewnętrzny wyświetlacz wyprodukowany przez firmę Apple, suwak „Jasność”. może pojawić się na stronie Preferencje systemowe, aby kontrolować poziom jasności wyświetlacza za pomocą przycisków na klawiaturze. Jednak te klucze nie działają i nie otrzymasz „Jasność” w oknie Preferencje systemowe, jeśli masz zewnętrzny wyświetlacz firmy innej niż Apple.
W przypadku wyświetlacza innej firmy należy ponownie skonfigurować podświetlenie wyświetlacza. Sprawdź dotykowe przyciski na samym ekranie, często umieszczone w pobliżu przycisku zasilania. Możesz znaleźć wyznaczone przyciski zwiększania i zmniejszania jasności lub być może będziesz musiał przytrzymać listę opcji i wyśledzić tę funkcję w menu ekranowym.
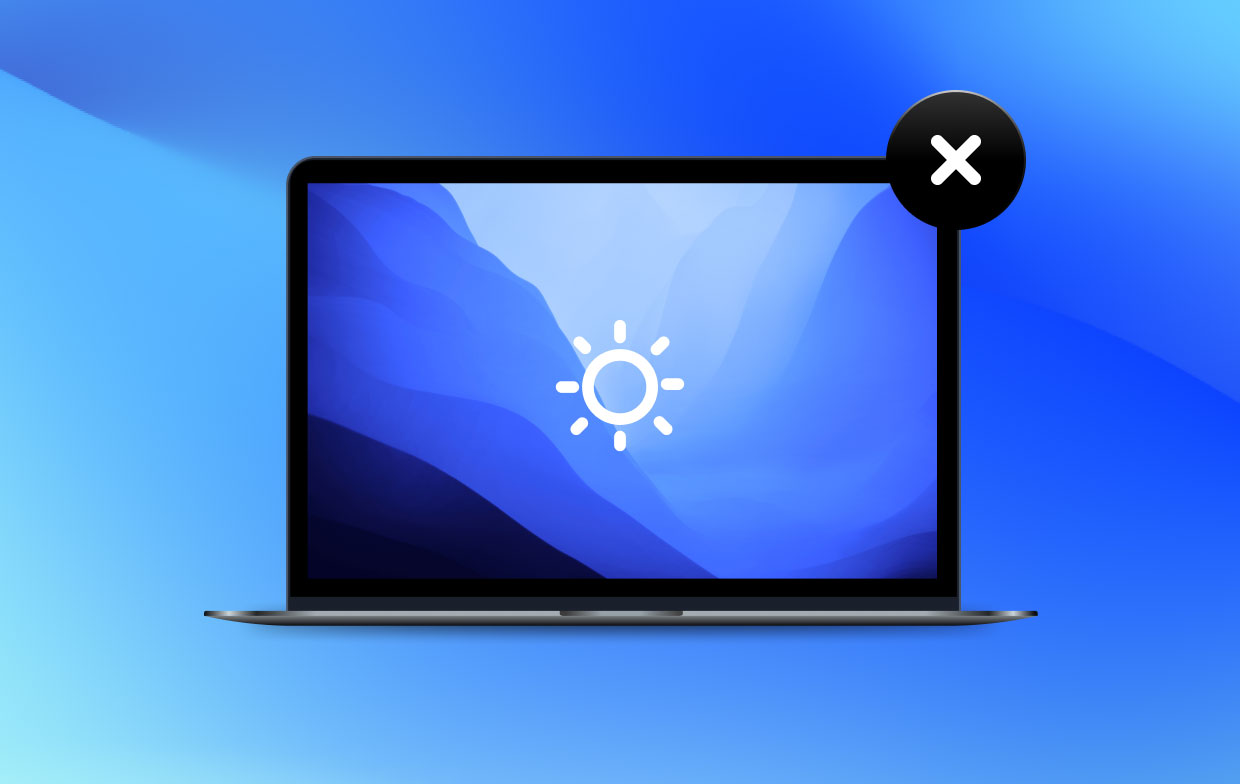
Metoda 2. Automatycznie przyciemnij wyświetlacz i podczas pracy na baterii
MacBook automatycznie dostosuje jasność wyświetlacza, gdy jest zasilany z baterii. Przyciemnia ekran podczas pracy na baterii i świeci jaśniej po podłączeniu. Odgrywa to kluczową rolę w wydłużeniu żywotności baterii MacBooka.
Aby aktywować lub dezaktywować tę opcję, uruchom okno Preferencje systemowe i kliknij przycisk "Oszczędzacz energii" Ikona. Aktywuj pole wyboru „Lekko przyciemnij wyświetlacz, gdy jest zasilany bateryjnie” na karcie Bateria, aby wyświetlacz Maca był przyciemniony, gdy jest zasilany baterią, lub usuń zaznaczenie, aby zablokować automatyczne przyciemnianie ekranu komputera Mac. Gdy odznaczysz tę opcję, będzie ona szybciej pobierać energię z baterii.
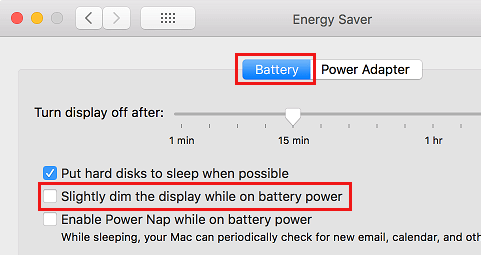
Metoda 3. Zmień rozmiar obrazów na ekranie
Twój Mac ma standardowy wyświetlacz z domyślną rozdzielczością. Możesz zwiększyć lub zmniejszyć rozmiar obrazów na ekranie, zmieniając rozdzielczość zszywania na rozdzielczość skalowaną. Możesz wybrać skalowane rozdzielczości w panelu Ekrany w Preferencjach systemowych.
Podczas migracji do skalowanej rozdzielczości zawartość na ekranie wydaje się większa, dzięki czemu jest łatwo zauważalna. Skalowane rozdzielczości domyślnie nie mają ostrości wyświetlacza.
W przypadku niektórych rozdzielczości po obu stronach ekranu pojawia się ciemny pasek. Jeśli nie chcesz mieć dostępu do pasm, możesz wybrać rozciągniętą wersję rozdzielczości, aby obraz rozciągał się na cały ekran i usunąć pasma.
Wystarczy wejść na Apple > Preferencje systemowe z paska menu. Uruchom okno Monitory w Preferencjach systemowych. Aby monitorować ustawienia wyświetlania za pomocą menu stanu wyświetlaczy, naciśnij „Pokaż ekrany na pasku menu".
Porada dla Maca* PowerMyMac rewolucjonizuje zestaw narzędzi do konserwacji komputera dzięki synergii innowacyjnych technologii. Jest opracowany do uporządkuj komputer Mac, aby uzyskać więcej miejsca, optymalizuj podstawowe procesy i przywracaj zablokowaną pamięć. Jest to narzędzie wielofunkcyjne zaprojektowane z wykorzystaniem awangardowych algorytmów do usuwania złych treści, skanowania określonych typów plików i zbierania statystyk, takich jak stan procesora lub pamięci.
Usuwa cyfrowy szlam z klatki piersiowej z profesjonalnymi wynikami podczas skanowania z dokładnością dzielenia włosa na czworo. Nie musisz zmagać się ze śmieciami czyhającymi w rejestrze systemu, wypróbuj PowerMyMac wyczyść pamięć systemową i daj swojej maszynie dużo soku.
Część 3. Na zakończenie
Twój Mac integruje się system wykrywania światła otoczenia pod maskownicą głośnika, która automatycznie dostosowuje jasność ekranu do dostępnego światła. Po zapoznaniu się z komputerem Mac możesz zmienić konfigurację wyświetlacza, aby był łatwiejszy do odczytania.
W przypadku nowatorskich komputerów Mac użyj klawiszy F1 i F2 z wpisaną ikoną jasności dostosować jasność ekranu. Jednak sporadyczne migotanie może zakłócać przepływ pracy. Dlatego może być konieczne wyłączenie automatycznej jasności.
Którego komputera Mac używasz, czy napotkałeś problem z jasnością, którego nie rozwiązaliśmy, prześlij nam zapytanie.




Max2023-05-30 22:04:05
Po prostu nieprawda. Odznaczyłem pole automatycznego przyciemniania. Mac nadal słabnie. Naprawdę chciałbym, żeby ktoś zrobił prawdziwą poprawkę dla tego zamiast ponownego mieszania jednego „rozwiązania” Maca, które wyraźnie jest fałszem.
Wima F. Abbenhuisa2023-04-09 13:52:13
Gotowy artykuł. Ik kwam hier terecht op zoek naar de oplossing voor het volgende: automatisch holderheid aan passen staat uit, True Tone staat uit, maar wanneer de iMac (2021) in slaapstand gaat en weer ontwaakt, staat de holderheid op 100%. Ik krijg het er niet uit. Opnieuw opstarten, laatste aktualizacje draaien, niets helpt. Sugestie?