Apple Inc. było wystarczająco jasne, gdy powiedzieli, że miejsce na komputerze Mac nie jest wystarczające dla ich użytkowników. To było, kiedy dokonali ostatniej aktualizacji systemu operacyjnego. Z tego powodu wprowadzają nową funkcję, która może pomóc użytkownikom zwolnić miejsce na komputerze Mac. To jest Optimize Storage. Porozmawiamy o tym, jak to zrobić zoptymalizuj pamięć Mac w tym poście.
Spis treści: Część 1. Co to jest optymalizacja pamięci masowej na komputerze Mac?Część 2. Jak zoptymalizować pamięć masową?Część 3. Wady narzędzia Optimize StorageCzęść 4. Jak wyczyścić pamięć masową Mac bez narzędzia Optimize Storage Tool?Część 5. Jak wyłączyć optymalizację pamięci na komputerze Mac?Część 6. Wniosek
Część 1. Co to jest optymalizacja pamięci masowej na komputerze Mac?
Optymalizuj pamięć to zestaw w systemie Mac, który ma możliwość przesyłania plików do chmury. Nie są usuwane. I zamiast samego pliku, po prostu daje ci link do pliku. Z tego powodu optymalizacja zapewni więcej miejsca na dysku twardym i ogromną liczbę gigabajtów zajmowanych w magazynie w chmurze. Zanim przedstawimy, jak zoptymalizować pamięć Mac za pomocą tego narzędzia, zobaczmy, jak uzyskać do niej dostęp poniżej:
Jak uzyskać dostęp do optymalizacji magazynu na komputerze Mac?
Aby uzyskać dostęp do zoptymalizowanego miejsca do przechowywania komputera Mac, postępuj zgodnie z tymi zasadami.
- Kliknij ikonę Apple, która znajduje się w lewym górnym rogu dowolnego okna.
- Następnie kliknij „O tym Macu”.
- Następnie wybierz pamięć.
- Następnie znajdź przycisk Zarządzaj, który znajduje się u góry paska pamięci.
- Następnie zobaczysz menu na ekranie.
- Po lewej stronie ekranu zobaczysz menu możliwych porządków i optymalizatorów. Możesz po prostu kliknąć każdy z nich z listy, aby zastosować automatyczne przechowywanie w chmurze.
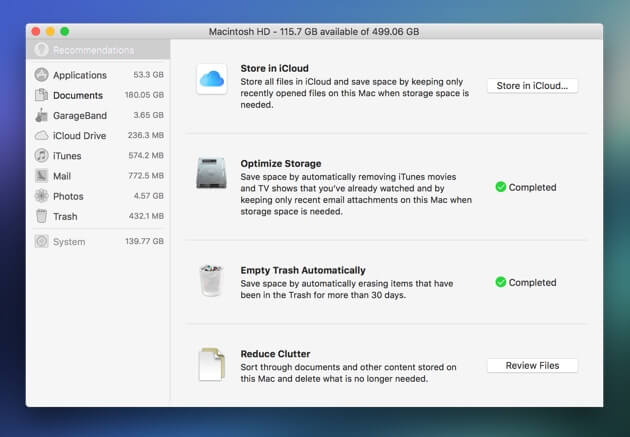
Część 2. Jak zoptymalizować pamięć masową?
Mamy tutaj kilka sposobów na zoptymalizowanie pamięci Mac. Są bardzo skuteczne na swój sposób. Oto rzeczy, które mogą zrobić dobrze zarządzaj pamięcią masową na komputerze Mac.
1. Przechowuj w iCloud
To faktycznie już określa, co robi. Po tym, jak masz mało miejsca na dysku twardym, a następnie przeniosłeś swoje pliki lub zdjęcia, które nie zostały jeszcze otwarte na iCloud. Oznacza to, że nie będziesz mieć dostępu do tych plików i zdjęć, jeśli nie będziesz mieć połączenia z Internetem. Nie będziesz mieć do nich dostępu, jeśli tego nie zrobisz zaloguj się do swojego konta iCloud.
Jednak gdy już będziesz mieć wszystkie niezbędne rzeczy, które musisz zrobić, aby uzyskać do nich dostęp, będziesz mógł je zobaczyć. Ponadto pliki, które przechowujesz w swoim iCloud, nie są usuwane. Ponadto będziesz mógł zaoszczędzić trochę miejsca na dysku na twoim dysku.
2. Zoptymalizuj pamięć masową
Ten w rzeczywistości odnosi się bezpośrednio do załączników iTunes i Mail. To faktycznie usuwa stare załączniki wiadomości e-mail, a także filmy, które już oglądałeś, aby zoptymalizować pamięć Mac. Filmy te można jednak łatwo pobrać, ponieważ wcześniej je kupiłeś. Załączniki e-mail będą znajdować się na kliencie poczty. Możesz także całkowicie opróżnić Kosz automatycznie.
3. Zmniejsz bałagan
Zmniejsz bałagan to jeden ze sposobów na przeglądanie dokumentów w celu zlokalizowania największego pliku przechowywanego na komputerze Mac. Po zlokalizowaniu tych ogromnych plików możesz je całkowicie usunąć.
Poza tym możesz także sortować duże pliki według daty ich utworzenia i zapisania, dzięki czemu możesz łatwo zobaczyć, który plik jest najstarszy. Następnie możesz natychmiast przejść do folderu Pobrane, aby wybrać wszystkie pliki, których już nie potrzebujesz, a następnie je usunąć.
Część 3. Wady narzędzia Optimize Storage
Nic nie mówi, że będzie to idealnie działać, aby zoptymalizować pamięć Mac. Ogólnie rzecz biorąc, uzyskanie większej ilości miejsca na komputerze Mac to najbardziej dylemat wśród użytkowników komputerów Mac. Chociaż Apple wymyśliło rozwiązanie, które mogą zrobić użytkownicy komputerów Mac, wciąż go nie udoskonalili. Oto dlaczego Optymalizacja pamięci masowej nie jest jeszcze tak niezawodna.
• Istnieje miesięczna subskrypcja, jeśli chcesz, aby była aktywna. Korzystając z iCloud, będziesz mieć darmowe 5GB wolnego miejsca i jeśli chcesz zdobyć więcej, musisz za to zapłacić. To tylko niewielka kwota, jeśli chcesz uzyskać więcej miejsca na dane dla ciebie iCloud, ale to zależy od Twojego kraju.
• Pliki śmieci i pamięci podręcznej systemu nadal pobierają miejsce na twardym dysku komputera Mac. I wciąż nie ma dostępnych narzędzi, których możesz użyć, aby usunąć je z komputera Mac.
• Po przeniesieniu plików i innych danych na iCloud z komputera Mac, nie oznacza to, że je sortujesz, ale zamiast tego po prostu umieszczasz je na swoim iCloud. Zastanów się dobrze, czy te pliki, które zamierzasz przenieść do usługi iCloud, są przydatne lub jeśli nadal będziesz je otwierać lub nie. Bo jeśli nie, równie dobrze mogą je całkowicie usunąć.
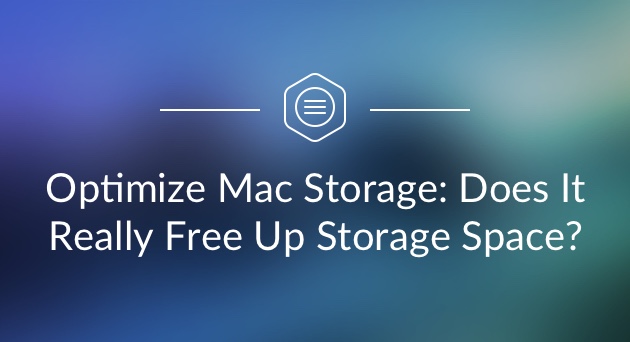
Część 4. Jak wyczyścić pamięć masową Mac bez narzędzia Optimize Storage Tool?
Po pierwsze, upewnij się, że wszystkie pliki, które zamierzasz przenieść na iCloud, są dla Ciebie przydatne. Nie chcesz, aby wszystkie niepotrzebne pliki gromadziły się na iCloud. Następnie możesz zacząć optymalizować pamięć Mac, usuwając niepotrzebne pliki systemowe.
Aby wykonać tę metodę, będziesz potrzebować programu do czyszczenia komputerów Mac zainstalowanego na komputerze Mac. Z pewnością istnieje wiele programów, których możesz użyć do usunięcia śmieci systemowych na komputerze Mac, a zdecydowanie zalecamy użycie iMyMac PowerMyMac. Jest bardzo bezpieczny w użyciu i łatwy w obsłudze. Pomoże Ci to znaleźć, a następnie usunąć wszystkie niepotrzebne pliki z komputera Mac, a to zapewni więcej miejsca na dysku twardym.
PowerMyMac może również pomóc w usunięciu wszystkich załączników do wiadomości e-mail, kopii zapasowej iTunes i tych wielojęzycznych, których już nie potrzebujesz. Może również pomóc w znalezieniu i usunięciu wszystkich dużych i starych plików. Wykonanie tych wszystkich czynności za pomocą PowerMyMac z pewnością przyspieszy szybkość komputera Mac i pomoże Ci uzyskać więcej miejsca do przechowywania. Oto jak używać programu do optymalizacji pamięci Mac.
Krok 1. Pobierz i uruchom PowerMyMac na komputerze Mac
Przejdź do oficjalnej strony iMyMac i pobierz PowerMyMac. Następnie zainstaluj program. Następnie uruchom program.
Krok 2. Skanowanie śmieci systemowych
Po lewej stronie ekranu głównego zobaczysz zestaw modułów. Z tej listy kliknij „Junk Cleaner”, a następnie „SCAN”. PowerMyMac rozpocznie skanowanie wszystkich niepotrzebnych plików zawartych na komputerze Mac. Poczekaj, aż program zakończy proces skanowania.

Krok 3. Przejrzyj i wybierz elementy do wyczyszczenia
Po zakończeniu procesu skanowania PowerMyMac wyświetli listę kategorii niepotrzebnych plików. Zobaczysz kategorie, takie jak pamięć podręczna aplikacji, pamięć podręczna poczty e-mail, pamięć podręczna zdjęć, dzienniki systemowe, pamięć podręczna systemu, dzienniki użytkowników, kosz systemowy i inne. Wybierz wszystkie kategorie, które chcesz usunąć z komputera Mac. Po kliknięciu kategorii będziesz mógł zobaczyć wszystkie zawarte w niej elementy po prawej stronie ekranu. Przejrzyj wszystkie te elementy, aby upewnić się, że nie potrzebujesz już żadnego z nich.

Krok 4. Wyczyść wszystkie dżemy na komputerze Mac
Po wybraniu wszystkich śmieci, które chcesz usunąć z komputera Mac, kliknij przycisk „WYCZYŚĆ”. PowerMyMac rozpocznie wtedy czyszczenie wszystkich śmieci z komputera Mac. Po zakończeniu procesu czyszczenia obok każdego pliku pojawi się wskazanie „Ukończono czyszczenie”. Jednak niektóre foldery nie będą miały tego wskazania, ponieważ są uważane za foldery automatycznie odtwarzane.
*Uwaga: Możesz również wykonać cały proces za pomocą modułu „Duplicate Finder” i „Large and Old Files”, aby zoptymalizować pamięć Mac.

Część 5. Jak wyłączyć optymalizację pamięci na komputerze Mac?
Teraz masz narzędzie do czyszczenia komputerów Mac, które pomaga zoptymalizować pamięć Mac. Jeśli w każdym razie nie chcesz używać zoptymalizowanej pamięci masowej na komputerze Mac, możesz ją wyłączyć. Po wyłączeniu optymalizacji magazynu komputer Mac przestanie także przenosić pliki i inne dane z komputera Mac na iCloud. Przestanie także usuwać wszystkie filmy z iTunes. Jeśli chcesz wyłączyć optymalizację pamięci na komputerze Mac, oto proste kroki, aby to zrobić.
- Kliknij ikonę Apple znajdującą się w lewym górnym rogu ekranu.
- Następnie wybierz „Preferencje systemowe” z menu wyświetlonego na ekranie.
- Następnie kliknij iCloud.
- Następnie kliknij Opcje widoczne obok „iCloud Drive”.
- Następnie usuń zaznaczenie obok „Optymalizuj pamięć Mac”, która znajduje się u dołu ekranu.
- Następnie kliknij przycisk „Gotowe”.
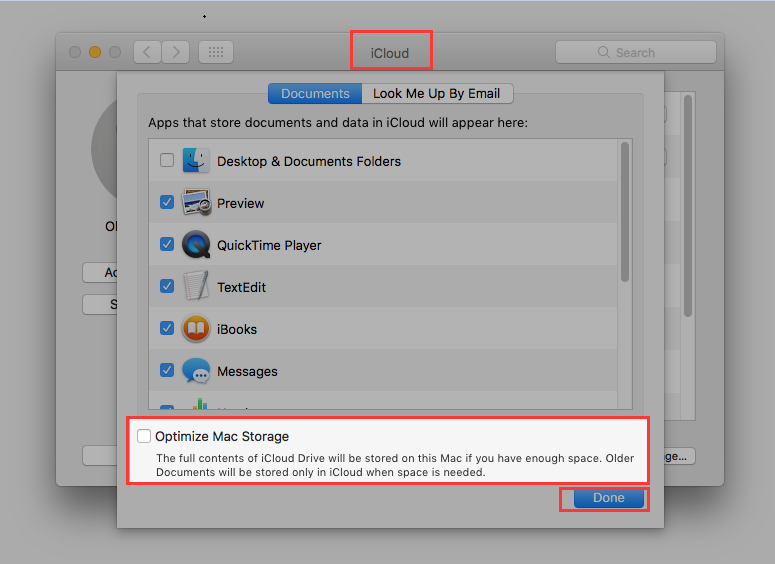
Po wykonaniu wszystkich powyższych kroków Optymalizacja pamięci na komputerze Mac zostanie wyłączona. Jeśli zmienisz zdanie i zechcesz ponownie włączyć optymalizację pamięci, po prostu wykonaj te same czynności i zaznacz pole wyboru obok Optymalizuj pamięć Mac.
Część 6. Wniosek
Funkcja Optimize Storage na Macu w jakiś sposób pomoże ci w zarządzaniu miejscem na Macu, abyś mógł zoptymalizować pamięć Mac. Wynika to z faktu, że niektóre pliki na komputerze Mac zostaną automatycznie przeniesione do magazynu iCloud. Jednak ta funkcja nie jest jeszcze udoskonalona przez Apple. Chociaż możesz mieć swój własny sposób na to, co, a co nie, zostanie przeniesione na iCloud.
Oznacza to, że musisz upewnić się, że pliki, które zamierzasz przenieść, to pliki, które nadal są dla Ciebie przydatne. Jeśli nie, równie dobrze mogą całkowicie usunąć te pliki z komputera Mac. W ten sposób zaoszczędzisz miejsce zarówno na iCloud, jak i na komputerze Mac. Wynika to z faktu, że jak wszyscy wiemy, iCloud zapewnia tylko ograniczoną przestrzeń dyskową, a jeśli w przypadku jej wyczerpania musisz kupić większą przestrzeń, a to wymaga płacenia za nią miesięcznie.
Jeśli nie chcesz tego robić, możesz mieć PowerMyMac, który pomoże Ci automatycznie zoptymalizować pamięć Mac. Posiadanie tego programu pozwoli ci usunąć wszystkie niepotrzebne pliki przechowywane na komputerze Mac. Nie tylko to, ale może również pomóc Ci z zaśmieconymi plikami oraz dużymi i starymi plikami, których już nie potrzebujesz. Jest również bezpieczny, ponieważ zapewni, że nie dotknie żadnych innych danych na komputerze Mac poza tymi, które chcesz usunąć na stałe.
Korzystanie z iMyMac PowerMyMac na komputerze Mac będzie dla Ciebie świetną pomocą, ponieważ może pomóc Ci zwolnić więcej miejsca na komputerze Mac, a jednocześnie może pomóc Macowi zwiększyć prędkość, abyś mógł lepiej z niego korzystać. Miej teraz to potężne narzędzie na komputerze Mac i regularnie wykonuj czyszczenie, a będziesz mieć pewność, że nie będziesz już odczuwać niskiej wydajności tylko z powodu gromadzących się plików i już nie potrzebujesz.




Phil2023-02-13 03:53:42
Czy będziecie robić aktualizację Ventury? Wszystkie lokalizacje wymienione w tym artykule zostały zmienione. Czy Optimize Storage istnieje już jako przełącznik, który można wyłączyć lub włączyć?