Czy kiedykolwiek doświadczyłeś swojego MacBook Air się nie włącza? Jak rozwiązałeś problem? A może nadal szukasz sposobów na rozwiązanie tego problemu? Nie martw się, zapewniliśmy Ci ochronę. Dzisiaj porozmawiamy, co zrobić, kiedy MacBook Air się nie włącza.
Spis treści: Część 1. Dlaczego MacBook Air się nie włącza?Część 2. Co zrobić, gdy MacBook Air się nie włącza?Część 3. Wniosek
Ludzie też czytali:
Jak naprawić MacBook Running SlowJak wyczyścić pamięć MacBook
Część 1. Dlaczego MacBook Air się nie włącza?
Dlaczego nie mój MacBook Air Obudź się? Mogą istnieć 3 potencjalne przyczyny, dla których Twój MacBook Air się nie włącza. Podzieliliśmy go na 3 główne problemy: problemy z zasilaniem, problemy z wyświetlaniem i inne.
Problemy z zasilaniem mogą być związane z przewodami zasilającymi, kablami, a nawet bateriami. Problemy z wyświetlaniem można powiązać z wyświetlaczem LED, wskaźnikami świetlnymi i innymi wyświetlaczami wewnętrznymi.
Inne problemy mogą być spowodowane atakami złośliwego oprogramowania, uszkodzeniem oprogramowania lub aplikacji, a także innymi akcesoriami podłączonymi do komputera Mac, takimi jak drukarki i koncentratory USB.
Najpierw musimy określić, który z tych typowych problemów jest Twoim Mac Book Air wpada w. Sprawdź każdą z kategorii, jeśli znajdziesz coś niepokojącego lub zepsutego i zacznij od tego.

Część 2. Co zrobić, gdy MacBook Air się nie włącza?
Jak uruchomić MacBooka Air, gdy się nie włącza? Aby lepiej dowiedzieć się, co się stało z komputerem Mac Book Air, omówimy każdy numer po kolei, aby ustalić, dlaczego Mac Book Air się nie włącza.
Poniżej znajdują się skuteczne kroki rozwiązywania problemów, które opracowaliśmy od ekspertów i innych użytkowników:
Wyłącz i włącz MacBooka Air
Jak zmusić komputer Mac do uruchomienia? Jeśli zauważysz, że urządzenie nie włącza się nawet po naciśnięciu przycisku zasilania i zapali się zielona kontrolka, spróbuj wykonać specjalny cykl zasilania.
- Odłącz kabel zasilający.
- Przytrzymaj przycisk zasilania przez 10 sekund.
- Trzymając wciśnięty przycisk zasilania, ponownie podłącz kabel zasilający.
- Poczekaj jeszcze 10 sekund.
- Zwolnij przycisk i normalnie uruchom komputer Mac.

Sprawdź sprzęt
Co się stanie, jeśli MacBook Air nie włącza się, ale się ładuje? Jeśli uważasz, że jest to spowodowane problemami z zasilaniem, możesz sprawdzić następujące elementy:
- Sprawdź źródło zasilania lub główne gniazdo podłączasz urządzenie. Wypróbuj inne urządzenia, aby sprawdzić, czy gniazdo działa.
- Sprawdź, czy nie ma żadnych uszkodzeń kabel ładowarki. Czasami kable są cięte. Jeśli tak, wypróbuj inną ładowarkę lub kup ją w sklepie Apple Store.
Jeśli MacBook Air włącza się, ale bez wyświetlacza
Inny przypadek, gdy urządzenie włącza się, ale nie wyświetla niczego na ekranie, sprawdź następujące elementy:
- Słuchaj odgłosów jazdy lub wentylatora.
- Posłuchaj dzwonka startowego.
- Włącza się wskaźnik snu.
- Włącza się klawisz Caps Lock.
Poszukaj innych problemów
Jak ożywić martwego MacBooka Air? Jeśli wykluczyłeś problemy z wyświetlaczem i zasilaniem i uważasz, że występują inne problemy, spróbuj wykonać następujące czynności, aby naprawić problem z komputerem MacBook Air:
- Usunąć wszelkie akcesoria podłączone do urządzenia (telefony komórkowe, drukarki, koncentratory USB).
- Przytrzymaj przycisk zasilania przez około 10 sekund. Naciśnij ponownie przycisk zasilania aby sprawdzić, czy się włącza.
- Zresetuj SMC (kontroler zarządzania systemem). SMC odpowiada za problemy z wyświetlaniem i zasilaniem komputerów Mac z procesorami Intel.
Istnieją 2 sposoby na zresetowanie SMC, jeśli masz wymienne i wbudowane baterie.
Sprawdź każdy krok poniżej:
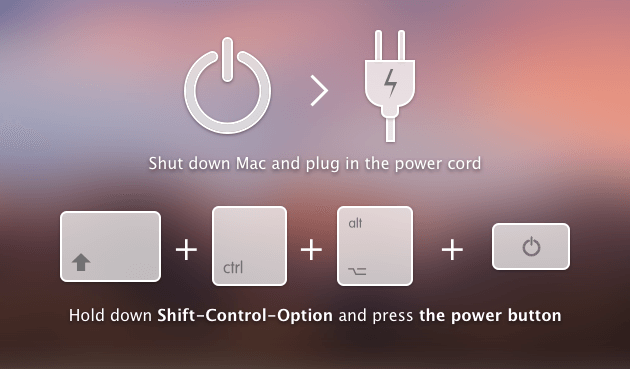
- Do wymiennej baterii. Wyłącz komputer Mac.
- Wyjmij baterię.
- Naciśnij i przytrzymaj przycisk zasilania przez około 5 sekund.
- Włóż baterię z powrotem.
- Włącz komputer Mac.
- Do wbudowanej baterii. Wyłącz komputer Mac.
- Naciśnij przycisk
Shift-Control-Optionpo lewej stronie wbudowanej klawiatury, naciskając jednocześnie przycisk zasilania przez około 10 sekund. - Zwolnij klawisze.
- Włącz komputer Mac.
Wejdź do trybu awaryjnego
Tryb bezpieczny pozwala na poruszanie się po urządzeniu z ograniczonymi funkcjami lub podstawowymi modułami. W większości przypadków wejście w tryb awaryjny odbywa się, gdy komputer Mac ma problemy z odzyskiwaniem lub podczas odzyskiwania.
Wykonaj poniższe czynności na jak wejść w tryb awaryjny:
- Naciśnij przycisk zasilania i
Shiftklucz w ogóle. - Opublikować
Shiftklawisz, gdy pojawi się logo Apple. - Na ekranie pojawi się Bezpieczny rozruch.
Zadziałało? Czy udało Ci się uruchomić komputer Mac w trybie awaryjnym? W tej chwili możesz sprawdzić, co się stało z Twoim urządzeniem. Jeśli problemy z wyświetlaniem i zasilaniem nie są główną przyczyną, mogą to być uszkodzone aplikacje, które spowodowały, że MacBook Air nie włączy problemu.
W tym momencie możesz uruchomić narzędzie do czyszczenia programów, aby sprawdzić i przeskanować cały system w poszukiwaniu niepożądanych aplikacji, a nawet zdiagnozować stan komputera Mac.
gorąco polecam za pomocą iMyMac PowerMyMac. To oprogramowanie ma opcję stanu systemu, w której głęboko skanuje główne części komputera Mac: procesor, pamięć i dysk w poszukiwaniu czegokolwiek. A za pomocą kilku kliknięć może po prostu wyczyść komputer Mac, aby zwolnić więcej miejsca.
Po zakończeniu skanowania możesz zobaczyć wyniki wyświetlane na ekranie. W ten sposób możesz sprawdzić, która aplikacja lub oprogramowanie mogło spowodować określone problemy.
Skorzystaj z bezpłatnej wersji PowerMyMac do pobrania, aby zobaczyć, co poszło nie tak z Twoim urządzeniem.
Wykonaj poniższe czynności, jak korzystać z PowerMyMac.
- Pobierz, zainstaluj i uruchom PowerMyMac.
- Jeśli w systemie jest tak wiele niechcianych plików lub aplikacji, możesz skorzystać z opcji Junk Cleaner po lewej stronie narzędzi.
- Usuń niechciane niepotrzebne pliki wybiórczo.
- Sprzątanie zakończone!

PowerMyMac ma inne niezbędne narzędzia dla komputerów Mac, których możesz również użyć! Posiada kompletny zestaw narzędzi potrzebny Twojemu urządzeniu na wypadek, gdyby pojawiło się coś innego. Możesz przyspieszyć działanie urządzenia, zwalniając trochę miejsca i usuwając duże i stare pliki lub uszkodzone pliki, które mogą później powodować problemy. Sprawdź ten link aby zobaczyć, jak działa sprzątanie pamięci MacBooka.
Część 3. Wniosek
Właśnie naprawiliśmy, że MacBook Air nie włącza problemu, postępując zgodnie z powyższymi metodami rozwiązywania problemów.
Jest tak wiele możliwych scenariuszy, w których Mac Book Air się nie włącza, więc zanim wpadniesz w panikę i udasz się do sklepu, możesz wypróbować te kroki, aby zmusić MacBooka do uruchomienia, a być może sam to naprawisz! Jeśli to wszystko nie działa, możesz spróbować użyć PowerMyMac naprawić problem z MacBookiem!
Gratulujemy naprawy komputera Mac, udostępnij go znajomym i daj im znać, jak to zrobiłeś!




Marek Józef2022-12-16 17:03:15
Świetny artykuł! Najpierw wypróbowaliśmy najprostszą rzecz: „Przytrzymaj przycisk zasilania przez około 10 sekund. Naciśnij ponownie przycisk zasilania, aby sprawdzić, czy się włączy”. Zadziałało. Dzięki!
Richard Williams2022-08-05 21:17:15
nie bueno, kilka dobrych sugestii, ale nie rozwiązało mojego problemu. Jedyne, co mogę powiedzieć, ponieważ niektóre mogą mieć problemy z wyświetlaczem, ponieważ zauważyłem, że Caps Lock działał i widziałby migającą lampkę uśpienia, więc problem może być poza źródłem zasilania. Byłoby miło, gdyby mieli część II na takie problemy.