Powiadomienia są całkiem przydatne. Przydają się zwłaszcza wtedy, gdy potrzebujesz przypomnienia o pewnych rzeczach na komputerze Mac. Rzecz w tym, że pojawiają się w najbardziej nieodpowiednim momencie. Dobra wiadomość jest taka, że zawsze możesz się czegoś nauczyć jak wyłączyć powiadomienia na komputerze Mac.
Nie oznacza to, że powinieneś ignorować powiadomienia na komputerze Mac, ponieważ nie powinieneś. Powiadomienia, które otrzymujesz na komputerze Mac, są ważne. Ostrzegają Cię o niektórych aktualizacjach. Doskonale wiesz, że aktualizacje są krytyczne. Aby zapewnić bezpieczeństwo komputera Mac, musisz upewnić się, że system i zainstalowane na nim aplikacje są zaktualizowane.
Dzięki różnorodności aplikacji zainstalowanych na komputerze Mac z pewnością otrzymasz wiele powiadomień, które mogą Cię bardzo irytować. To jest powód, dla którego musisz wiedzieć, jak wyłączyć powiadomienia na komputerze Mac. Czytaj dalej, aby dowiedzieć się, jak to zrobić.
Spis treści: Część 1. Rodzaje powiadomień na komputerze MacCzęść 2. Jak wyłączyć powiadomienia na komputerze MacCzęść 3. Bonus: Jak uniknąć podejrzanych powiadomień Część 4. Wniosek
Część 1. Rodzaje powiadomień na komputerze Mac
Istnieją trzy rodzaje powiadomień na komputerze Mac. Pierwszym typem powiadomienia jest zaalarmować. Jest to widoczne w prawym górnym rogu ekranu. Pozostaje tam, dopóki czegoś z tym nie zrobisz.
Drugi typ to transparent. Podobnie jak alert, pojawia się u góry po prawej stronie ekranu. Jednak nie pozostaje tam długo. Od razu znika z ekranu.
Trzeci rodzaj powiadomienia ma postać a czerwona odznaka. Pojawia się z liczbą reprezentującą liczbę posiadanych powiadomień.
To jest jak powiadomienie dla wszystkich powiadomień. Bez względu na to, jakiego typu jest twoje powiadomienie, w pewnym momencie może to być dość irytujące.
Część 2. Jak wyłączyć powiadomienia na komputerze Mac
Możesz wyłączyć lub wyłączyć powiadomienia na komputerze Mac. Różne metody, jak to zrobić, są wymienione poniżej.
Metoda nr 1. Włącz Nie przeszkadzać
Włączenie funkcji Nie przeszkadzać to jeden ze sposobów wyłączenia powiadomień na komputerze Mac. Poniższe kroki pokażą, jak to włączyć.
Krok 1. Przejdź do Preferencji systemowych
Ustaw kursor na ikonie Apple. Zobaczysz tę konkretną ikonę na górze, po lewej stronie ekranu. Następnie wybierz Preferencje systemowe, który pojawi się na liście rozwijanej.
Krok 2. Otwórz powiadomienia
Gdy znajdziesz się w Preferencjach systemowych, poszukaj pliku Powiadomienia Ikona. Znajdziesz go po lewej stronie ekranu. Gdy go zobaczysz, kliknij go.
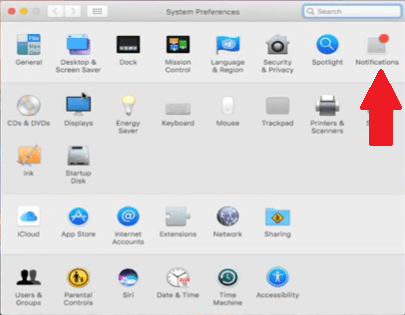
Krok 3. Poszukaj Nie przeszkadzać
Po kliknięciu ikony Powiadomienia zobaczysz opcję Nie przeszkadzać u góry po lewej stronie ekranu. Kliknij mały obraz, który widzisz poniżej Włącz opcję Nie przeszkadzać w Centrum powiadomień.
Pojawi się kolejny ekran, na którym możesz włączyć opcję Nie przeszkadzać. Po prostu przesuń przycisk, aż zobaczysz słowo wyłączone. Umożliwi to tryb Nie przeszkadzać, który ostatecznie wyłączy powiadomienia na komputerze Mac.
Istnieje również skrót do włączania funkcji Nie przeszkadzać. Wystarczy przytrzymać klawisz Option na klawiaturze, a następnie kliknąć ikonę Nie przeszkadzać na pasku menu.
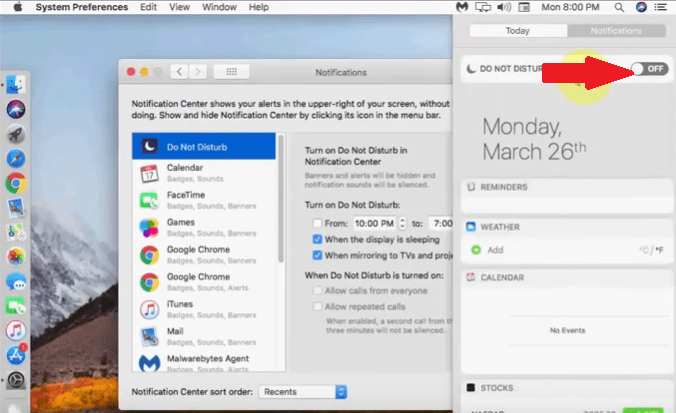
Krok 4. Zarządzaj Nie przeszkadzać
Możesz także zarządzać trybem Nie przeszkadzać przez ustawianie czasu. Po prostu przesuń kursor do obszaru Włącz tryb Nie przeszkadzać, aby dostosować czas. Spowoduje to tymczasowe wyłączenie powiadomień na komputerze Mac.
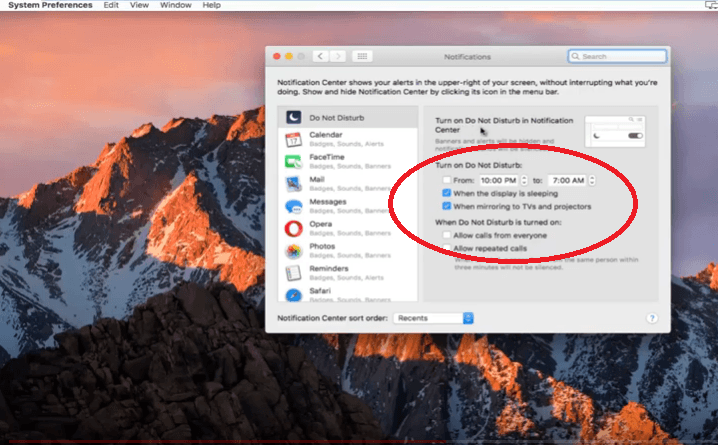
Metoda nr 2. Wyłącz powiadomienia z aplikacji
Możesz także wyłączyć powiadomienia z aplikacji zainstalowanych na komputerze Mac. Poniższe kroki pokażą, jak to zrobić.
Krok 1. Przejdź do swoich preferencji systemowych
Ustaw kursor na ikonie Apple w górnym menu i kliknij ją. Wybierz Preferencje systemowe z listy rozwijanej
Krok 2. Kliknij Powiadomienia
Po uruchomieniu Preferencji systemowych poszukaj Powiadomienia. Kliknij Powiadomienia, aby zobaczyć listę aplikacji, które masz na komputerze Mac. Wybierz aplikację i Wybraniec jako typ alertu.
Krok 3. Przejdź do App Store
Możesz także przejść do App Store. Zamiast klikać Powiadomienia, zamiast tego kliknij App Store. Zostaniesz przeniesiony do innego okna, w którym możesz odznacz opcję Automatycznie sprawdzaj dostępność aktualizacji.
Metoda nr 3. Wyłącz powiadomienia ze stron internetowych
Witryny, w których się zarejestrowałeś, również będą wysyłać Ci powiadomienia. Witryny te mają możliwość wysłania powiadomienia push, które poinformuje o ich najnowszym poście. Istnieje sposób na wyłączenie tego konkretnego powiadomienia. Poniższe kroki pokażą Ci, jak możesz wyłączyć powiadomienia ze stron internetowych.
Krok 1. Przejdź do Powiadomienia
Przenieś kursor do Safari. Zobaczysz to na górze, po prawej stronie ekranu. Następnie wybierz Preferencje z rozwijanej listy. Następnie kliknij kartę Powiadomienia.
Krok 2. Wyświetl strony internetowe
Po kliknięciu karty Powiadomienia będziesz mógł wyświetlić wszystkie strony internetowe, które zwykle odwiedzasz. Najprawdopodobniej strony te próbowały wysłać Ci powiadomienie push.
Krok 3. Wyłącz powiadomienia push
Wybierz witrynę z listy. Aby wyłączyć powiadomienia push z tej witryny, przesuń kursor na prawą stronę ekranu i uderz w Odmów.
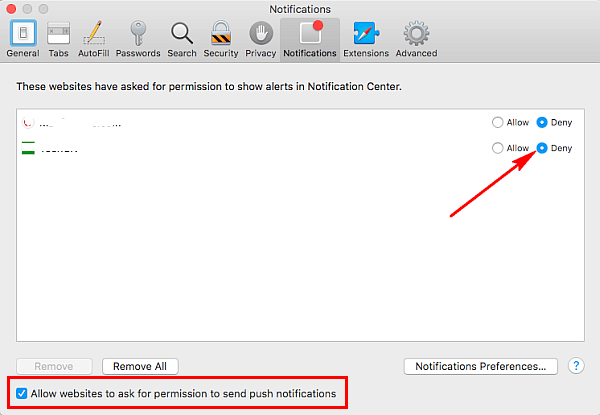
Metoda nr 4. Wyłącz powiadomienia push z Chrome
Chrome wyśle Cię również do powiadomień push. Niestety, niektóre z tych powiadomień pochodzą z podejrzanych stron internetowych, które rozpowszechniają wiele adware. Dobrą rzeczą jest to, że możesz je również wyłączyć. Poniższe kroki pokażą, jak to zrobić.
Krok 1. Przejdź do ustawień Google Chrome
Przejdź do ustawień Google Chrome. Znajdziesz to w prawej górnej części przeglądarki Google Chrome w postaci trzech pionowych kropek. Następnie wybierz Ustawienia, który znajdziesz w dolnej części rozwijanego okna.
Krok 2. Przejdź do Zaawansowane
Gdy pojawi się okno Ustawienia, przewiń w dół, aby wyszukać Zaawansowany. Gdy go zobaczysz, kliknij go. Przewiń stronę w dół i kliknij Ustawienia zawartości.
Krok 3. Wyświetl strony internetowe
Po kliknięciu ustawień treści zobaczysz Powiadomienia. Kliknij go, aby zobaczyć listę stron internetowych, które mogą wyświetlać powiadomienia. Niektóre z tych witryn mogą nie być bezpieczne. Usuń je, aby przestać otrzymywać powiadomienia. Kliknij trzy kropki obok każdej witryny. Zobaczysz opcję usunięcia. Wystarczy kliknąć słowo Usunąć.
Metoda nr 5. Wyłącz powiadomienia z Firefoksa
Jeśli możesz otrzymywać powiadomienia z przeglądarki Chrome, możesz też otrzymywać je z przeglądarki Firefox. poniższe kroki pokażą, jak wyłączyć powiadomienia sieciowe w przeglądarce Mozilla Firefox.
Krok 1. Otwórz przeglądarkę Mozilla Firefox
Otwórz przeglądarkę Mozilla Firefox i wpisz about: config w pasku adresu. Zobaczysz komunikat ostrzegawczy. Po prostu zignoruj wiadomość i kliknij zakładkę z napisem Akceptuję ryzyko!
Krok 2. Wyszukaj powiadomienia
Zostaniesz przeniesiony na inną stronę. Przejdź do paska wyszukiwania i wpisz Powiadomienia. Na ekranie pojawi się lista opcji.
Krok 3. Wybierz opcję
Gdy zobaczysz listę opcji na ekranie, wybierz dom.webnotifications.enabled i kliknij go dwukrotnie, aby go wyłączyć.
Część 3. Bonus: Jak uniknąć podejrzanych powiadomień
Różne powyższe metody mogą pomóc w wyłączeniu powiadomień na komputerze Mac. Jeśli chcesz łatwiej uniknąć podejrzanych powiadomień ze stron internetowych, możesz po prostu użyć iMyMac PowerMyMac.
W ten sposób nie będziesz musiał tracić czasu na przeglądanie ustawień Chrome i Firefox. Jak widzieliście powyżej, nawigacja w Chrome i Firefox różni się. PowerMyMac to wygodniejszy sposób na usuwanie podejrzanych stron internetowych, które wysyłają irytujące powiadomienia.
Po uruchomieniu go na komputerze zobaczysz plik Deinstalator aplikacji moduł. Możesz po prostu go kliknąć, aby rozpocząć skanowanie aplikacji, które odwiedziłeś na komputerze Mac. Po zakończeniu skanowania zobaczysz listę aplikacji. Tylko wybierz aplikacje, które chcesz odinstalować i kliknij zakładkę WYCZYŚĆ.

Tak łatwo można pozbyć się tych podejrzanych stron internetowych, które mogą wysyłać irytujące powiadomienia. Zamiast próbować zapamiętać nawigację zarówno w Chrome, jak i Firefox, dlaczego po prostu nie polegać na PowerMyMac?
Część 4. Wniosek
W tym momencie masz prawie dobry pomysł, jak wyłączyć różne powiadomienia pojawiające się na komputerze Mac. Należy pamiętać, że iMyMac PowerMyMac może wiele zrobić, aby zapobiec pojawianiu się tych irytujących powiadomień na komputerze Mac.
Czy wyłączasz powiadomienia na komputerze Mac? Jak zwykle to robisz? Podziel się z naszymi czytelnikami niektórymi wskazówkami i sztuczkami.



