jak zainstaluj MySQL Mac? Chociaż Mac OS w jakiś sposób nie zawiera czegoś w rodzaju wstępnie skonfigurowanej wersji MySQL, te instrukcje krok po kroku uprościłyby wszystko dla każdego. Po zakończeniu tego artykułu powinieneś być w stanie zainstalować kontroler domeny MySQL na komputerze Mac, umożliwiając lokalną produkcję.
Spis treści: Część 1. Jak zainstalować MySQL na MacuCzęść 2. Jak skonfigurować MySQL na komputerze Mac dla aplikacji terminalowej
Część 1. Jak zainstalować MySQL na Macu
- Aby rozpocząć, musisz najpierw sprawdzić, z jakich wersji komputera Mac korzystałeś. A potem musisz teraz nacisnąć symbol jabłka, który znajduje się w najwyższej prawej górnej części ekranu, po czym musisz dotknąć opcji „Ten Mac".
- Następnie musisz przejść od razu do sekcji pobierania MySQL, w której znajduje się cała gama opcji, które możesz wybrać, gdy tylko będziesz z niego korzystać po raz pierwszy.

Mimo że MySQL jest darmowym systemem operacyjnym o otwartym kodzie źródłowym (FOSS), użytkownicy nie muszą się rejestrować ani zakładać konta, aby z niego korzystać. “Nie, dziękuję, po prostu rozpocznij pobieranie" uzyskiwać. Ponieważ po zażądaniu po prostu pozwoliłby pobieraniu przejść bezpośrednio do „Pliki do Pobrania", ponieważ możesz go przechowywać w dowolnym miejscu.
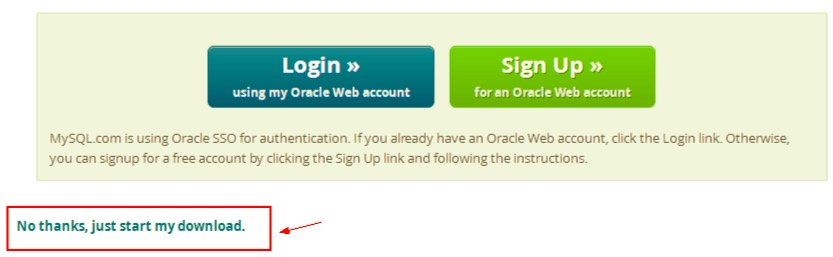
Mimo że to 350 MB, to pobieranie wymaga trochę praktyki, dlatego idź na filiżankę kawy. Kiedy pobieranie rzeczywiście zostało zakończone. Po dwukrotnym kliknięciu plików powinien pojawić się ekran z różnymi wyskakującymi okienkami.
- Stamtąd musisz dwukrotnie kliknąć i przejść przez proces instalacji, po czym musisz teraz skopiować, a następnie wkleić hasło, aby użyć go w przyszłych odniesieniach.
- A potem musisz teraz wstawić do ścieżki.
- Następnie musisz teraz dodać pliki do pobrania MySQL do ścieżki, abyś mógł teraz skorzystać z polecenia „
mysql” prosto w wiersze poleceń. Po przetestuj go. - Następnie, ponieważ teraz MySQL został zainstalowany i ponownie dostępny z Terminala, użytkownicy mogli uzyskać dostęp do bazy danych, a także rozpocząć bazę danych Mysql. Ale dopiero po zaloguj się do niego jako administrator (root@localhost) a także wprowadź nieparzyste hasło, które pojawiło się w oknie ostrzegawczym podczas naszej instalacji.
- Później jednak zaloguj się do niego, a następnie aktywuj serwery MySQL.
- To jest rzeczywiście fantastyczne! Użytkownicy mogą już tworzyć zestawy danych, a także wykonywać zapytania SQL bezpośrednio z wiersza poleceń. To byłby świetny początek, a jednak absolutnie nikt nigdy nie rozpoznałby takiego hasła, a wbijanie za każdym razem, gdy naprawdę chcesz obsługiwać MySQL, nie jest zabawne. Tak więc całą dokumentację zmiany hasła można znaleźć gdzie indziej.
- A stamtąd, głównie w terminalu, naciśnij
Control + Djeszcze raz, aby zamknąć serwery. Ogromne gratulacje! Udało ci się zainstalować MySQL na Macu, udostępnić ten wiersz poleceń, a także zmienić hasło administratora.
Część 2. Jak skonfigurować MySQL na komputerze Mac dla aplikacji terminalowej
- Aby rozpocząć, musisz najpierw uruchomić MySQL za pomocą aplikacji terminalowej, musisz skorzystać z następującego wiersza poleceń „
mysql. server start”. Jednak to polecenie wyświetliłoby się w przypadku niektórych następujących błędów na ekranie głównym terminala, wskazując „command not found: mysql. server". - Następnie musisz naprawić kilka problemów, które musisz znać ścieżkę ścieżek MySQL do plików katalogu. W tym celu byłaby bardzo łatwiejsza opcja do użycia i otwarcia plików, które chciałeś otworzyć, musisz teraz wprowadzić następujące polecenia do panelu terminala, a także wprowadzić na hasło.
- Następnie musisz wziąć po jednym na linię, która zostanie następnie przekazana na ścieżki do „
/etc/paths" akta. - Następnie musisz wprowadzić polecenie, aby następnie uruchomić serwery MySQL.
- Następnie pojawi się wyjście, gdy MySQL zostanie dobrze uruchomiony.
- Aby rozpocząć MySQL, musisz użyć polecenia „
sudo” together with the “mysql. server start”, wtedy być może pojawi się wyskakujące okienko z błędami uprawnień.
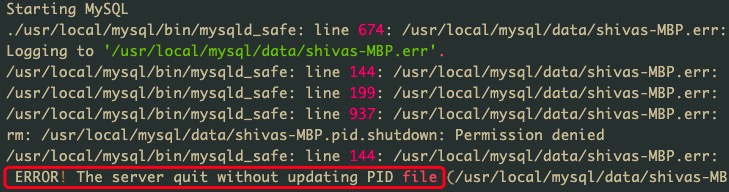
W tym artykule omówiono pewne wskazówki, których możesz użyć zainstaluj MySQL na Macu. Dodaliśmy również, jak skonfigurować MySQL na komputerze Mac z użyciem aplikacji terminalowej. Mamy nadzieję, że ten artykuł bardzo Ci pomoże.
Jeśli chcesz odinstaluj MySQL z komputera Mac, Można użyć PowerMyMac aby całkowicie go usunąć wraz ze wszystkimi powiązanymi plikami, możesz przejść do podanego łącza.



