To się zdarza najlepszym. Jeśli myślisz, że Twój Mac nigdy się nie zawiesi, to się mylisz. Twój Mac, tak jak każda maszyna, jest podatny na awarie lub błędy krytyczne.
Kiedy to się stanie, będziecie doświadczać panika jądra Mac. Nie panikuj, ponieważ ten artykuł pokaże Ci, jak możesz go rozwiązać.
Spis treści: Część 1. Definiowanie paniki jądra MacaCzęść 2. Rozwiązywanie problemu Kernel Panic na komputerze Mac za pomocą rozwiązań programowychCzęść 3. Rozwiązywanie problemu Kernel Panic na komputerze Mac za pomocą rozwiązań sprzętowychCzęść 4. Wniosek
Część 1. Definiowanie paniki jądra Maca
Gdy jądro systemu operacyjnego napotyka błąd krytyczny, podejmuje działania mające na celu odzyskanie go. To działanie nazywa się paniką jądra. Jeśli system Windows ma niebieski ekran śmierci, komputer Mac ma panikę jądra.
Tak, kernel panic Mac jest prawdziwy. Jak sugeruje termin, wywołuje panikę, ponieważ Twój Mac po prostu będzie w stanie zrobić wszystko. Otrzymasz ciemny ekran i powiadomienie, które wprawią cię w panikę.
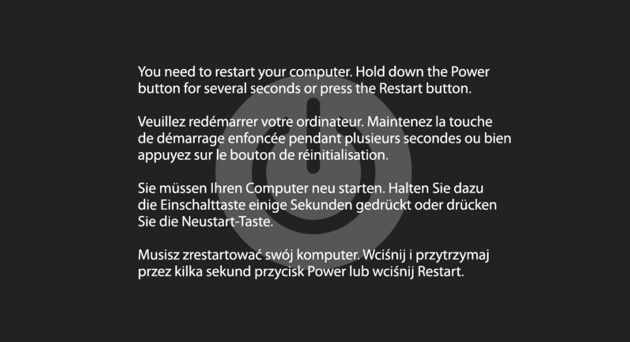
Dlaczego zdarza się panika jądra
Powodem, dla którego zdarza się kernel panic Mac, jest to, że twoja maszyna po prostu nie może obsłużyć wielu zadań jednocześnie. Musisz zamknąć niektóre aplikacje lub je odinstalować.
Część 2. Rozwiązywanie problemu Kernel Panic na komputerze Mac za pomocą rozwiązań programowych
Dobrą wiadomością jest to, że istnieją sposoby rozwiązania problemu paniki jądra na komputerze Mac. Poniżej znajdziesz rozwiązania programowe.
Rozwiązanie nr 1. Upewnij się, że Twój Mac ma wystarczająco dużo miejsca
Jeśli nie chcesz doświadczać paniki jądra na komputerze Mac, musisz upewnić się, że na komputerze Mac zawsze jest wystarczająco dużo miejsca. Miejsce na komputerze Mac jest cenne. Tego potrzebuje Twój Mac do wykonywania wszystkich zadań. Jeśli zabraknie miejsca, masz większe szanse na wystąpienie paniki jądra Mac.
Aby upewnić się, że Twój Mac zawsze ma wystarczająco dużo miejsca, rozważ użycie iMyMac PowerMyMac. Ten program nie tylko sprawdza miejsce na komputerze Mac, ale także ci pomoże wyczyść niepotrzebne pliki i aplikacje. Sprawdź poniższe kroki, aby zobaczyć, jak możesz go użyć, aby uniknąć paniki jądra Mac.
- Pobierz PowerMyMac
- Sprawdź stan systemu
- Kliknij Inny moduł
- Moduł skanowania
- Kliknij kartę WYCZYŚĆ
Poniższe kroki są bardziej szczegółowe. Pokażą ci wyraźniejszy obraz tego, jak możesz użyć PowerMyMac do wyczyszczenia komputera Mac. W ten sposób możesz uniknąć paniki jądra Mac.
Krok 1. Pobierz PowerMyMac
Jest tylko jedno miejsce, w którym można pobrać iMyMac PowerMyMac. Możesz łatwo dostać się do tego miejsca, klikając na to link. Po kliknięciu linku będziesz mógł pobrać go na swój komputer Mac.
Krok 2. Sprawdź stan systemu
Uruchom PowerMyMac, a zobaczysz, ile masz miejsca na komputerze Mac. Następnie przesuń kursor na lewą stronę ekranu, gdzie znajdują się wszystkie moduły.

Krok 3. Kliknij Dezinstalator aplikacji
Jeśli zauważysz, że na komputerze Mac brakuje miejsca, kliknij inny moduł, aby wyczyścić komputer Mac. jeśli chcesz odinstalować niektóre aplikacje, kliknij na Deinstalator aplikacji.
Krok 4. Moduł skanowania
Po kliknięciu na App Uninstaller, a SCAN Zakładka pojawi się na ekranie głównym. Kliknij kartę SKANUJ, aby rozpocząć skanowanie komputera Mac pod kątem aplikacji, które chcesz wyczyścić.

Krok 5. Kliknij kartę WYCZYŚĆ
Po zakończeniu skanowania wyświetli listę wszystkich aplikacji na ekranie głównym. Stamtąd możesz wybrać, które chcesz wyczyścić. Po prostu sprawdź aplikacje, które chcesz wyczyścić.
Po sprawdzeniu aplikacji kliknij na CZYSZCZENIE widoczną w dolnej części ekranu, aby wyczyścić aplikacje.

Rozwiązanie nr 2. Przejdź do Narzędzia dyskowego, aby naprawić błędy
Możliwe, że Twój zewnętrzny dysk twardy działa nieprawidłowo i dlatego występuje panika jądra. Poniższe kroki pokażą, jak to naprawić za pomocą Narzędzia dyskowego.
Krok 1. Uruchom Narzędzie dyskowe
Możesz uruchomić Narzędzie dyskowe, klikając Idź w menu u góry. Wybierać Użytkowe z listy rozwijanej. Poszukaj Narzędzia dyskowego w oknie Narzędzia i kliknij je.
Krok 2. Kliknij na pierwszy dysk twardy
Kliknij pierwszy dysk twardy, który pojawi się po lewej stronie ekranu. Następnie kliknij partycję poniżej.
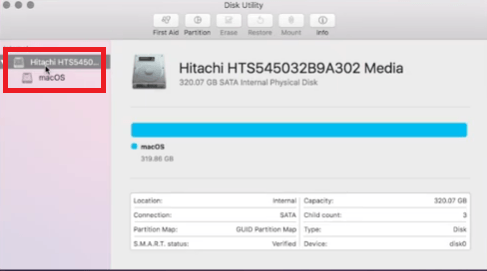
Krok 3. Kliknij pierwszą pomoc
Ustaw kursor w menu folderu Disk Utility. Kliknij pierwszą zakładkę, czyli pierwsza pomoc. Pojawi się wyskakujące okienko. Zapyta Cię, czy chcesz uruchomić pierwszą pomoc w systemie macOS. Kliknij na Uruchom zakładkę, aby zezwolić na udzielenie pierwszej pomocy.

Rozwiązanie nr 3. Wyłącz elementy logowania
Elementy logowania mogą również powodować panikę jądra. jeśli podczas uruchamiania jest otwieranych zbyt wiele aplikacji w tym samym czasie, może to wywierać presję na procesor. Poniższe kroki pokażą, jak wyłączyć elementy logowania, aby rozwiązać lub nawet zapobiec panice jądra.
- Możesz otworzyć Preferencje systemowe, klikając je w Docku lub w menu u góry.
- Po uruchomieniu folderu Preferencje systemowe poszukaj Użytkownicy i grupy. Gdy go zobaczysz, kliknij go.
- Teraz, gdy jesteś w folderze Narzędzia i grupy, kliknij swój profil pod Aktualny użytkownika po lewej stronie ekranu. Następnie zobaczysz Hasło i elementy logowania.
- Kliknij na Zaloguj przedmioty.
- Kliknij aplikacje, które chcesz wyłączyć podczas uruchamiania.
- Po kliknięciu aplikacji przesuń kursor do dolnej części ekranu i kliknij znak minus.
Rozwiązanie nr 4. Upewnij się, że stosujesz się do aktualizacji
Panika jądra może się zdarzyć, jeśli nie stosujesz się do aktualizacji na komputerze Mac. Poniższe kroki pokażą, jak możesz aktualizować aplikacje na komputerze Mac.
- Ustaw kursor na logo Apple i kliknij na nie. Pojawi się lista rozwijana. Wybierz App Store z listy rozwijanej.
- Gdy znajdziesz się w App Store, kliknij na Nowości Zobaczysz tę kartę na górze ekranu.
- Po kliknięciu karty Aktualizacje zostaniesz przeniesiony do nowego okna, w którym możesz zaktualizować wszystkie aplikacje.
Rozwiązanie nr 5. Skoncentruj się na problematycznej aplikacji
Jeśli konkretna aplikacja powoduje problem z komputerem Mac, może to oznaczać, że jest uszkodzona. Wykonaj poniższe czynności, aby zobaczyć, jak naprawić problematyczną aplikację, która może być uszkodzona.
- Przejdź do sklepu Apple Store, aby sprawdzić, czy jest dostępna aktualizacja problematycznej aplikacji. Jeśli tak, zaktualizuj go i uruchom ponownie komputer Mac.
- Jeśli nie ma dostępnej aktualizacji dla problematycznej aplikacji, odinstaluj ją i zainstaluj ponownie.
- Widziałeś już, jak możesz użyć iMyMac PowerMyMac, aby zwolnić więcej miejsca na komputerze Mac. Możesz także użyć ich dezinstalatora, aby wyczyścić problematyczną aplikację.
Rozwiązanie nr 6. Napraw zepsute uprawnienia do dysku
Uszkodzone uprawnienia do dysku mogą powodować panikę jądra na komputerze Mac. Poniższe kroki pokazują, że możesz naprawić uprawnienia do dysku.
- Przejdź do folderu Aplikacje i wybierz Narzędzia. Następnie kliknij Narzędzie dyskowe. Poczekaj, aż się załaduje.
- Wybierz główny dysk twardy i kliknij Sprawdź uprawnienia do dysku w dolnej części ekranu. Poczekaj kilka minut, aby zakończyć.
- Po zakończeniu weryfikacji uprawnień do dysku kliknij zakładkę z napisem Napraw uprawnienia na dysku.
- Poczekaj kilka minut, aż się skończy. Po zakończeniu wszystkie uprawnienia zostały naprawione.
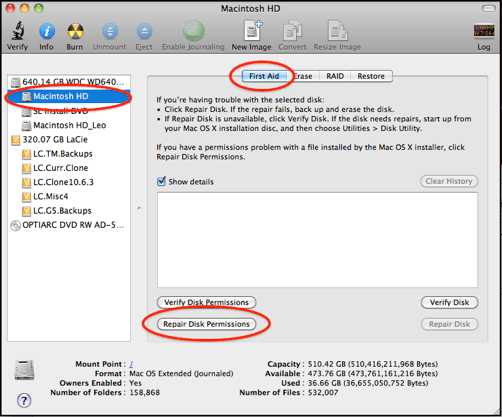
Część 3. Rozwiązywanie problemu Kernel Panic na komputerze Mac za pomocą rozwiązań sprzętowych
Istnieje również kilka rozwiązań sprzętowych, które mogą uspokoić panikę jądra. Czytaj dalej, aby dowiedzieć się o nich więcej.
Rozwiązanie nr 1. Odłącz urządzenia peryferyjne
Pewne urządzenie podłączone do komputera Mac może powodować panikę jądra. Aby dowiedzieć się, które urządzenie powoduje problem, odłącz każde z nich od komputera Mac.
- Odłącz każde urządzenie od komputera Mac. Upewnij się, że drukarki, karty sieciowe, zewnętrzne karty graficzne i inne urządzenia są odłączone od komputera Mac.
- Uruchom ponownie komputer Mac, naciskając przycisk zasilania. Po ponownym uruchomieniu zacznij podłączać urządzenia pojedynczo.
- Jeśli nic się nie dzieje przy pierwszej próbie, spróbuj ponownie i dodaj nowe urządzenie. W ten sposób możesz określić, które urządzenie powoduje problem.
Rozwiązanie nr 2. Uruchom test sprzętu Apple
Twój Mac ma wbudowane narzędzie o nazwie Apple Hardware Test. Poniższe kroki pokażą, jak możesz z niego korzystać.
Krok 1. Wyłącz komputer Mac
Aby rozpocząć, wyłącz komputer Mac i odłącz wszystkie urządzenia zewnętrzne oprócz klawiatury i myszy.
Krok 2. Włącz komputer Mac
Włącz komputer Mac i przytrzymaj D klucz. Niektóre komputery Mac załadują się bezpośrednio do testu sprzętu, podczas gdy niektóre będą musiały najpierw połączyć się z Internetem. Jeśli musi połączyć się z Internetem, po prostu wybierz połączenie. Następnie wprowadź hasło i kontynuuj.
Krok 3. Poczekaj na zakończenie sondy początkowej
Pojawi się ekran Apple Hardware Test. Test automatycznie wykona wstępną sondę sprzętu Maca. Poczekaj, aż się skończy.
Krok 4. Uruchom test
Istnieje również opcja przeprowadzenia szczegółowej analizy, klikając przycisk Testowanie patka. Pamiętaj, że kliknięcie karty Test może zająć trochę czasu. Tak czy inaczej, po prostu poczekaj na zakończenie testu.
Po zakończeniu testu zostanie wyświetlona informacja, że nie znaleziono żadnych problemów, lub kody błędów dla wszystkich wykrytych problemów. Jeśli pojawią się jakieś błędy, po prostu wyszukaj kody online, aby dowiedzieć się, co oznaczają.
Kod błędu i model komputera Mac, który posiadasz, określą, czy możesz rozwiązać problem, czy też musisz wysłać komputer Mac do naprawy.
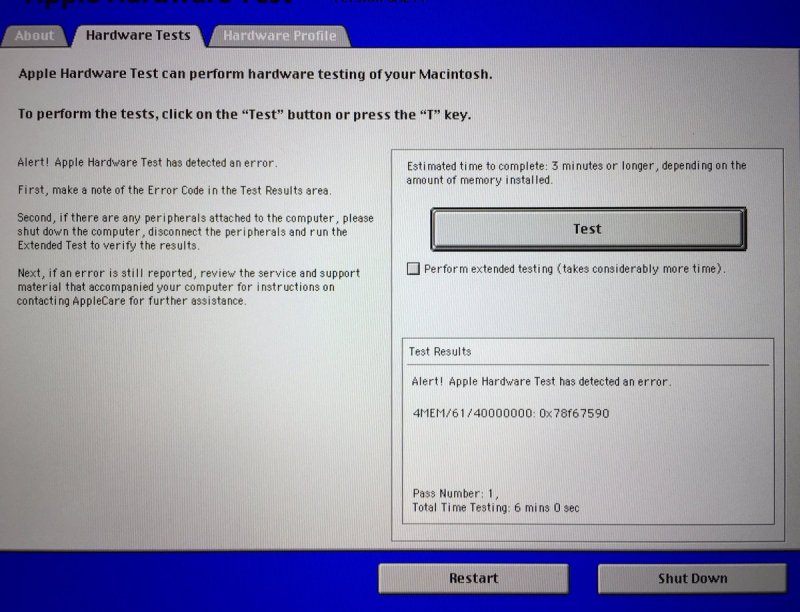
Rozwiązanie nr 3. Ponownie zainstaluj system operacyjny
Gdy wszystko inne zawiedzie, spróbuj ponownie zainstalować system operacyjny na komputerze Mac. Pamiętaj, że jest to ostatnia opcja, jeśli próbujesz rozwiązać problem paniki jądra. Poniższe kroki pokażą, jak się do tego zabrać.
Krok 1. Uruchom odzyskiwanie Internetu
Upewnij się, że komputer Mac jest podłączony do Internetu. Następnie wykonaj rozruch i przytrzymaj klawisz na klawiaturze CTRL + R.
Krok 2. Wybierz Zainstaluj ponownie Mac OS X
Gdy pojawi się okno Mac OS X Utilities, spójrz na wymienione opcje. Wybierz drugą opcję, Zainstaluj ponownie Mac OS X i kliknij na nią. Następnie kliknij na KONTUNUUJ poniżej.
Krok 3. Zaakceptuj warunki
Zostaniesz przeniesiony do innego okna, w którym będziesz musiał kliknąć Kontynuuj. Na następnej stronie kliknij Zgadzam się. Następnie kliknij wersję Mac, którą widzisz na ekranie, a następnie kliknij kartę Instaluj na dole. Poczekaj, aż się skończy i gotowe.
Część 4. Wniosek
Tak więc, gdy doświadczysz paniki jądra na komputerze Mac, nie panikuj. Istnieją sposoby rozwiązania problemu. Jeśli chcesz tego uniknąć, rozważ użycie iMyMac PowerMyMac.
Czy kiedykolwiek doświadczyłeś paniki jądra na komputerze Mac? Jeśli tak, co zrobiłeś, aby go rozwiązać? Nasi czytelnicy chcieliby usłyszeć od ciebie.



