Ilekroć dysk nie działa poprawnie na komputerze Mac, zazwyczaj użytkownicy uruchamiają Narzędzie dyskowe, a także przeprowadzają pierwszą pomoc, aby również to naprawić. Gdy pierwsza pomoc naprawdę nie naprawiła takiego dysku, powiadomienie o błędzie "macOS nie może naprawić dysku". Chociaż jest to niewygodne, nie musi oznaczać utraty wszystkich informacji.
Narzędzie dyskowe w systemie macOS wydaje się być fantastycznym narzędziem do naprawiania problemów z dyskiem na komputerze Mac, ale jakoś niestety nie może tego wszystkiego wyleczyć, ale co powinieneś zrobić oprócz tego, gdy pojawi się powiadomienie wskazujące, że MacOS nie może naprawić dysk? Czytaj dalej, aby się dowiedzieć.
Spis treści: Część 1. Narzędzie dyskowe: przeglądCzęść 2. Jak dowiedzieć się, czy musisz naprawić dyskCzęść 3. Jak naprawić macOS nie może naprawić dyskuPodsumowanie
Część 1. Narzędzie dyskowe: przegląd
Narzędzie dyskowe zawsze było narzędziem do czyszczenia, formatowania i naprawy dysku zintegrowanym z systemem macOS. Wydaje się to niezwykle ważne nie tylko przy rozwiązywaniu problemów i naprawianiu problemów, ale także przy rekonfiguracji dysków, bezpiecznym usuwaniu plików, a zwłaszcza konfigurowaniu urządzenia, do którego być może Finder ma trudności z dostępem. Znajduje się on w katalogu Applications w katalogu Utilities.
Część 2. Jak dowiedzieć się, czy musisz naprawić dysk
Może istnieć wiele wskazówek, kiedy dysk twardy lub inny dysk SSD może wymagać naprawy.
- Pliki danych zostały już uszkodzone.
- Kilka aplikacji zostało zamkniętych w tym samym czasie.
- Dysk zaczyna wydawać nietypowe trzaski i brzęczenie.
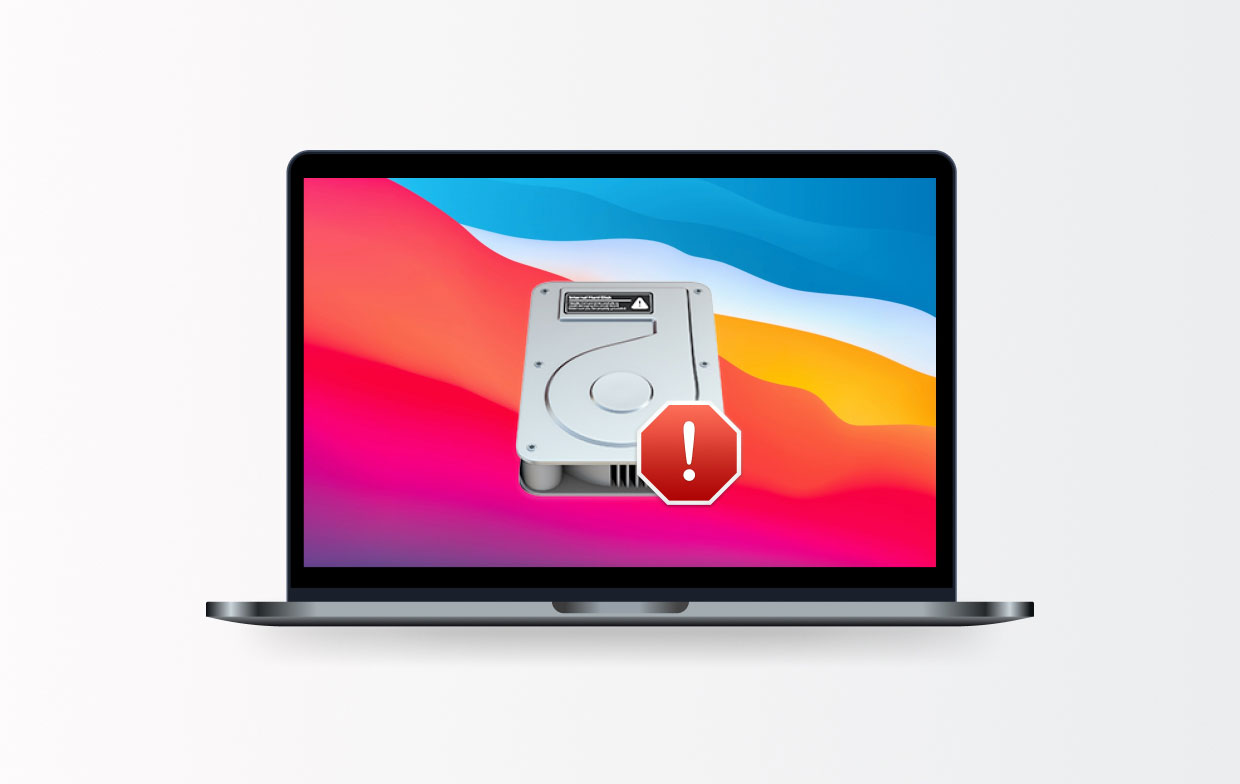
Jeśli doświadczasz któregoś z tych problemów z takim dyskiem na pokładzie komputera Mac, niezależnie od tego, czy był to dysk startowy, czy może zewnętrzny dysk magazynujący, a może nawet dysk SSD, to pierwsze miejsce, w którym powinieneś szukać, to Narzędzie dyskowe. To narzędzie dyskowe wydaje się być dość skuteczne w wyszukiwaniu i naprawianiu problemów. Ale nawet wtedy nie jest w stanie rozwiązać wszystkich problemów.
Część 3. Jak naprawić macOS nie może naprawić dysku
Pamiętaj: ilekroć dysk, który próbujesz naprawić, zawiera dysk startowy, naprawdę będziesz musiał uruchom ponownie w trybie odzyskiwania a także wybierz Narzędzie dyskowe na tym samym ekranie startowym. Aby przejść do trybu odzyskiwania, uruchom ponownie komputer Mac, nadal przytrzymując klawisz „Command+R".
- Aby rozpocząć naprawianie, musisz najpierw przejść do Aplikacji, następnie do Narzędzia, zaraz po tym, musisz teraz kliknąć przycisk Narzędzie dyskowe żeby się wtedy otworzyło.
- Naciśnij opcję „Zobacz”, a następnie wybierz opcję „Wyświetl wszystkie urządzenia” w prawo z lewej bocznej części ekranu.
- Następnie musisz teraz wybrać dysk lub wolumin z sekcji paska bocznego.
- Odtąd. Musisz teraz nacisnąć opcję „pierwsza pomoc".
- Na koniec musisz gorąco wybrać opcję „Uruchom” następnie kontynuuj.
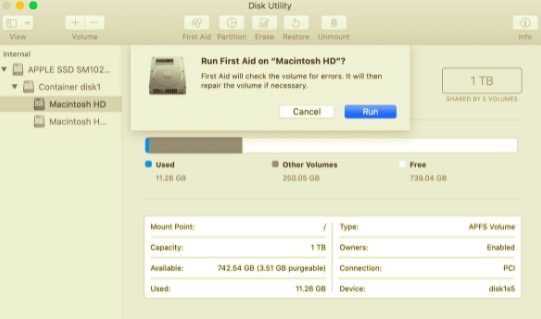
Za każdym razem, gdy otrzymasz ostrzeżenie wskazujące, że dysk może ulec awarii, natychmiast wykonaj kopię zapasową wszystkiego. Za każdym razem, gdy zobaczysz komunikat informujący, że Narzędzie dyskowe nie może naprawić uszkodzonego dysku, spróbuj ponownie.
Zrób kopię zapasową już wtedy, gdy sytuacja się pogorszy
Ilekroć Narzędzie dyskowe nie było w stanie naprawić problemów „macOS nie może naprawić dysku”, przy następnej próbie czegokolwiek konieczne byłoby podjęcie dalszych kroków. Ale najpierw wykonaj kopię zapasową dysku. Najprostszą metodą osiągnięcia tego celu jest użycie Time Machine, które jest wbudowanym narzędziem do tworzenia kopii zapasowych w systemie macOS.
- Musisz wejść do Apple Menu, a następnie wybrać opcję „Preferencje systemowe".
- Następnie wybierz time Machine.
- Stamtąd musisz teraz kliknąć, a następnie wybrać dysk, na którym chcesz mieć kopię zapasową.
- Teraz w oknie menu musisz kliknąć pole, aby sprawdzić wehikuł czasu.
- Na koniec musisz teraz nacisnąć Wehikuł czasu bezpośrednio z okna meu, a następnie wybrać opcję „Utwórz kopię zapasową teraz".
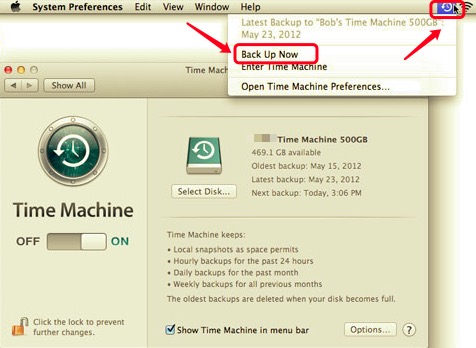
O ile nie chcesz korzystać z Time Machine, musisz użyć programu innej firmy do tworzenia kopii zapasowych lub skopiować dysk w inny sposób, generując ten sam komunikat o błędzie. Niezależnie od tego, czy się nie powiedzie, otrzymasz kopię zapasową wszystkich plików i danych.
Podsumowanie
Jak omówiono w tym artykule o tym, jak to naprawić macOS nie może naprawić dysku. Oprócz głównego punktu artykułu, daliśmy również krótki wgląd w to, czym tak naprawdę było narzędzie dyskowe, nad którym pracowaliśmy. Oprócz tego podajemy również główne aspekty określania, kiedy naprawdę musisz naprawić dysk.
Ponadto ważne jest, aby zwracać uwagę na stan zdrowia komputera Mac. Zalecamy skorzystanie z tego profesjonalnego narzędzia- PowerMyMac aby Twój Mac działał dobrze. To nie tylko zwalnia miejsce w pamięci Maca Inteligentnie, ale też przyspiesza pracę komputera Mac i chroni Twoją prywatność.

Mamy nadzieję, że te przewodniki pomogą Ci później naprawić dysk macOS. Mam nadzieję, że czeka Cię miły i przytulny dzień.



