Miejsce na dysku to miejsce, w którym umieszczamy wszystkie nasze informacje, prawie Twoje programy, aplikacje, preferencje użytkownika, dokumenty, filmy, muzykę i wiele więcej. Obecnie Mac nadal ma ograniczony dysk twardy, który można łatwo zapełnić. Jeśli nie uda Ci się skutecznie wyczyścić dysku twardego, prędzej czy później otrzymasz „Twój dysk jest prawie pełny" błąd. Więc jak wyczyścić miejsce na dysku na Macu?
Chociaż możesz zwolnić miejsce, usuwając pliki i elementy, które pobrałeś, nie zaprowadzi Cię daleko. Pamiętaj, że większość miejsca na komputerze Mac można zwolnić, usuwając pliki tymczasowe, pliki językowe, załączniki, duplikaty plików lub opróżniając zawartość kosza.
Oto różne sposoby zwalniania miejsca na dysku na komputerze Mac. Po prostu czytaj dalej, aby dowiedzieć się więcej.
Spis treści: Część 1. Jak zwolnić miejsce na dysku na komputerze Mac? (Najszybszy sposób)Część 2. Jak wyczyścić pamięć na moim Macu, gdy dysk jest pełny?Zróbmy to
Ludzie też czytali:Jak skutecznie zrobić miejsce na komputerze Mac
Część 1. Jak zwolnić miejsce na dysku na komputerze Mac? (Najszybszy sposób)
Jak więc zwolnić miejsce na dysku komputera Mac, aby działał szybciej? Istnieje wiele sposobów, aby naprawdę wyczyścić miejsce na dysku, a wszystkie z nich mogą być dość kłopotliwe lub czasochłonne.
iMyMac PowerMyMac ma wiele narzędzi, których możesz użyć, aby zwolnić miejsce na dysku komputera Mac. Oprogramowanie jest niezawodne i wysoce wydajne. Oferuje również szereg narzędzi ułatwiających czyszczenie niechcianych plików, a także optymalizację komputera Mac. Przyjrzyjmy się bliżej niektórym narzędziom, których możesz użyć, aby zwolnić miejsce na dysku urządzenia.
- Junk Cleaner. To narzędzie służy do czyszczenia śmieci systemowych na komputerze Mac, takich jak pamięć podręczna systemu, dzienniki systemowe, pamięć podręczna aplikacji, dzienniki użytkowników, lokalizacja i inne, aby zoptymalizować ogólną wydajność, jednocześnie usuwając niechciane pliki w celu zwolnienia miejsca na dysku. Zmniejsza rozmiar biblioteki zdjęć na komputerze Mac, czyszcząc pamięć podręczną zdjęć. Jeśli chcesz usunąć lokalne kopie załączników do wiadomości e-mail i pobranych plików, które zostały zapisane na dysku, jest to niezbędne narzędzie.
- Duże i stare pliki. Za pomocą tego narzędzia pomaga znaleźć pliki zajmujące określoną przestrzeń dyskową lub wszelkie nieaktualne pliki, które zajmują cenne miejsce na dysku.
-
Deinstalator aplikacji. To narzędzie służy do łatwego usuwania całych aplikacji z urządzenia, zwłaszcza tych, których rzadko używasz.
- Wyszukiwarka duplikatów. Ta funkcja umożliwia usunięcie plików na zawsze, dzięki czemu możesz chronić swoją prywatność.
- Podobny wyszukiwarka obrazów. To narzędzie działa jako menedżer zdjęć, który pomaga znaleźć i wyczyścić podobne zdjęcia na urządzeniu.
Jak zwolnić miejsce na dysku na komputerze Mac za pomocą PowerMyMac?
Weźmy za przykład Junk Cleaner, wykonaj poniższe proste czynności, aby wyczyścić komputer Mac w celu zwolnienia miejsca za pomocą PowerMyMac:
- Bezpłatne pobieranie PowerMyMac, zainstaluj i uruchom go na komputerze Mac.
- Wybierz Junk Cleaner moduł.
- Rozpocznij skanowanie komputera Mac w poszukiwaniu niepotrzebnych plików.
- Wyświetl i wybierz pliki, które chcesz usunąć.
- Naciśnij przycisk Wyczyść, aby usunąć niechciane pliki.

Część 2. Jak wyczyścić pamięć na moim Macu, gdy dysk jest pełny?
Odkąd pytasz – jak wyczyścić miejsce na dysku na Macu? Przyjrzyjmy się teraz bliżej niektórym z tych metod, aby zwolnić miejsce na urządzeniu. Jeśli nie chcesz robić tego ręcznie, wszystkie z nich można łatwo zrobić za pomocą PowerMyMac.
1. Usuń zduplikowane lub podobne pliki
Zduplikowane lub podobne pliki są znane z tego, że zajmują większość miejsca na dysku twardym. Jednym z początkowych zadań, na którym powinieneś się skupić, jest usunięcie tych plików, zwłaszcza jeśli korzystasz z komputera przez długi czas.
2. Opróżnij kosze na śmieci
Kosz na Twoim urządzeniu jest odpowiednikiem Kosza w systemie Windows. Zamiast trwale usuwać pliki z Findera, są one przenoszone do Kosza, dzięki czemu możesz je później przywrócić, jeśli zmienisz zdanie. Jeśli chcesz całkowicie usunąć te pliki, aby zwolnić miejsce, musisz opróżnić Kosz. Ponieważ komputery Mac mają kilka koszy na śmieci, musisz opróżnić kilka.
Jak wyczyścić miejsce na dysku na komputerze Mac, opróżniając główny Kosz? Po prostu CTRL+klik lub kliknij prawym przyciskiem myszy ikonę Kosza, którą znajdziesz w prawym dolnym rogu doku, i wybierz Opróżnij Kosz. Ta czynność spowoduje usunięcie wszystkich plików wysłanych do Kosza z Findera. Pamiętaj, że iMovie, iPhoto i Mail mają osobne kosze na śmieci. W przypadku usunięcia plików multimedialnych z tych aplikacji, musisz opróżnić ich kosze na śmieci.

3. Odinstaluj nieużywane aplikacje
Jak wyczyścić miejsce na dysku na komputerze Mac, usuwając nieużywane aplikacje? Ogólnie rzecz biorąc, wszystkie aplikacje zainstalowane na komputerze Mac mogą zajmować miejsce. Zaleca się odinstalowanie tych, których już nie potrzebujesz:
- Po prostu otwórz okno Findera i wybierz Aplikacje na pasku bocznym.
- Po znalezieniu ikony aplikacji przeciągnij i upuść do Kosza w doku.
Pamiętaj, że niektóre z tych aplikacji mogą zajmować dużo miejsca. Aby odróżnić, które aplikacje zajmują najwięcej miejsca:
- Otwórz okno Findera i wybierz Aplikacje.
- Stuknij w pokrętło „Pokaż elementy na liście” na pasku narzędzi.
- Stuknij nagłówek Rozmiar, aby skategoryzować zainstalowane aplikacje na podstawie rozmiaru.
4. Usuń wszystkie pobrane pliki
Niektórzy pobrali pliki z komunikatorów, przeglądarek internetowych i poczty. Jeśli pobierasz pliki z Internetu, możesz je znaleźć w folderze Pobrane.
Generalnie znajduje się w tej lokacji:
/Macintosh HD/Users/Current User/Downloads
Na podstawie statystyk przeciętny użytkownik komputera Mac może mieć co tydzień 0.5 GB w folderze Pobrane. W większości przypadków wszystkie pliki w folderze Pobrane pozostają w nieładzie i zajmują cenne miejsce na dysku. Zaleca się sortowanie plików według rozmiaru, daty lub rodzaju, aby oddzielić niepotrzebne od tych, których nadal potrzebujesz.
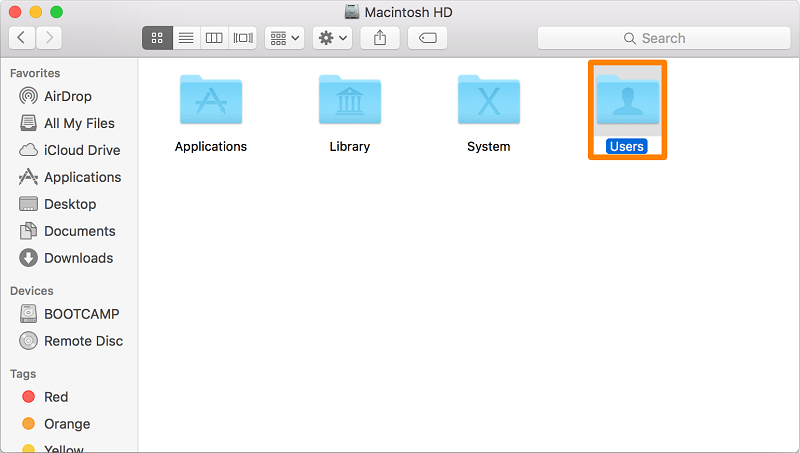
5. Czyszczenie pamięci podręcznej
Plik pamięci podręcznej to tymczasowy plik danych tworzony przez przeglądarki, aplikacje i inne programy, aby umożliwić szybsze działanie komputera Mac. Po usunięciu plików pamięci podręcznej są one odtwarzane po ponownym użyciu aplikacji. Niemniej jednak możesz nie używać niektórych aplikacji, a ich resztki nadal znajdują się w folderze Cache, który zajmuje dużo miejsca na dysku. Z tego powodu zaleca się regularne czyszczenie pamięci podręcznej.
Pliki pamięci podręcznej są zwykle przechowywane w folderach biblioteki, które można znaleźć w następujących lokalizacjach:
/Library/Caches~/Library/Caches
W /Library/Caches, znajdziesz pliki tymczasowe tworzone przez system. Generalnie pliki te nie zajmą zbyt dużo miejsca. Niemniej jednak w ~/Library/Caches folder, przechowuje wiele niepotrzebnych plików, które są tworzone podczas uruchamiania aplikacji. W rezultacie ten folder z czasem powiększa się.
Jak wyczyścić miejsce na dysku na komputerze Mac, czyszcząc pamięci podręczne? Generalnie folder Library jest ukryty w systemie macOS jako Apple. Możesz uzyskać do niego dostęp za pomocą tych kroków.
- Otwórz okno Findera
- W menu dotknij Idź > Idź do folderu
- W oknie dialogowym wpisz
~/Library/Cachei dotknij Go
6. Usuń pliki językowe
Aplikacje na Macu zawierają pliki językowe dla każdego obsługiwanego języka. Możesz zmienić język systemu Maca i od razu zacząć korzystać z aplikacji w tym określonym języku. Niemniej jednak większość prawdopodobnie używa jednego języka, dlatego pliki językowe zajmują tylko miejsce.
7. Usuń stare kopie zapasowe iPhone'a
Dla tych, którzy często zsynchronizować iPhone'a z iTunes, aplikacja utworzy kilka kopii zapasowych na Twoim urządzeniu. Z biegiem czasu pliki te mogą zajmować cenne miejsce na dysku, ponieważ zwykle zawierają muzykę, filmy i inne duże pliki. Możesz znaleźć te stare kopie zapasowe, otwierając iTunes> Przejdź do paska menu> iTunes> Preferencje.
Zobaczysz listę wszystkich kopii zapasowych, które iTunes zdołał utworzyć podczas pracy z urządzeniem. Gdy już zdecydujesz, że nie są już potrzebne, możesz je bezpiecznie usunąć, ale upewnij się, że są w iCloud.
Alternatywne podejście do wyszukiwania i usuwania Kopie zapasowe iOS jest pójście do:
~/Library/Application Support/MobileSync/Backup
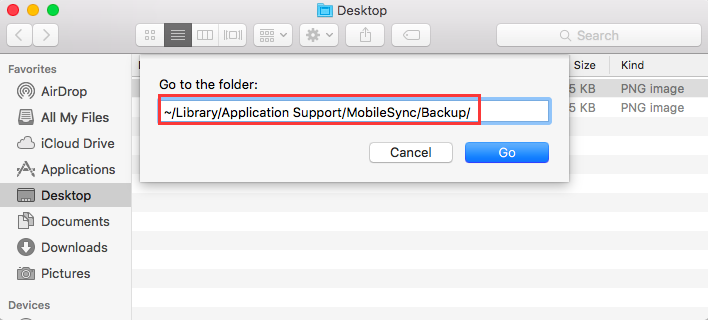
8. Czyszczenie dużych załączników do poczty
Jeśli korzystasz z aplikacji Mail w systemie macOS przez długi czas z tym samym kontem e-mail, istnieje duże prawdopodobieństwo, że duże załączniki do wiadomości e-mail zajmują dużą część miejsca na dysku.
Pierwszym krokiem jest zmiana ustawień poczty, aby nie pobierać żadnych załączników automatycznie, aby zaoszczędzić miejsce lub wykonać zadanie czyszczenia w celu ich wyeliminowania. Osobom korzystającym z Gmaila możesz określić limity liczby synchronizowanych wiadomości IMAP domyślnie wyświetlał tylko kilka ostatnich tysięcy zamiast wszystkiego.
- Wybierz Poczta > Preferencje > Konta > Informacje o koncie.
- Zmień listę rozwijaną „Pobierz załączniki” na „Brak” lub „Najnowsze”.
Zmiana tego ustawienia pozwoli aplikacji Mail nie zużywać więcej miejsca, ale nie rozwiąże problemu załączników z wiadomości e-mail, które zostały już pobrane.
Jak zwolnić miejsce na dysku komputera Mac, usuwając te załączniki? Po prostu zrób to ręcznie, wykonując następujące czynności.
- Otwórz aplikację Poczta i dotknij folderu, który chcesz znaleźć i usunąć załączniki.
- Skorzystaj z opcji Sortuj według rozmiaru, aby znaleźć wiadomości o dużych rozmiarach
- Stuknij w Wiadomość i wybierz Wiadomość > Usuń załączniki z paska menu. Pamiętaj, że nie spowoduje to usunięcia załącznika z serwera pocztowego, jeśli używasz protokołu IMAP.
- Powtórz te kroki dla wszystkich wiadomości, z których chcesz usunąć załączniki.
9. Oczyść zdjęcia
Oczywiście, jeśli masz dużo zdjęć na swoim urządzeniu, zajmują one większość miejsca na dysku. Zasadniczo możesz wybrać te, które możesz usunąć, takie jak duplikaty lub kopie, które są błędnie zrobione.
Po usunięciu niechcianych zdjęć następnym krokiem jest wyeliminowanie plików utworzonych przez system. W Zdjęciach są to pliki pamięci podręcznej, podczas gdy w przypadku iPhoto są to kopie usług. Zrozumiałe jest, że oba są trudne do znalezienia, ale są na to sposoby.
Pamięć podręczna Zdjęć zawiera lokalne kopie iCloud, pamięć podręczną twarzy i inne elementy związane z Twoimi aplikacjami. Jak wyczyścić miejsce na dysku na komputerze Mac, usuwając zdjęcia? W przypadku wersji macOS wcześniejszych niż Sierra wystarczy wykonać następujące czynności:
- Otwórz Finder i przejdź do biblioteki Zdjęć
- CTRL+kliknij na bibliotekę Zdjęć i wybierz opcję „Pokaż zawartość opakowania”
- Uzyskaj dostęp do „zasobów” i przejdź do „zasobu modelu”
W tym momencie zobaczysz kilka folderów w oknie Findera. Pamięć podręczna zdjęć znajduje się w tych folderach, ale może być trudne, które z nich można bezpiecznie usunąć, a które nie. Pamiętaj, że usunięcie niewłaściwego pliku może zakłócić ogólną wydajność Zdjęć.
Dla tych, którzy nadal korzystają z iPhoto, musisz znaleźć kopie usług, które tworzy za każdym razem, gdy obraz jest zmieniany. Jeśli masz zamiar pracować nad tym zadaniem, po prostu powtórz kroki 1 i 2 powyżej. Przejdź przez foldery Master, Modified, Original i Preview, aby zdecydować, które zdjęcia mają oryginalne kopie, które zostały zmienione.
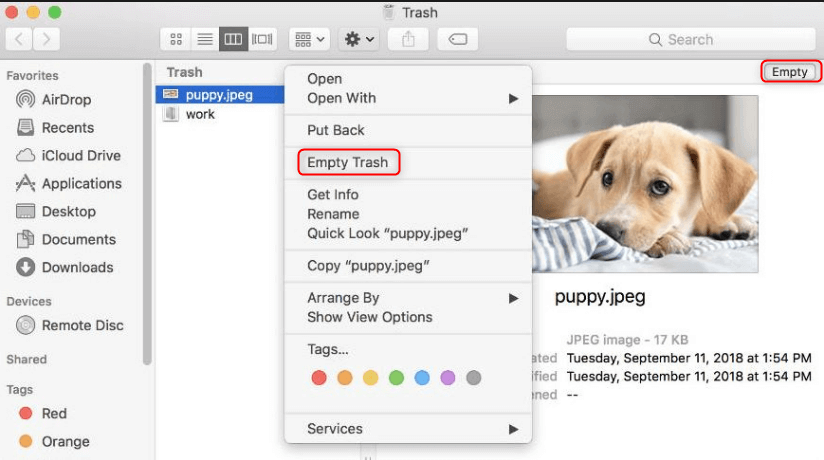
Zróbmy to
Za pomocą powyższych metod masz odpowiedzi na 'jak wyczyścić miejsce na dysku na Macu' teraz, a zyskasz wolną przestrzeń do innych ważnych zastosowań. Regularne czyszczenie wszelkich niechcianych plików lub elementów zwolni miejsce na komputerze Mac, a także naprawi błąd „Dysk startowy jest pełny”.
Chociaż możesz ręcznie wyczyścić urządzenie, zwykle zajmuje to trochę czasu. Za pomocą wysoce wydajnych narzędzi firmy iMyMac PowerMyMac, możesz zaoszczędzić czas, jednocześnie zapewniając optymalne działanie komputera Mac. Zapraszam do bezpłatnego okresu próbnego poniżej!



