To ostatnia rzecz, której potrzebujesz. Kwestia poczta nie działa na Macu może doprowadzić cię do szału. Wyobraź sobie, że nie możesz odbierać i wysyłać e-maili w czasie, gdy tego potrzebujesz? Co masz zrobić?
Na początek nie panikuj. Możesz coś z tym zrobić. W tym artykule dowiesz się, jak działać mądrze, gdy aplikacja pocztowa nie działa na komputerze Mac.
Spis treści: Część 1. Powody, dla których Mail nie działa na MacuCzęść 2. Rozwiązania dla Mac Mail nie działająCzęść 3. Wniosek
Część 1. Powody, dla których Mail nie działa na Macu
Istnieje kilka powodów, dla których Twoja aplikacja pocztowa nie działa na komputerze Mac. możliwe, że właśnie zakończyłeś aktualizację systemu. Innym ważnym powodem jest to, że na komputerze Mac brakuje miejsca, aby pomieścić aplikację pocztową. Bez względu na przyczyny istnieją poprawki, które rozwiązują problem z pocztą, która nie działa na komputerze Mac.
Część 2. Rozwiązania dla Mac Mail nie działają
Poniżej znajdziesz listę rozwiązań. Czytaj dalej, aby dowiedzieć się o nich więcej.
Rozwiązanie #1. Napraw ustawienia Mac Mail
Jeśli wygląda na to, że Twoja poczta ulega awarii lub zwalnia, być może będziesz musiał wyczyść niektóre pliki z tego. Przeglądanie każdego załącznika do wiadomości może być dość nużące. Będziesz musiał poświęcić na to dużo czasu.
Łatwiej to zrobić, korzystając z iMyMac PowerMyMac. Ten program jest przeznaczony do wyczyść bezużyteczne pliki, programy i załączniki poczty z Twojego Maca. W ten sposób zawsze będziesz mieć wystarczająco dużo miejsca na komputerze Mac. Doskonale zdajesz sobie sprawę z tego, że gdy Twój Mac ma dużo miejsca, wszystkie zainstalowane aplikacje będą działać całkiem dobrze.
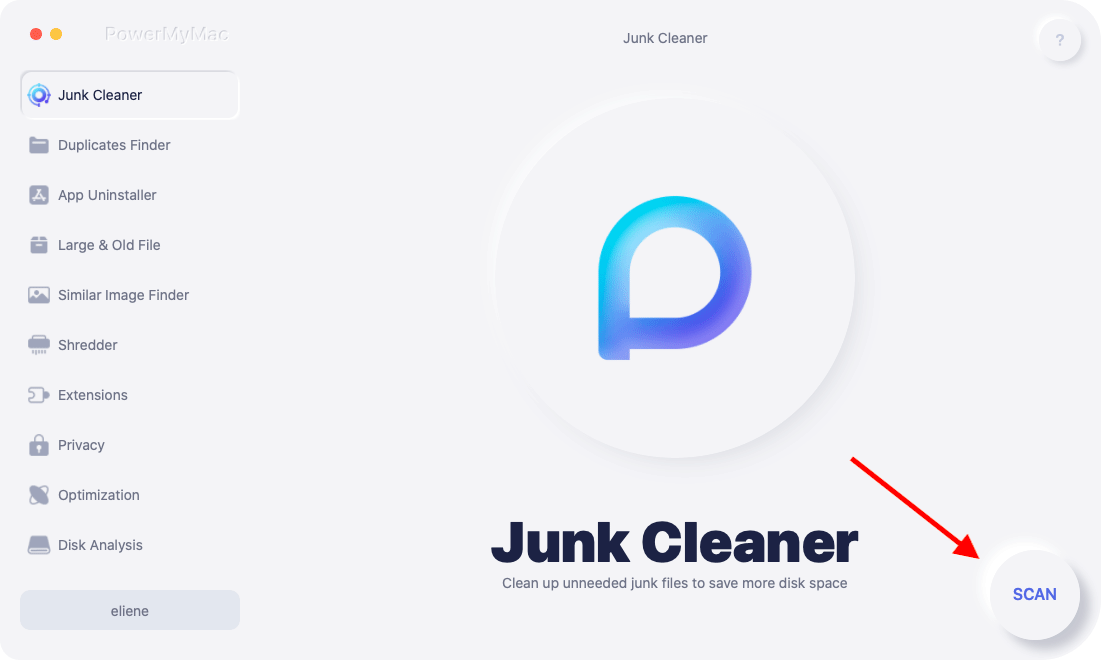
Sprawdź, jak łatwo jest korzystać z PowerMyMac.
- Przejdź do strony internetowej iMyMac
- Kliknij moduł usuwania śmieci
- Zeskanuj aplikację pocztową
- Wyczyść pocztę
Poniższe kroki są bardziej szczegółowe. Pomogą ci zrozumieć, w jaki sposób PowerMyMac może pomóc w zapobieganiu spowolnieniu aplikacji pocztowej.
Krok 1. Przejdź do strony internetowej iMyMac
Pierwsza rzecz jest pierwsza. Przejdź do imymac.com, aby uzyskać dostęp do PowerMyMac. Możesz też po prostu kliknąć na to link od razu. Po kliknięciu łącza pobierz i zainstaluj program. Aby zacząć z niego korzystać, uruchom go na komputerze Mac.
Krok 2. Kliknij na Junk Cleaner Moduł
PowerMyMac może zrobić wiele dla dobra Twojego Maca. Widać to po długiej liście modułów. Ustaw kursor na liście modułów po lewej stronie ekranu i kliknij Junk Cleaner.
Krok 3. Zeskanuj aplikację pocztową
PowerMyMac jest gotowy do skanowania aplikacji pocztowej w poszukiwaniu śmieci, które mogą spowalniać wspomnianą aplikację. Wystarczy kliknąć na SCAN przycisk, aby rozpocząć skanowanie. To zajmie tylko kilka sekund.

Krok 4. Wyczyść pocztę
Po zakończeniu skanowania na ekranie pojawi się lista plików powiązanych z Twoją aplikacją pocztową. Przejrzyj pliki i wybierz, które chcesz usunąć. Następnie, gdy skończysz je przeglądać, kliknij CZYSZCZENIE przycisk, aby zakończyć zadanie.
Rozwiązanie nr 2. Otwórz folder aplikacji, aby uruchomić aplikację Mail na komputerze Mac
Jeśli Twoja poczta nie działa na Macu, spróbuj uruchomić ją z folderu Aplikacje. Sprawdź poniższe kroki, aby zobaczyć, jak możesz to zrobić.
Krok 1. Otwórz folder aplikacji w Finderze
Iść do Finder w górnym menu i kliknij Go. Następnie kliknij Zastosowania.
Krok 2. Poszukaj aplikacji Poczta
Gdy znajdziesz się w folderze Aplikacje, przewiń w dół i poszukaj Aplikacja pocztowa.
Krok 3. Otwórz aplikację pocztową
Po znalezieniu aplikacji Poczta kliknij ją, aby sprawdzić, czy działa stamtąd. Jeśli tak, możesz usunąć pocztę z Docka i dodać ją ponownie.
Rozwiązanie #3. Spróbuj ponownie uruchomić komputer Mac
Nigdy nie możesz się pomylić z ponownym uruchomieniem dowolnej maszyny lub programu. Jeśli więc Twoja poczta nie działa na Macu, ponowne uruchomienie aplikacji nie zaszkodzi. Sprawdź poniższe kroki, aby zobaczyć, jak możesz to zrobić.
Krok 1. Przejdź do logo Apple
Ustaw kursor na logo Apple i kliknij je. Po kliknięciu logo Apple zobaczysz rozwijane menu.
Krok 2. Wybierz Uruchom ponownie
Wybierz Uruchom ponownie z menu rozwijanego. Pojawi się wyskakujące okienko, w którym należy również kliknąć przycisk Uruchom ponownie. Po ponownym uruchomieniu sprawdź, czy aplikacja pocztowa działa.
Krok 3. Wymuś zakończenie
Jeśli Twoja aplikacja pocztowa nagle się zawiesi, wróć do logo Apple i wybierz Wymuś rezygnację z listy rozwijanej. Możesz także kliknąć prawym przyciskiem myszy aplikację pocztową w Docku, aby wymusić jej zamknięcie.
Rozwiązanie nr 4. Użyj Monitora aktywności, aby ponownie uruchomić aplikację pocztową
Możesz także rozważyć zamknięcie aplikacji pocztowej w Monitorze aktywności. Zapoznaj się z poniższymi krokami, aby zobaczyć, jak za pomocą Monitora aktywności zamknąć aplikację pocztową.
Krok 1. Uruchom Monitor aktywności
Użyj wyszukiwania Spotlight i wpisz Activity monitor aby go uruchomić. Gdy zobaczysz Monitor aktywności na ekranie, upewnij się, że jest on na procesorze. Dlatego procesor w menu powinien być podświetlony.
Krok 2. Wpisz pocztę w pasku wyszukiwania
Przejdź do paska wyszukiwania w prawym górnym rogu strony Monitor aktywności. Wpisz pocztę.
Krok 3. Kliknij kartę Zakończ
Gdy aplikacja Mail pojawi się na liście, przesuń kursor na kartę X w górnej, lewej części ekranu. Kliknij na to. Następnie kliknij ponownie na porzucić zakładka w wyskakującym oknie.
Rozwiązanie #5. Wyczyść foldery w kontenerach poczty Apple Library
Jeśli wyczyścisz pamięć podręczną z przeglądarki internetowej, to rozwiązanie jest podobne do tego. Zamiast czyścić pamięć podręczną z przeglądarki internetowej, czyścisz pliki wcześniejszego stanu na komputerze Mac. Sprawdź poniższe kroki, aby zobaczyć, jak to się robi.
Krok 1. Przejdź do Findera
Przenieś kursor do górnego menu, w którym znajduje się Finder, i kliknij Go. Wybierz bibliotekę z rozwijanej listy.
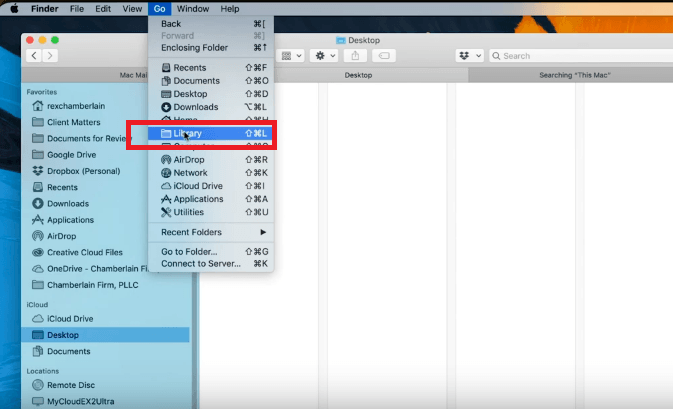
Krok 2. Znajdź folder kontenerów
Gdy znajdziesz się w folderze Biblioteki, poszukaj Folder kontenerów z listy. Stamtąd poszukaj innego folderu oznaczonego com.Apple.mail. Kliknij ten folder, a zobaczysz kolejny folder o nazwie Dane. Kliknij Dane i biblioteka.
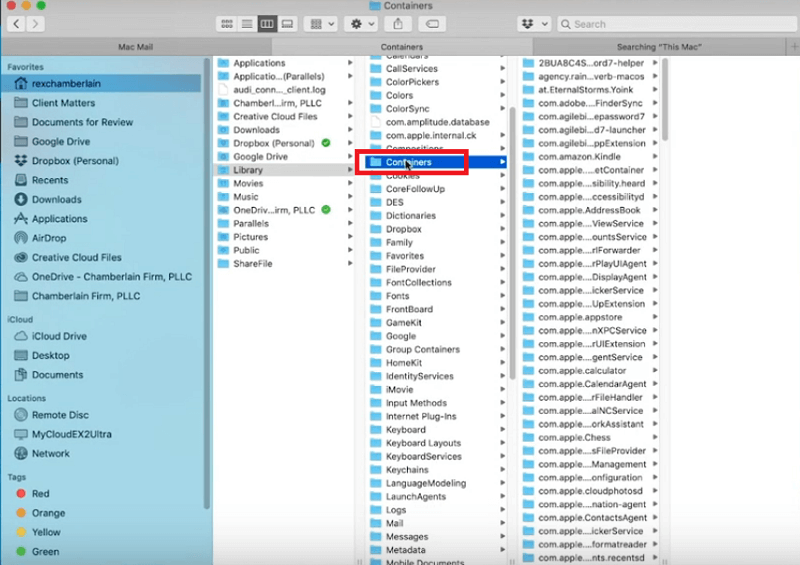
Krok 3. Przejdź do folderu zapisanych stanów aplikacji
Przewiń listę i znajdź Zapisany stan aplikacji. Kliknij na niego, a zobaczysz kolejny folder oznaczony com.apple.mail.savedState. Kliknij ten folder prawym przyciskiem myszy i wybierz Przenieś do kosza.
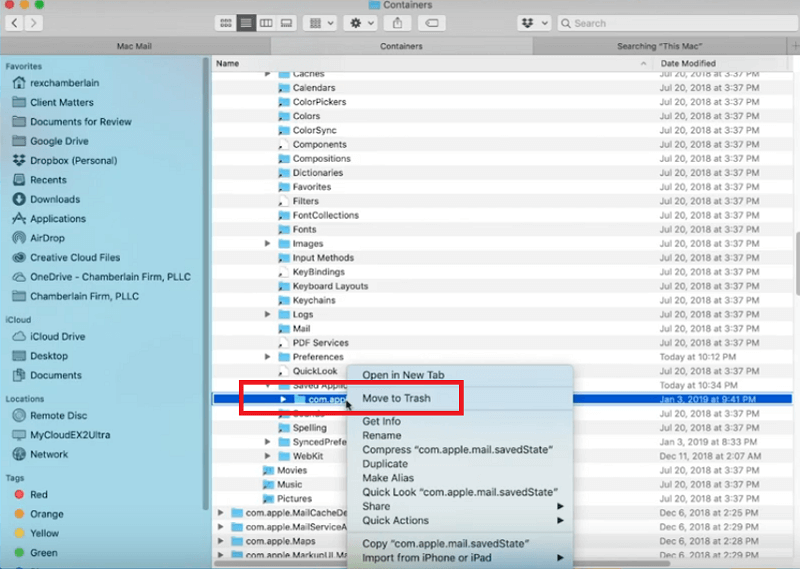
Krok 4. Zapisz foldery
Ponownie przenieś kursor do górnego menu i kliknij Idź. Wybierz Biblioteka z listy rozwijanej i znajdź dwa foldery com.apple.mail i com.app.MailServiceAgent. Przeciągnij je na pulpit, zamiast je usuwać. To na wypadek, gdybyś znów ich potrzebował. Uruchom ponownie komputer Mac i sprawdź, czy aplikacja Mail uruchamia się i działa poprawnie.
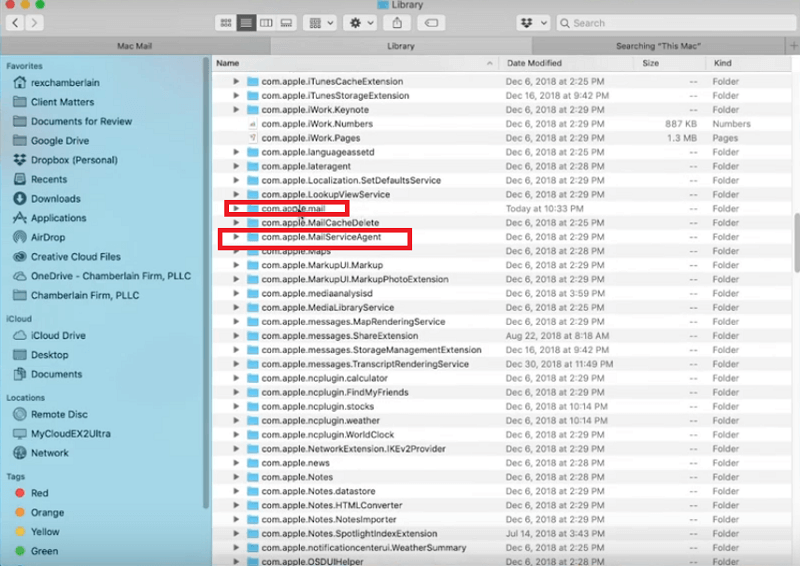
Rozwiązanie #6. Użyj narzędzia Mail Connection Doctor, aby sprawdzić połączenia internetowe i pocztowe
Ta opcja wymaga sprawdzenia połączenia między pocztą a Internetem za pomocą narzędzia Mail Connection Doctor. Sprawdź poniższe kroki, aby zobaczyć, jak możesz to zrobić.
Krok 1. Przejdź do aplikacji
Umieść kursor w menu u góry. Kliknij Go i wybierz Aplikacje.
Krok 2. Przejdź do poczty
Gdy znajdziesz się w folderze Aplikacje, poszukaj aplikacji Poczta i kliknij ją.
Krok 3. Przejdź do lekarza połączenia
Teraz, gdy jesteś w aplikacji Mail, przenieś kursor do górnego menu i kliknij kartę Okno. Mail Connection Doctor sprawdzi informacje o stanie i spróbuje rozwiązać problem, jeśli taki istnieje. Sprawdź swoje połączenie z internetem. Jeśli Stan połączenia pokazuje czerwoną kropkę, poczta nie może połączyć się z Internetem. Kliknij na Diagnostyka sieci aby rozwiązać problem.
Krok 4. Sprawdź konta e-mail
Sprawdź konta e-mail wymienione poniżej. Jeśli zobaczysz czerwoną kropkę, nawet jeśli masz połączenie z Internetem, problem może dotyczyć konfiguracji konta lub serwera pocztowego. Postępuj zgodnie z instrukcjami wyświetlanymi w kolumnie Szczegóły.
Kliknij dwukrotnie tekst w kolumnie, aby otworzyć panel Konta preferencji poczty i wprowadzić niezbędne zmiany. Zamknij okienko Konta, a następnie kliknij Zapisz przycisk, aby zapisać zmiany. Kiedy skończysz, kliknij Sprawdź ponownie aby sprawdzić, czy problem został rozwiązany. Jeśli problem będzie się powtarzał, skontaktuj się z dostawcą konta, aby zweryfikować informacje o koncie i konfigurację.
Część 3. Wniosek
Masz wystarczająco dużo rozwiązań do rozważenia, jeśli Twoja aplikacja pocztowa nie działa na Macu. Pamiętaj, że iMyMac PowerMyMac to świetne narzędzie zapobiegające awariom lub spowolnieniu aplikacji pocztowej.
Czy kiedykolwiek miałeś problemy z aplikacją pocztową? Jeśli tak, jak to rozwiązałeś? Podziel się swoim doświadczeniem z naszymi czytelnikami.



