Może się to zdarzyć w każdej chwili. Podłączasz urządzenie USB do jednego z portów komputera Mac i nie jest ono rozpoznawane. Próbujesz innego portu i dzieje się to samo. Co się dzieje? Nagle tzw Porty USB nie działają Mac.
W porządku, jeśli jest to tylko jeden port, ale naprawdę zastanawiasz się, dlaczego oba porty nie rozpoznają twojego USB. Co gorsza, twój USB działa na innych portach komputera. Masz pewność, że coś jest nie tak z portami USB w komputerze Mac.
Więc, co powinieneś zrobić? Na początek nie martw się, ponieważ w tym artykule dowiesz się, jak rozwiązać problem z portami USB, które nie działają na komputerze Mac.
Spis treści: Część 1. Magia ponownego uruchamiania komputera MacCzęść 2. Rozwiązania dla portów USB, które nie działają na komputerze MacCzęść 3. Wniosek
Część 1. Magia ponownego uruchamiania komputera Mac
Zanim przejdziemy od razu do różnych opcji rozwiązania problemu z niedziałającymi portami USB na komputerze Mac, porozmawiajmy o magii ponownego uruchomienia komputera Mac.
Ponowne uruchomienie komputera Mac może zdziałać wiele cudów na komputerze Mac. Jeśli napotkasz problem, taki jak port USB nie działa na komputerze Mac, spróbuj ponownie uruchomić komputer Mac. Z tego, co wiesz, wystarczy ponownie uruchomić porty USB, aby działały.
Jeśli problem z niedziałającym portem USB w komputerze Mac nadal występuje, sprawdź kabel. Być może używasz takiego, który jest zużyty lub uszkodzony. Jeśli te dwa proste rozwiązania nie zadziałają, nadszedł czas, aby przejść dalej. Czytaj dalej, aby poznać różne opcje rozwiązania problemu.

Część 2. Rozwiązania dla portów USB, które nie działają na komputerze Mac
Oto kilka rozwiązań dla Ciebie. Przeczytaj każdy z nich, aby nie mieć trudności z rozwiązaniem problemu.
Opcja 1. Odinstaluj problematyczne aplikacje za pomocą PowerMyMac
Jeśli twoje porty USB nie działają na komputerze Mac, być może jest ich kilka problematyczne aplikacje, które musisz odinstalować tak szybko, jak to możliwe. Pomyśl o tym. Być może niektóre aplikacje zostały pobrane w przeszłości.
Z tego co wiesz, te aplikacje zostały pobrane z podejrzanych źródeł. Teraz są problematyczne. Możliwe, że zawierają złośliwe oprogramowanie, które powoduje konflikt z funkcjonalnością portów USP.
Pytanie brzmi: jak znaleźć te sprzeczne aplikacje i ostatecznie się ich pozbyć? Cóż, najłatwiej to zrobić za pomocą iMyMac PowerMyMac. Jeśli chcesz sprytnie wyczyścić komputer Mac, powinieneś go wypróbować.
Wszystko, co musisz zrobić, to kliknąć kilka kart, a aplikacje powodujące konflikty znikną. Poniższe kroki pokażą, jak korzystać z PowerMyMac.
- Pobierz PowerMyMac
- Przejdź do modułu dezinstalatora aplikacji
- Przejrzyj i wybierz aplikacje
- Oczyść komputer Mac
Kontynuuj czytanie szczegółowych kroków wymienionych poniżej. Pomogą ci zrozumieć, jak łatwo jest korzystać z PowerMyMac.
Krok 1. Pobierz PowerMyMac
PowerMyMac to niezawodny program, który można pobrać z bezpiecznej strony internetowej o nazwie imymac.com. Jak tylko skończysz pobierać program, uruchom go na komputerze Mac.
Krok 2. Przejdź do modułu dezinstalatora aplikacji
Wybierz moduł App Uninstaller z lewej strony ekranu, a następnie a Przycisk SCAN pojawi się na ekranie głównym. Kliknij go, aby rozpocząć skanowanie aplikacji zainstalowanych w przeszłości.

Krok 3. Przejrzyj i wybierz aplikacje
Gdy PowerMyMac zakończy skanowanie, lista wszystkich twoich aplikacji pojawi się na głównym ekranie. Przejrzyj te aplikacje i wybierz te, które mogą kolidować z funkcją USB.

Krok 4. Wyczyść Maca
Teraz, gdy wybrałeś aplikacje, po prostu kliknij CZYSZCZENIE w dolnej części ekranu, wtedy problematyczne aplikacje znikną. To o wiele łatwiejsze niż przeszukiwanie wszystkich aplikacji zainstalowanych w przeszłości i usuwanie ich jeden po drugim.

Opcja 2. Zresetuj kontroler zarządzania systemem na komputerze Mac
Kontroler zarządzania systemem lub SMC steruje wszystkimi funkcjami poziomu obciążenia w MacBooku Pro. Po zresetowaniu rozwiązuje problemy na komputerze Mac, takie jak wentylatory działające z dużą prędkością, problemy z podświetleniem klawiatury, brak reakcji komputera Mac po naciśnięciu przycisku zasilania. Porty USB nie odpowiadają i cały szereg innych problemów.
Zresetowanie SMC może po prostu rozwiązać problem. Poniższe kroki pokażą, jak to zrobić.
Krok 1. Wyłącz komputer Mac
Pierwszą rzeczą, którą musisz zrobić, to po prostu wyłączyć komputer Mac. Możesz to zrobić, przechodząc do menu u góry i wybierając zamknąć z listy rozwijanej. Możesz także przytrzymać przycisk zasilania przez 10 sekund, jeśli opcja Zamknij nie działa.
Krok 2. Uruchom komputer Mac
Przytrzymaj przycisk Shift przycisk, Control przycisk, i Option przycisk wszystkie w tym samym czasie. Następnie przytrzymaj przycisk zasilania przez 10 sekund i puść. Następnie po prostu ponownie przytrzymaj przycisk zasilania, aby uruchomić komputer Mac. Jeśli Twój Mac ma układ zabezpieczający T2, przejdź do Apple i wybierz opcję Zamknij.
Po wyłączeniu komputera Mac przytrzymaj przycisk zasilania przez 10 sekund, a następnie go puść. Naciśnij ponownie przycisk zasilania, aby go ponownie włączyć. Jeśli to nie zadziała, ponownie wyłącz komputer Mac. Naciśnij i przytrzymaj prawy klawisz Shift i lewy klawisz opcji. Przytrzymaj je przez 7 sekund i przytrzymaj przycisk zasilania przez siedem sekund. Potem puść.
Krok 3. Poczekaj, aż logo Mac pojawi się na ekranie lub samo się uruchomi
W tym momencie ekran komputera Mac jest czarny. Naciśnij przycisk zasilania i pozwól, aby pojawiło się logo Mac. Gdy zobaczysz logo Mac, zresetowałeś SMC na komputerze Mac.
Pamiętaj, że w przypadku urządzeń Apple, takich jak Mac Pro, iMac i Mac mini; możesz po prostu odłączyć przewód zasilający. Odczekaj 15 lub 20 sekund, a następnie podłącz go. Odczekaj kolejne 5 lub 10 sekund i ponownie włącz system.
Opcja nr 3. Zresetuj NVRAM/PRAM
Dobrym pomysłem jest również zresetowanie pamięci NVRAM lub PRAM, w zależności od tego, co masz na urządzeniu Mac. Nowoczesne komputery Mac mają trochę pamięci NVRAM — NV oznacza nieulotność. Przechowuje informacje, takie jak wybrany dysk startowy, głośność głośnika, rozdzielczość ekranu i strefa czasowa.
Poniższe kroki pokażą, jak go zresetować, jeśli masz problemy, takie jak niedziałające porty USB na komputerze Mac.
Krok 1. Wyłącz Maca
Pierwszą rzeczą, którą powinieneś zrobić, to zamknąć komputer Mac. Przesuń kursor do menu u góry i kliknij dziennik Apple i wybierz Zamknij z rozwijanej listy.
Krok 2. Włącz Maca
Możesz teraz włączyć komputer Mac. Aby to zrobić, naciśnij i przytrzymaj następujące klawisze: Option, Command, P, R. Pamiętaj, aby zrobić to natychmiast.
Krok 3. Poczekaj na dźwięk uruchamiania
Teraz poczekaj na dźwięk startu. Więc kiedy usłyszysz jakiś dzwonek, możesz puścić klawisze.
Opcja nr 4. Sprawdź niektóre aktualizacje
Czy regularnie aktualizujesz komputer Mac? Być może ignorowałeś powiadomienia o aktualizacjach. Cóż, najwyższy czas sprawdzić, czy są jakieś aktualizacje. Poniższe kroki pokażą Ci, jak to zrobić.
Krok 1. Przejdź do App Store
Pierwszą rzeczą, którą musisz zrobić, to przejść do logo Apple w górnym menu. To jest tuż obok Findera. Kliknij Jabłko. Gdy zobaczysz App Store z listy rozwijanej, kliknij go.
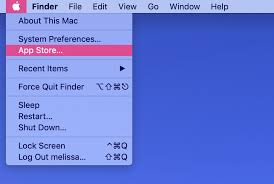
Krok 2. Kliknij Aktualizacje
Gdy znajdziesz się w App Store, przesuń kursor do Aktualizacja kartę i kliknij na nią. Zobaczysz to w menu, które znajduje się u góry, w środkowej części ekranu. To ostatnia zakładka, zaraz po Zakupione patka.
Krok 3. Sprawdź dostępność aktualizacji
Jeśli dostępne są aktualizacje, zobaczysz je na ekranie. Gdy zobaczysz dostępne aktualizacje, poświęć trochę czasu na kliknięcie każdej z nich, aby rozpocząć proces.
Część 3. Wniosek
Nie martw się, jeśli porty USP nie działają na komputerze Mac. Rozwiązania wymienione powyżej mogą pomóc w rozwiązaniu problemu.
Czy napotkałeś jakieś problemy z portami USP na komputerze Mac? Jak udało Ci się je rozwiązać? Zachęcamy do podzielenia się swoją wiedzą z naszymi czytelnikami.




Vito2020-10-14 12:08:40
Jak to jest napisane, że jest tylko jeden port (USB-C w wielu trattach z MacBooka Air 2019), a nie działa? perché nel mio caso una delle due non funziona, mentre l'altra si