iMessage to jedna z dobrze znanych usług przesyłania wiadomości błyskawicznych, która jest tworzona wyłącznie przez firmę Apple dla wszystkich jej urządzeń. Korzystając z aplikacji iMessage, będziesz mógł wysyłać i odbierać wiadomości tekstowe, a także wiadomości multimedialne, korzystając z połączenia internetowego i na inne urządzenie z systemem iOS, a nawet na urządzeniu Mac. Umożliwia także synchronizację między wszystkimi posiadanymi urządzeniami – urządzeniem z systemem iOS lub macOS.
Jednak iMessage cierpi również na inne problemy, które powodują iMessage nie działa na komputerze Mac problem. Jednym z typowych problemów dla użytkowników komputerów Mac jest to, że nie mogą wysyłać ani nawet odbierać wiadomości na swoich komputerach Mac.
Dlatego w tym artykule pokażemy, jak to zrobić napraw iMessage, który nie działa na komputerze Mac. W ten sposób będziesz mógł wiedzieć, jak rozwiązać niektóre problemy, które możesz napotkać i powodować, że iMessage nie działa poprawnie.
Porady:
Spis treści: Część 1. Świetny sposób na naprawienie iMessage, który nie działa na komputerze MacCzęść 2. Zoptymalizuj komputer Mac, aby zapobiec problemomCzęść 3. Wniosek
Część 1. Świetny sposób na naprawienie iMessage, który nie działa na komputerze Mac
Jak wspomnieliśmy wcześniej, pokażemy Ci kilka sposobów, jak naprawić iMessage, który nie działa na komputerze Mac. Dlatego poniżej wymieniliśmy rzeczy, które musisz zrobić, aby móc rozwiązać problem z aplikacją iMessage na komputerze Mac.
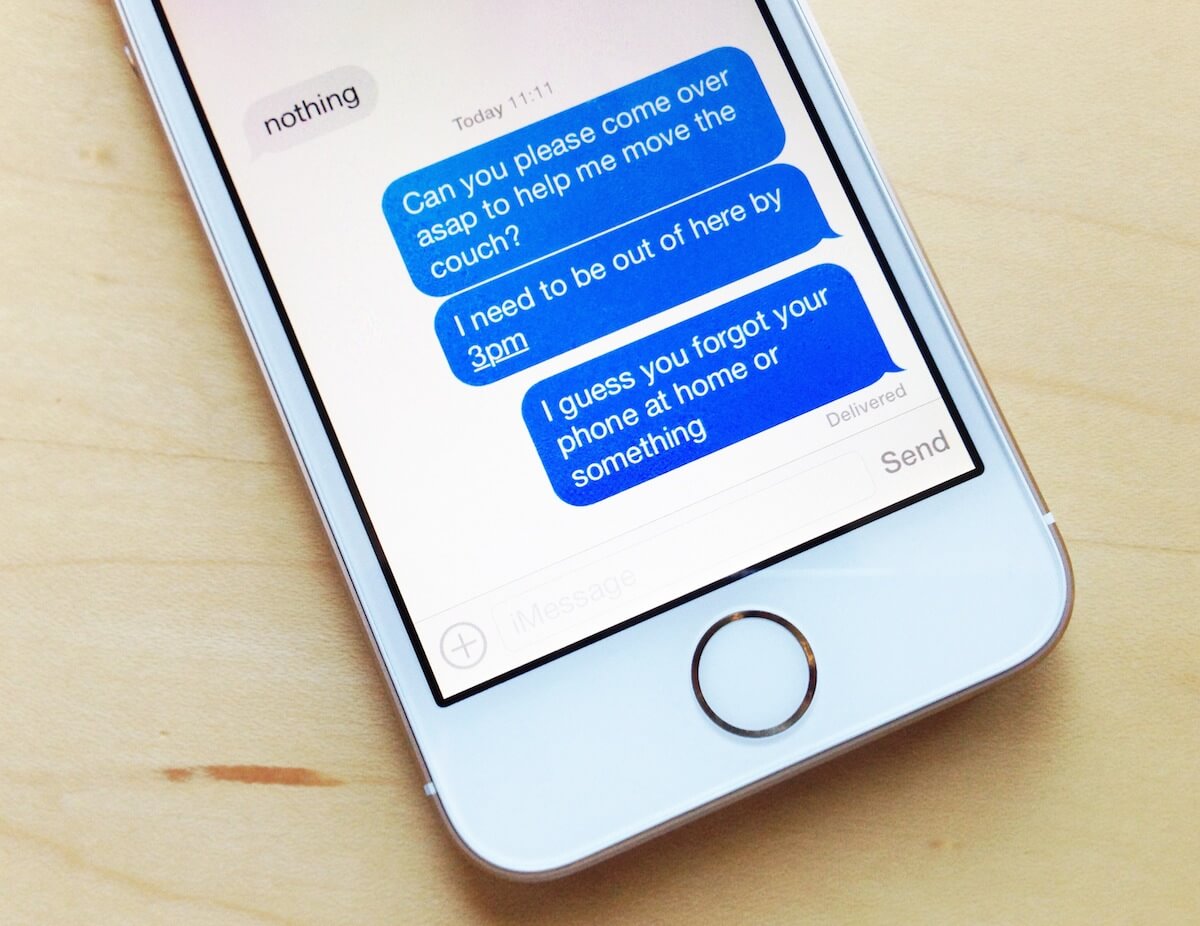
Poprawka nr 1. Sprawdź ustawienia swojego iMessage
Pierwszą rzeczą, którą musisz zrobić, to upewnić się, że nie wyłączyłeś iMessage na komputerze Mac. Aby więc móc zobaczyć, czy iMessage jest wyłączony na komputerze Mac, oto, co musisz zrobić.
- Uruchom iMessage na komputerze Mac.
- Po uruchomieniu iMessage przejdź do Wiadomości.
- Stamtąd kliknij Preferencje.
- Wybierz Konta. W obszarze Konta musisz upewnić się, że opcja „Włącz to konto” jest faktycznie zaznaczona. Jeśli nie, twój status będzie wyświetlany jako „Offline”.
Poprawka nr 2. Wymuś zamknięcie w iMessage i uruchom ponownie na komputerze Mac
Istnieją przypadki, w których aplikacja na komputerze Mac może się zawiesić. Dotyczy to również aplikacji iMessage. Więc kiedy iMessage nie odpowiada, po prostu idź naprzód i wymuś aplikację iMessage, a następnie ponownie uruchom ją na komputerze Mac. Oto, jak wymusić zamknięcie iMessage za pomocą Monitora aktywności.
- Uruchom Monitor aktywności na komputerze Mac.
- Przejdź do zakładki CPU znajdującej się w górnej części okna.
- Znajdź aplikację iMessage, która nadal działa w tle.
- Kliknij przycisk „Wymuś zamknięcie”, aby zamknąć iMessage na komputerze Mac.
- Ponownie uruchom iMessage, aby sprawdzić, czy teraz działa. Jeśli nie, możesz śmiało wypróbować następną metodę.
Poprawka nr 3. Uruchom ponownie komputer Mac
W niektórych przypadkach możesz rozwiązać problemy z dowolną aplikacją na komputerze Mac, po prostu ponownie uruchamiając komputer Mac. To równie dobrze może rozwiązać problem, który masz z iMessage. Więc po prostu idź dalej i wyłącz komputer Mac, a następnie włącz go ponownie po kilku sekundach.
Poprawka nr 4. Wyloguj się i zaloguj w iMessage
Oprócz metod, o których wspomnieliśmy powyżej, istnieje inny sposób na naprawienie iMessage, który nie działa na komputerze Mac. W większości przypadków metody te faktycznie działają skutecznie. Wszystko, co musisz zrobić, to wylogować się z konta w iMessage, a następnie zalogować się ponownie. Oto jak to zrobić.
- Uruchom iMessage na komputerze Mac i wybierz Preferencje.
- Stamtąd po prostu wybierz Konta i wyloguj się z konta.
- Po wylogowaniu odczekaj około minuty lub dwóch. Możesz też ponownie uruchomić komputer Mac, aby odświeżyć system. Po utworzeniu kopii zapasowej komputera Mac zaloguj się ponownie do iMessage przy użyciu tego samego identyfikatora Apple ID, na który logowałeś się wcześniej.
Poprawka nr 5. Sprawdź swoje połączenie internetowe
Jak wszyscy wiemy, będziesz mógł wysyłać i odbierać wiadomości iMessages od ludzi dopiero po połączeniu z Internetem lub po włączeniu komórkowej transmisji danych. Musisz więc sprawdzić, czy masz połączenie z połączeniem bezprzewodowym lub czy włączyłeś mobilną transmisję danych.
Jeśli jednak udało Ci się dowiedzieć, że Twoje połączenie internetowe faktycznie nie działa, włącz i wyłącz tryb samolotowy. W ten sposób będziesz mógł ponownie uruchomić połączenie – niezależnie od tego, czy korzystasz z połączenia bezprzewodowego, czy tylko z danych komórkowych.
Możliwość ponownego połączenia z Internetem jest w rzeczywistości jednym ze sposobów odświeżenia aplikacji iMessage na komputerze Mac. Jednak iMessage może zająć trochę czasu, aby odświeżyć się po uśpieniu. Ale jeśli nie chcesz ponownie uruchamiać połączenia internetowego na komputerze Mac, możesz po prostu wyłączyć i włączyć iMessage.
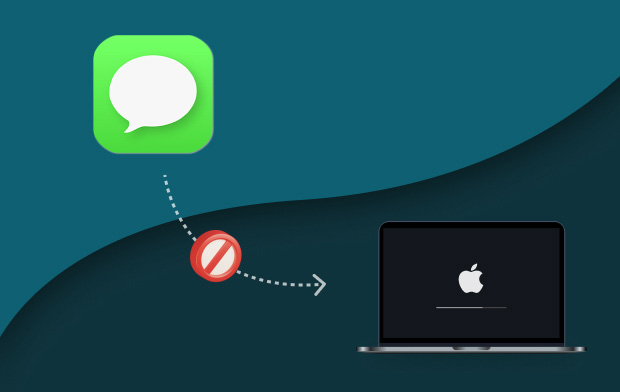
Poprawka nr 6. Zaktualizuj swojego Maca
Jeśli w każdym razie nadal doświadczasz tego, że iMessage nie działa na komputerze Mac po wykonaniu wszystkich podanych powyżej metod, może być coś, co musisz zrobić. Możesz zaktualizować komputer Mac do najnowszej wersji, jeśli jest dostępna. W ten sposób będziesz mógł również uzyskać najnowszą wersję iMessage. To z pewnością rozwiąże problem, który masz z iMessage. Wszystko, co musisz zrobić, to przejść do App Store, a następnie pobrać i zainstalować najnowszą dostępną wersję.
UWAGA: Przed aktualizacją komputera Mac upewnij się, że wykonałeś kopię zapasową wszystkich ważnych danych, plików, dokumentów i aplikacji znajdujących się na komputerze Mac. W ten sposób nie musisz się o nic martwić w przypadku usunięcia plików z powodu aktualizacji.
Poprawka nr 7. Sprawdź datę i godzinę na komputerze Mac
Istnieją przypadki, w których data i godzina są przyczyną bałaganu w wiadomościach. Aby to sprawdzić, wykonaj poniższe czynności.
- Kliknij menu Apple.
- Następnie wybierz Preferencje systemowe.
- Stamtąd kliknij Data i godzina.
- Kliknij Strefa czasowa i upewnij się, że masz włączoną opcję „Ustaw datę i godzinę automatycznie. Jeśli w przypadku, gdy nie jest włączony, odczekaj kilka minut, a następnie włącz go.
Poprawka nr 8. Upewnij się, że masz to samo konto na iPhonie i komputerze Mac
Kolejną rzeczą, którą powinieneś sprawdzić, jest to, czy Twoje urządzenie iPhone i komputer Mac używają tego samego konta Apple ID. W ten sposób Twój iMessage zostanie zsynchronizowany na obu urządzeniach. Oto jak możesz to zrobić.
- Na urządzeniu Mac:
- Uruchom Wiadomości na komputerze Mac i wybierz Preferencje.
- Następnie kliknij Konto.
- Wybierz iMessage.
- Na urządzeniu iPhone:
- Przejdź do Ustawień swojego iPhone'a.
- Następnie w Ustawieniach wybierz Wiadomości.
- Stamtąd dotknij „Wyślij i odbierz”, a następnie porównaj konto, które masz na iPhonie z urządzeniem Mac, jeśli są takie same.
Część 2. Zoptymalizuj komputer Mac, aby zapobiec problemom
Oprócz tego, że możesz naprawić iMessage, który nie działa na komputerze Mac, istnieje również świetny sposób na zapobieganie tego typu problemom. Wszystko, co musisz zrobić, to upewnić się, że Twój Mac jest wolny od tych niepotrzebnych plików, które masz, lub innych plików, których już nie potrzebujesz.
Dlaczego? Dzieje się tak dlatego, że gdy upewnisz się, że jesteś wolny od wszystkich śmieci, będziesz mógł zapewnić, że Twój Mac będzie mógł działać płynnie, co dotyczy również wszystkich używanych aplikacji. Twój Mac będzie wtedy mógł uruchamiać Twoje aplikacje, w tym iMessage, bez żadnych problemów.
A dzięki temu istnieje jedno potężne narzędzie, którego możesz użyć, aby wyczyścić wszystkie śmieci, które masz na komputerze Mac. I to za pomocą tzw PowerMyMac. Jest to wszechstronne, potężne narzędzie, którego możesz użyć, aby usunąć wszystkie niepotrzebne pliki z komputera Mac i zwolnić miejsce.
Ludzie też czytali:Najlepszy sposób, aby całkowicie odinstalować przeglądarkę Tor na MacuNajlepszy przewodnik na temat odinstalowywania Menedżera licencji iLok
Część 3. Wniosek
Jak widać, możesz faktycznie naprawić iMessage, który nie działa na komputerze Mac. Wszystko, co musisz zrobić, to postępować zgodnie ze wszystkimi metodami, które przedstawiliśmy powyżej, a będziesz w stanie wykonać zadanie. Poza tym nadal jest lepiej, niż możesz faktycznie zapobiec niedziałaniu iMessage, będąc w stanie zoptymalizować komputer Mac. A możesz to zrobić za pomocą PowerMyMac. W ten sposób będziesz mógł usunąć wszystkie pliki i inne rzeczy, których już nie potrzebujesz na komputerze Mac.



