Jeśli przyzwyczaiłeś się do prywatnego przeglądania, być może słyszałeś o szyfrowaniu wyszukiwania lub faktycznie go używasz. Ale w przeciwieństwie do tego, co reklamuje, w jaki sposób jest zabezpieczony do przeglądania, w rzeczywistości jest porywaczem przeglądarki i możesz chcieć usuń szyfrowanie wyszukiwania.
Prywatne przeglądanie rzekomo nie pozwala innym osobom zobaczyć historii przeglądania w przypadku, gdy udostępniasz komputer, może również uniemożliwić zapisywanie plików cookie z odwiedzanych witryn na komputerze Mac, a szyfrowanie wyszukiwania udaje, że jest prywatna przeglądarka.
Przewodnik po artykułachCzęść 1. Co to jest Search Encrypt na komputerze Mac?Część 2. Jak zapobiec Search Encrypt z komputera MacCzęść 3. Sposoby usunięcia Search Encrypt na komputerze Mac Część 4. Wniosek
Część 1. Co to jest Search Encrypt na komputerze Mac?
Twórcy search encrypt sprawią, że uwierzysz, że używając go chronisz się przed możliwymi wirusami i złośliwym oprogramowaniem, ale tak nie jest.
Jest to potencjalnie niechciany program (PUP), który po zainstalowaniu ma możliwość zmiany ustawień przeglądarki nawet bez Twojej zgody wyłącznie w celach marketingowych.
To brzmi nielegalnie, gdy taki program może zmienić twoje ustawienia bez twojej wiedzy, ale czy wiesz, że kiedy go instalujesz, już akceptujesz w tej umowie, że może modyfikować twoje ustawienia, ponieważ jest to napisane w warunkach korzystania z usługi . W ten sposób program pokrył to wystarczająco dobrze.
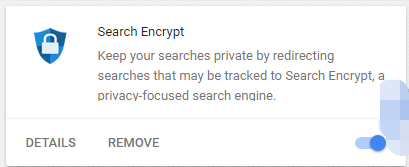
Oznaki, że Twój Mac ma wirusa Search Encrypt
- Wygląda na to, że przeglądarka ma opóźnienia i działa wolniej niż oczekiwano
- Linki, które przeglądasz, kierują Cię do całkowicie nieistotnej strony internetowej
- Strona główna Twojej przeglądarki przekierowuje do searchencrypt.com
- Widzenie większej liczby wyskakujących okienek lub banerów, które nie są związane z przeglądaną witryną
Potencjalne ryzyko szyfrowania wyszukiwania na komputerze Mac
Bardziej przerażające jest to, że Search Encrypt nie filtruje reklam, które promuje, co czyni go bardziej podatnym na wirusy, phishing i materiały oszukańcze.
Poziom zagrożenia Search Encrypt jest średni do niskiego, jednak ponieważ jest to porywacz przeglądarki i śledzi historię przeglądania, istnieje prawdopodobieństwo włamania lub oszustwa. Takie jak dane uwierzytelniające w instytucjach finansowych i kontach w mediach społecznościowych.
Jeśli nie, możesz paść ofiarą tych fałszywych reklam, takich jak znaki ostrzegawcze, że Twój komputer jest zagrożony i musisz coś kupić na ich stronie internetowej.
Część 2. Jak zapobiec Search Encrypt z komputera Mac
Istnieją sposoby na uzyskanie szyfrowania wyszukiwania, jednym z nich jest celowe zainstalowanie go na komputerze Mac lub pobranie oprogramowania lub aplikacji, które szyfrowanie wyszukiwania jest już zawarte w pakiecie. Oto kilka wskazówek i wskazówek, w jaki sposób możesz zapobiec szyfrowaniu wyszukiwania na komputerze Mac:
- Nie bądź szczęśliwy, oznacza to, że nie klikaj wyskakujących okienek ani reklam wyświetlanych na ekranie, niektóre z nich mogą zwrócić Twoją uwagę na problem z komputerem Mac
- Zawsze sprawdzaj wszystkie informacje o oprogramowaniu lub aplikacji przed ich pobraniem
- Upewnij się, że Twój system operacyjny jest zawsze aktualizowany
- Sprawdź aplikacje zainstalowane na komputerze Mac i rozszerzenia zainstalowane w przeglądarce
- Regularnie przeprowadzaj głębokie czyszczenie komputera Mac za pomocą iMyMac PowerMyMac
Dodatkowa wskazówka: jak dokładnie wyczyścić komputer Mac w prostych krokach za pomocą iMyMac PowerMyMac
Czyszczenie komputera Mac nie jest takie proste, wszystko, co musisz zrobić, to usunąć niepotrzebne pliki na komputerze Mac, odinstalować nieaktualne oprogramowanie i aplikacje, wyczyścić historię przeglądania i usunąć rozszerzenia w każdej z używanych przeglądarek.
Utrzymanie tej rutyny może być długim procesem, istnieje również tendencja do zapominania o niektórych krokach, zamiast wykonywania rutyny ręcznie, możesz użyć iMyMac PowerMyMac narzędzie, które ma kilka funkcji do użycia za pomocą zaledwie kilku kliknięć
- Pobierz i uruchom iMyMac PowerMyMac z imymac.com
- Na stronie głównej otrzymasz podsumowanie tego, co to jest Status komputera Mac, na przykład dostępnej pamięci wewnętrznej
- Kliknij moduł Skanowanie główne > Kliknij Scan przycisk
- Wyświetli wszystkie niepotrzebne pliki, których możesz chcieć się pozbyć, wybierz elementy, które chcesz usunąć lub kliknij Zaznacz wszystko jeśli chcesz usunąć je wszystkie
- Kliknij na Czyszczenie przycisk w prawym dolnym rogu ekranu
- Powtórz proces dla Duplicate Finder i Duże i stare pliki

Oto wskazówki, jak zapobiegać infekowaniu komputera przez Search Encrypt, ale co, jeśli Search Encrypt jest już na komputerze Mac? W następnej części dobrze podziel się opcjami ręcznego pozbycia się szyfrowania wyszukiwania, a także za pomocą iMyMac PowerMyMac.
Część 3. Sposoby usunięcia Search Encrypt na komputerze Mac
Mamy opcje, jak usunąć go w twoich przeglądarkach, mamy kroki dla Safari, Chrome i Firefox ręcznie i wykonujemy długie cięcie lub wykorzystujemy iMyMac PowerMyMac, aby to ułatwić.
Usuń w Safari
- Uruchom Safari, a następnie wybierz Menu Safari > Idź do Preferencje
- W oknie wybierz Rozszerzenia > Przeglądaj listę i poszukaj Search Encrypt
- Wybierz rozszerzenie, a następnie kliknij Odinstaluj przycisk, aby usunąć
Usuń w Google Chrome
- Uruchom Google Chrome na stronie głównej obok paska adresu > Kliknij na „trzy kropki” ikona
- Na liście wybierz Ustawienia otworzy się kolejne okno > i po lewej stronie ekranu Wybierz Rozszerzenia z kategorii
- Poszukaj Search Encrypt > Kliknij Usunąć
Usuń w Mozilla Firefox
- Otwórz przeglądarkę Firefox > obok paska adresu po prawej stronie ekranu. Kliknij na „trzy poziome linie” ikona
- Przystąpić do Reklamy następnie > Wybierz Rozszerzenia
- Lokalizować Wyszukaj Szyfruj, po znalezieniu kliknij ikonę z trzema kropkami > Wybierz Usuń
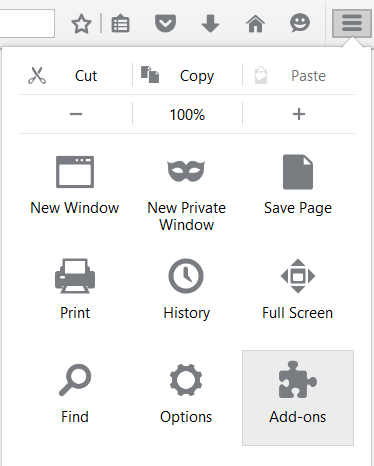
Odinstaluj Search Encrypt w aplikacjach
Zawsze pamiętaj, aby usunąć wszystkie podejrzane aplikacje na komputerze Mac, także te przestarzałe, aby zachować bezpieczeństwo komputera Mac, ze względu na przestarzałe oprogramowanie lub aplikację, której programista nie obsługuje już jego funkcji bezpieczeństwa.
- Lokalizować Finder> Wybierz Zastosowania
- Przeglądaj wszystkie swoje aplikacje i jeśli znajdziesz coś, czego nie pamiętasz instalowania, w tym szukaj zaszyfruj > Kliknij filet
- Na liście rozwijanej Kliknij Przenieś do kosza
- Kliknij i Utrzymać ikonę kosza > Wybierz Opróżnij kosz
Note: Nie ma gwarancji, że niektóre powiązane pliki w odinstalowanej aplikacji również zostaną usunięte, nadal musisz przejść do menedżera plików lub pamięci wewnętrznej i usunąć pozostałości aplikacji
Usuń Search Encrypt we wszystkich przeglądarkach za pomocą iMyMac PowerMyMac
- Pobierz i uruchom iMyMac PowerMyMac
- Po lewej stronie strony > Wybierz następnie Zestaw narzędzi Rozszerzenia
- Lista używanych przeglądarek pojawi się po lewej stronie > Wybierz Safari
- Znajdź Szyfrowanie wyszukiwania na liście po prawej stronie > Kliknij Wyczyść w prawym dolnym rogu strony
- Powtórz kroki dla innych przeglądarek z listy, takich jak Chrome i Firefox

Część 4. Wniosek
Ochrona naszej prywatności jest obecnie bardzo ważna, ponieważ hakerzy i złośliwe oprogramowanie są niezwykle rozpowszechnione, ale zawsze pamiętaj, że jeśli coś wygląda zbyt dobrze, aby mogło być prawdziwe, może być haczyk. Przyzwyczaj się do czytania niektórych ważnych części warunków przed przystąpieniem do umowy.
To dobrze, że aplikacje lubią iMyMac PowerMyMac jest już dostępny na rynku, aby pomóc Ci zapobiec wpadnięciu w oko, aby wycisnąć z Ciebie trochę dobrych pieniędzy i możesz z niego korzystać za darmo.



