Twój Mac jest wyposażony w aplikacje domyślne, takie jak aplikacja Mail. Może się okazać, że nie będzie Ci to potrzebne, szczególnie jeśli korzystasz już z internetowej aplikacji pocztowej. Zamiast pozwalać aplikacji zajmować tak dużo miejsca na komputerze Mac, możesz to zrobić Usuń to.
Jeśli się zastanawiasz jak usunąć aplikację Mail na Macumożna to zrobić na 5 sposobów. Pamiętaj, że zanim przystąpisz do usuwania domyślnej aplikacji na komputerze Mac, musisz najpierw zapoznać się z każdą metodą.
Spis treści: Część 1. Czy mogę wyłączyć aplikację Mail na moim Macu?Część 2. Jak usunąć pamięć aplikacji poczty na komputerze Mac?Wskazówki dotyczące aplikacji Mail: Jak zsynchronizować konto e-mailAby zawinąć to wszystko
Część 1. Czy mogę wyłączyć aplikację Mail na moim Macu?
Tak, możesz wyłączyć aplikację Mail na komputerze Mac. Jeśli chcesz zachować aplikację Mail, ale po prostu nie chcesz z niej korzystać, możesz ukryć ją w Docku i wyłączyć funkcję automatycznego uruchamiania.
-
Usuń z Docka:
- Kliknij prawym przyciskiem myszy (lub kliknij z klawiszem Control) aplikację Poczta w Docku.
- Wybierz Opcje > Usuń z Dock.
-
Wyłącz uruchamianie:
- Iść do Preferencje systemowe > Użytkownicy i grupy.
- Wybierz swoje konto użytkownika i kliknij Zaloguj przedmioty.
- Znajdź Pocztę na liście i wybierz ją.
- Kliknij - przycisk, aby usunąć go z elementów startowych.
- Kontrola rodzicielska:
Jeśli chcesz wyłączyć aplikację Mail dla niektórych użytkowników:
- Przejdź do Preferencje systemowe > Czas ekranu (lub Kontrola rodzicielska w starszych wersjach systemu macOS).
- Wybierz konto użytkownika chcesz ograniczyć.
- Przejdź do sekcji Aplikacje i odznacz aplikację Poczta.
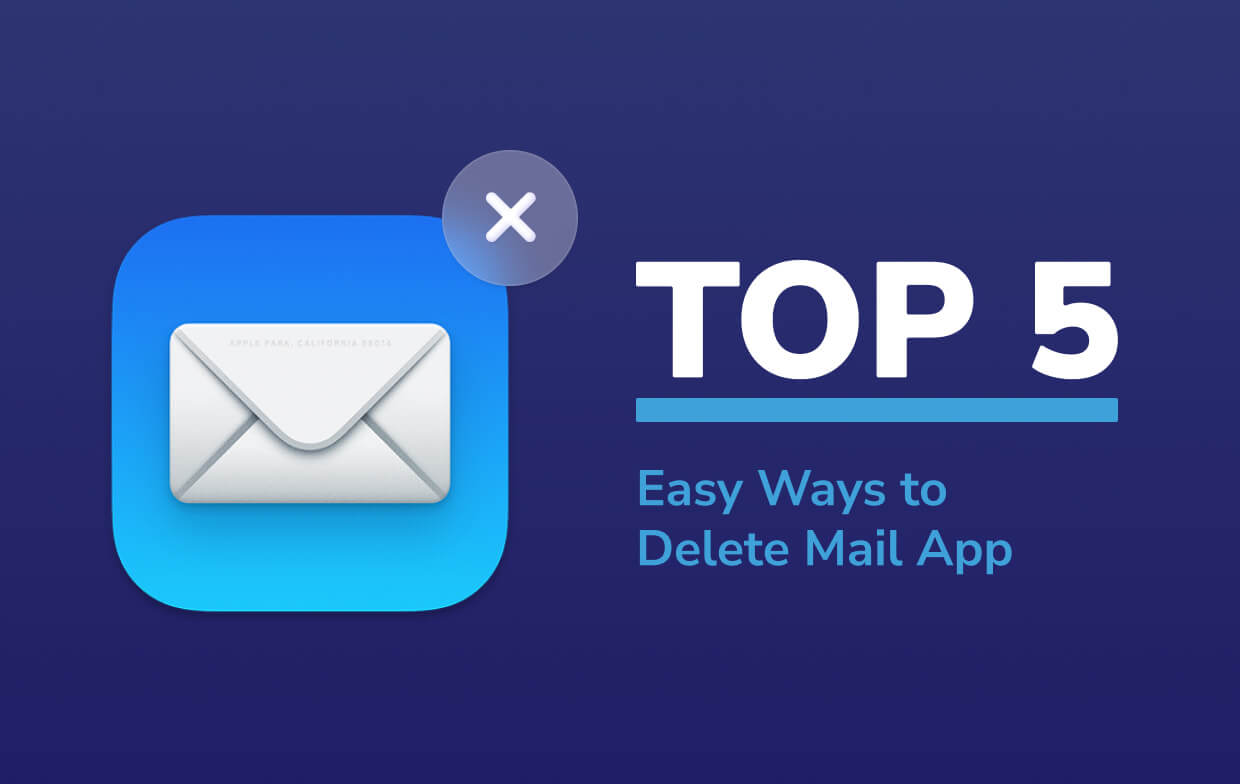
Część 2. Jak usunąć pamięć aplikacji poczty na komputerze Mac?
Możesz najpierw wypróbować te 5 prostych sposobów rozwiązania problemu z pamięcią masową na komputerze Mac lub usunąć aplikację Mail.
Metoda nr 1. Usuń konto i wiadomości e-mail z aplikacji Mail na komputerze Mac
Nawet jeśli uważasz, że aplikacja Mail na komputerze Mac zajmuje dużo miejsca i nigdy jej nie używasz, nie polecamy o usunięcie preinstalowanej aplikacji Mail, która jest częścią Twojego systemu operacyjnego.
Możesz ją wyłączyć, aby zatrzymać automatyczne pobieranie wiadomości e-mail przez aplikację Mail lub wyczyścić pamięć podręczną aplikacji Mail, usunąć wiadomości e-mail lub ich załączniki.
Jeśli nie chcesz już otrzymywać nowych wiadomości e-mail w programie Mail, w przypadku wiadomości e-mail Gmail użytkownicy mogą otworzyć aplikację Poczta e-mail, kliknąć Preferencje > Konta > znajdź swoje konto Gmail > kliknij minus "-”, aby go wyłączyć, aby Mail nie mógł pobierać nowych wiadomości e-mail z Gmaila.
Jeśli użytkownicy muszą usunąć stare wiadomości e-mail w aplikacji Mail na komputerze Mac, znajdź plik ikonę konta na stronie głównej Maila > kliknij Biblioteka (lub naciśnij przycisk „Opcja”, klikając przycisk „Idź” na pasku menu)> wybierz „Poczta", a następnie możesz otworzyć folder zawierający wszystkie e-maile. Pamiętaj, że zamiast usuwać cały folder, wystarczy usunąć tylko te e-maile, które zazwyczaj kończą się na "emlx".
Jeśli chcesz łatwo wyczyść pamięć podręczną aplikacji Mail i załączniki wiadomości e-mail na komputerze Mac, to zalecamy użycie PowerMyMac narzędziem.
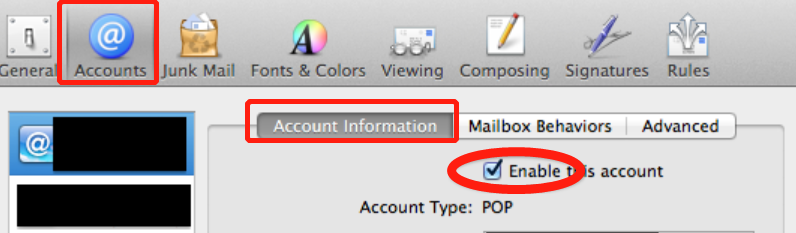
Metoda nr 2. Wyszukaj aplikację Mail na Macu i przenieś ją do Kosza
Tę metodę można wykonać, aby usunąć oprogramowanie zainstalowane w systemie macOS. Oto kroki.
- Otwórz Finder.
- Wyszukaj folder Aplikacje i kliknij go. Znajdziesz wszystkie aplikacje zainstalowane w tym konkretnym folderze.
- Przejdź do paska wyszukiwania i wpisz „Poczta”. Otrzymasz pliki związane z aplikacją Mail.
- Kliknij przycisk plus w prawym górnym rogu ekranu. Ten przycisk znajduje się obok przycisku Zapisz. Klikając przycisk plus, możesz znaleźć wszystkie pliki związane z aplikacją Mail.
- Kliknij Rodzaj w lewym górnym rogu ekranu. To najlepsza opcja, którą otrzymasz z listy.
- Kliknij Inne, które zobaczysz w części przycisku rozwijanej listy.
- Wykonaj wyszukiwanie ponownie i wpisz w systemie. Otrzymasz pliki systemowe w ramach atrybutu.
- Zaznacz pole pod menu In po prawej stronie.
- Kliknij przycisk OK, aby uzyskać wszystkie powiązane pliki aplikacji Mail.
- Wybierz „są uwzględnione” w rozwijanym polu obok plików systemowych. „Są uwzględnione” to druga i ostatnia opcja na liście rozwijanej. Po kliknięciu zobaczysz więcej plików związanych z aplikacją Mail. Widząc, usuwając wszystkie pliki, możesz w końcu odinstalować oprogramowanie.
- Wybierz wszystkie pliki
- Przeciągnij wszystkie pliki do Kosza, aby je usunąć.
Upewnij się, że oprogramowanie, które chcesz usunąć, jest zamknięte. Jeśli nie, nie będzie można przenieść go do Kosza. Niektóre pliki mogą nadal być powiązane z aplikacją Mail. Możesz sprawdzić te pliki w Bibliotece. Możesz jednak nie widzieć Biblioteki, ponieważ jest ona zwykle ukryta, więc nie spowoduje to przypadkowego usunięcia żadnej aplikacji.
Możesz przejść do biblioteki, przytrzymując klawisz Opcja. Następnie kliknij GO w menu powyżej. Po otwarciu menu GO naciśnij i zwolnij opcję. To pokaże bibliotekę w menu. Wybierz bibliotekę, aby wyświetlić inne powiązane pliki. Możesz usunąć te pliki lub przeciągnąć je do Kosza.
Metoda nr 3. Usuń aplikację Mail na komputerze Mac za pośrednictwem terminala
Musisz zachować szczególną ostrożność, jeśli skorzystasz z tej metody usuwania aplikacji Mail na komputerze Mac. Nie jest to tak proste, jak dwie pierwsze metody. Przypominamy, że metoda ta wymaga wiedzy technicznej. Będziesz musiał wpisać kilka poleceń, a jeśli nie czujesz się z tym komfortowo, ta metoda nie jest dla Ciebie.
Pierwszą rzeczą, którą musisz zrobić, to wyłączyć SIP lub Ochrona integralności systemu Apple. Oto kroki, które możesz to zrobić.
- Uruchom ponownie komputer Mac w trybie odzyskiwania, przytrzymując
Command + Rklawiatura. - Poczekaj, aż zobaczysz logo Apple.
- Uruchom ponownie komputer Mac, jeśli okno Narzędzia macOS nie pojawi się.
- Wybierz Terminal w menu Narzędzia.
- Wpisz polecenie
csrutil disable. - Uruchom ponownie komputer Mac.
Teraz możesz usunąć aplikację Mail na Macu za pomocą Terminala. Oto kroki, które należy wykonać.
- Otwórz okno terminala.
- Przejdź do folderu Aplikacje, wpisując odpowiednie polecenie. Poleceniem jest
cd /Applications/. - Wpisz następne polecenie, który jest
sudo rm -rf Mail.app/. To polecenie usunie aplikację Mail. - Wciśnij Enter.
- Wpisz swoje hasło. Twoja aplikacja Mail zostanie usunięta.
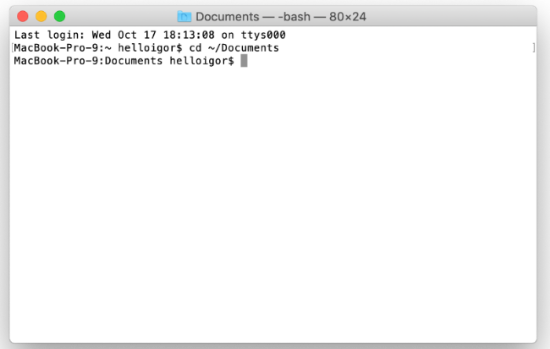
Metoda nr 4. Spróbuj odblokować aplikację Mail
Dzięki tej metodzie będziesz mógł przeciągnąć aplikację do Kosza bez błędu. Ta metoda wymaga jedynie odblokowania aplikacji. Sprawdź poniższe kroki.
- Kliknij prawym przyciskiem myszy aplikację Mail.
- Wybierz Uzyskaj informacje.
- Kliknij przycisk blokady. Zobaczysz to w dolnej prawej części wyskakującego okienka.
- Wpisz hasło w wyskakującym oknie. To da ci pełny dostęp do systemu do aplikacji Mail.
- Kliknij ponownie ikonę kłódki.
- Przeciągnij aplikację Mail do Kosza. Możliwe, że nie zobaczysz żadnego błędu w przeniesieniu aplikacji Mail do Kosza.
Metoda nr 5. Skorzystaj z dezinstalatora Mac
Korzystanie z Mac Uninstaller jest najłatwiejszą metodą, to znaczy, jeśli naprawdę chcesz wiedzieć, jak to zrobić łatwo usuń aplikację Mail na Macu.
Funkcja „Dezinstalator aplikacji” z iMyMac PowerMyMac może całkowicie Ci pomóc. Może usunąć niepotrzebne aplikacje i wyczyścić pozostałe pliki. Oto kroki, które należy wykonać, aby usunąć aplikację Mail na komputerze Mac i zwolnić miejsce.
- Pobierz PowerMyMac za darmo.
- Instalacja oprogramowania.
- Kliknij funkcję App Uninstaller
- Rozpocznij proces skanowania, aby wyszukać aplikację Poczta.
- Wybierz aplikację Poczta i usuń ją, klikając OCZYŚĆ.
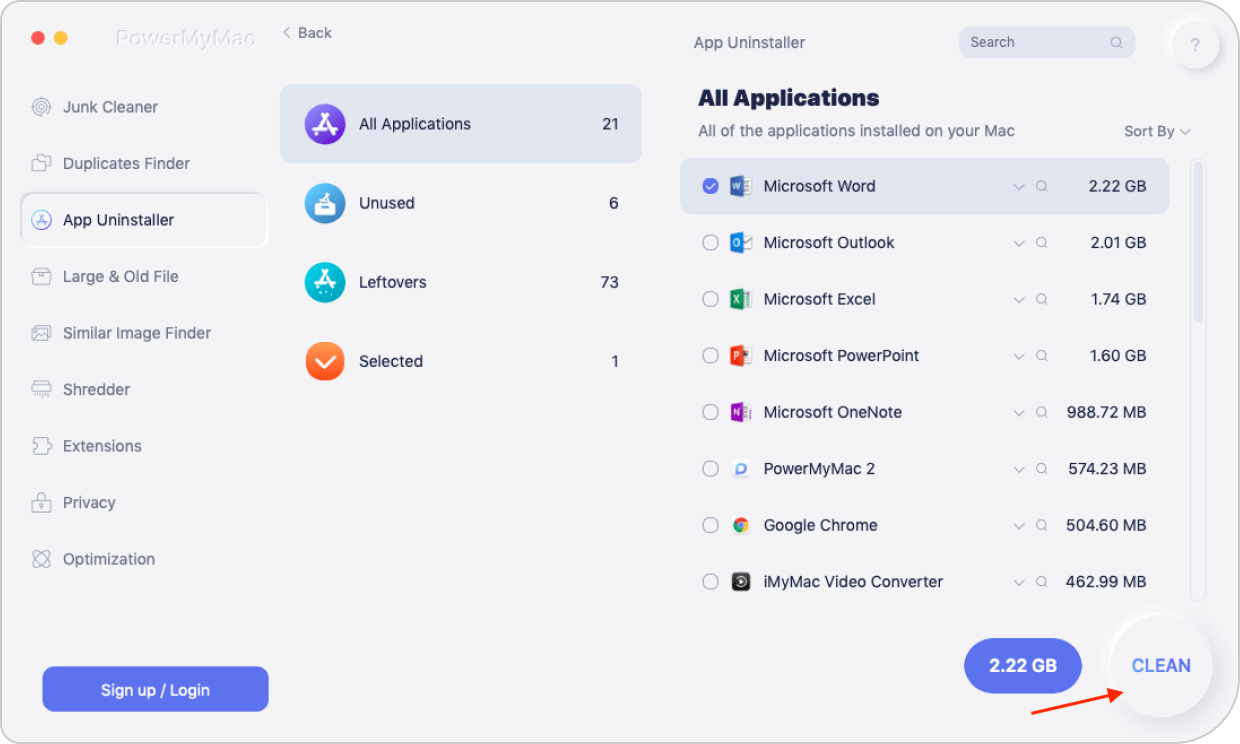
Z PowerMyMac to takie proste. Najlepsze jest to, że jesteś tego pewien wszystkie pliki powiązane z aplikacją są również usuwane. Wystarczyło kilka kliknięć, aby wyczyścić komputer Mac. Będziesz mieć więcej miejsca bez konieczności usuwania każdej aplikacji.
PowerMyMac jest wyposażony w funkcje, które mogą pomóc w czyszczeniu i optymalizacji komputera Mac. Jeśli więc zdecydujesz się zsynchronizować swoją internetową aplikację pocztową z programem Mac Mail, będzie to możliwe zlokalizuj i usuń załączniki że już nie potrzebujesz. Możesz użyć „Junk Cleaner„moduł do wyczyść pamięć podręczną aplikacji Mail na komputerze Mac lub usuń załączniki wiadomości e-mail szybko.
Wskazówki dotyczące aplikacji Mail: Jak zsynchronizować konto e-mail
Jeśli masz zastrzeżenia do usunięcia aplikacji Mail, dlaczego nie po prostu zsynchronizować jej z internetową aplikacją pocztową, której już używasz? Zamiast usuwać aplikację Mail na komputerze Mac, skonfiguruj ją za pomocą internetowej aplikacji pocztowej. Dzięki temu będziesz mieć pewność, że otrzymasz wszystkie wiadomości bez konieczności łączenia się z Internetem. Będziesz także otrzymywać wszystkie wiadomości w jednym miejscu. Oto kroki, które należy wykonać.
- Otwórz pocztę.
- Kliknij Poczta w menu.
- Wybierz Dodaj konto. Pojawi się wyskakujące okienko z listą opcji aplikacji poczty.
- Wybierz preferowaną aplikację pocztową.
- Kliknij Kontynuuj poniżej.
- Wpisz adres e-mail, który chcesz dodać.
- Kliknij przycisk Dalej poniżej.
- Wpisz swoje hasło.
- Kliknij przycisk Dalej poniżej.
- Wybierz Mail. To pierwsza opcja na liście.
- Kliknij przycisk Gotowe poniżej.
- Kliknij opcję Skrzynka pocztowa w menu powyżej.
- Kliknij Synchronizuj konto. Po lewej stronie ekranu zobaczysz preferowaną aplikację pocztową. Będziesz mógł zobaczyć wszystkie przychodzące wiadomości e-mail w preferowanej aplikacji poczty w Mac Mail. Jeśli chcesz dodać kolejne konto, wróć do paska menu powyżej i kliknij Poczta. Następnie ponownie wybierz opcję Dodaj konto.
- Kliknij ikonę ustawień poniżej, aby skonfigurować skrzynkę pocztową tak, jak chcesz.
Jeśli więc nie masz pewności, jak usunąć aplikację Mail na komputerze Mac, spraw, aby działała z pocztą internetową.
Aby zawinąć to wszystko
Chociaż pięć metod może zdecydowanie pokazać, jak usunąć aplikację Mail na Macu, musisz być bardzo ostrożny w realizacji tego zadania. W końcu aplikacja Mail jest jedną ze standardowych aplikacji Apple. Lepiej zostaw to w spokoju, zwłaszcza jeśli nie masz doświadczenia w technologii.




M1Mac Mini2022-02-21 18:09:13
Nie działa na M1 Mac Mini. Włączyłem nawet użytkownika root i nadal nie mogę usunąć poczty. Przedstawione kroki trybu odzyskiwania dotyczą tylko komputerów Mac z procesorami Intel.
buczenie2021-08-13 18:18:14
Cześć Pamelo. Nie możesz usunąć plików z Poczty, wybierając zawartość, jak wyjaśniono powyżej. po kliknięciu prawym przyciskiem myszy NIE pokazuje opcji przeniesienia do kosza