Skrzynka odbiorcza poczty e-mail łatwo się zapełnia, niezależnie od tego, z jakiego korzystasz Gmaila, Outlooka lub innych. Nawet jeśli robisz wszystko, co w Twojej mocy, aby regularnie to usuwać, e-maile będą przychodzić. W pewnym momencie będzie to dość irytujące zadanie wyczyść magazyn poczty Mac. Kiedy tak się stanie, będziesz mieć więcej e-maili do wyczyszczenia.
Cóż, nie musisz sięgać do punktu, w którym denerwujesz się, aby wyczyścić pamięć poczty na komputerze Mac. Dlaczego poczta zajmuje tak dużo miejsca na komputerze Mac? Ponieważ załączniki w poczcie mogą zajmować dużo miejsca na dysku na komputerze Mac. Istnieją trzy sposoby wyczyszczenia magazynu poczty zwolnij miejsce na komputerze Mac poprzez usuwanie pamięci podręcznych lub załączników. Czytaj dalej, aby dowiedzieć się o nich więcej.
Spis treści: Część 1. Jak zwolnić miejsce na Mac Mail?Część 2. Jak wyczyścić pamięć masową na komputerze Mac?Część 3. Na zakończenie
Część 1. Jak zwolnić miejsce na Mac Mail?
Opcja 1. Użyj PowerMyMac, aby wyczyścić pamięć masową na komputerze Mac
PowerMyMac ma pomóc przyspieszyć pracę komputera Mac. Czyści komputer Mac, odinstalowując oprogramowanie, które nie jest już potrzebne. To nie jedyna rzecz, którą PowerMyMac może dla Ciebie zrobić. Najlepsze w tym jest to, że jest to najłatwiejszy sposób na wyczyszczenie magazynu poczty.
Jak usunąć tysiące wiadomości e-mail na komputerze Mac? Przeczytaj poniższe instrukcje, jak używać PowerMyMac do czyszczenia poczty.
Krok 1. Pobierz i otwórz iMyMac PowerMyMac
Odwiedź Witryna iMyMac Tutaj. Ustaw kursor na pasku menu u góry i kliknij PowerMyMac. Kliknij przycisk, który mówi Darmowe pobieranie. Nie musisz płacić od razu. Warto zauważyć, że uaktualnienie konta jest bardzo łatwe, gdy tylko zdecydujesz się skorzystać z wersji płatnej. Otwórz program.

Krok 2. Wybierać Junk Cleaner i zeskanuj go
Kliknij na Junk Cleaner. Znajdziesz ten moduł po lewej stronie ekranu, który usunie niepotrzebne pliki, które zajmują dużo miejsca na komputerze Mac. Kliknięcie SCAN. Po zakończeniu skanowania zostaną wyświetlone wszystkie niepotrzebne pliki znajdujące się na komputerze Mac.
Krok 3. Przejrzyj wyniki i wybierz pliki do wyczyszczenia
Poświęć trochę czasu na przejrzenie elementów wyświetlanych przez PowerMyMac. Następnie naciśnij CZYSZCZENIE przycisk, aby wyczyścić pamięć poczty na komputerze Mac.

Warto zauważyć, że ta sama procedura dotyczy wszystkich innych modułów, które widzisz po lewej stronie ekranu. Kolejną rzeczą wartą odnotowania jest to, że PowerMyMac jest bardzo łatwy w użyciu do czyszczenia poczty z komputera Mac.
Opcja 2. Utwórz regułę, aby poinstruować komputer Mac, aby usuwał wiadomości e-mail
Ten proces czyszczenia poczty na komputerze Mac wymaga użycia wbudowanego Apple Mail funkcja, która pomoże Ci utworzyć regułę, dzięki której możesz poinstruować komputer Mac, aby usuwał wiadomości e-mail. Ten proces wymaga przeniesienia wiadomości e-mail do nowo utworzonej skrzynki pocztowej, aby można było oddzielić wiadomości-śmieci od ważnych wiadomości e-mail.
Należy zauważyć, że ta opcja jest elastyczna. Można go ustawić tak, aby usuwał wiadomości e-mail przez cały czas lub tylko od czasu do czasu. Na przykład, jeśli uważasz, że Twoja poczta e-mail jest już pełna, możesz po prostu ustawić tę regułę, aby wyczyścić pamięć poczty na komputerze Mac. Potem możesz go po prostu wyłączyć. Więc to od ciebie zależy, jak chcesz go używać.
Cokolwiek używasz gmail lub innej poczty, musisz tylko uważać, kiedy i jak chcesz z niej korzystać, aby uniknąć utraty ważnych wiadomości e-mail. Jak wyczyścić magazyn poczty? Wykonaj poniższe czynności, aby utworzyć regułę, która poinstruuje komputer Mac, aby usuwał wiadomości e-mail.
- Otwórz aplikację Apple Mail.
- Stwórz nowa skrzynka pocztowa. Ta nowa skrzynka pocztowa będzie Twoim nowym miejscem do przechowywania wszystkich niechcianych wiadomości.
- Ustaw kursor na Skrzynka pocztowa na pasku menu powyżej.
- Wybierz z listy opcję Nowa skrzynka pocztowa.
- Pomyśl o miejscu, w którym chcesz przechowywać swoją nową skrzynkę pocztową. Kliknij na Pole lokalizacji w wyskakującym okienku i wybierz lokalizację.
- Nazwij swoją nową skrzynkę pocztową w polu Nazwa.
- Kliknij przycisk OK.
- Utwórz regułę, która wyczyści pamięć poczty na komputerze Mac. Ta reguła poinstruuje komputer Mac, aby filtrował wiadomości e-mail, które powinny trafiać do nowej skrzynki pocztowej. Możesz wykonać ten krok, przesuwając kursor do Poczty na pasku menu.
- Wybierz Preferencje z listy.
- Wybierz ostatnią opcję w następnym oknie. Jak zauważysz, ostatnią opcją są Zasady.
- Kliknij Zasady.
- Kliknij Dodaj regułę po prawej stronie ekranu.
- Zmień opis w polu Opis.
- Rozpocznij składanie reguły. Kliknij Od.
- Wybierz Nadawcę nie ma w moich kontaktach z listy.
- Dodaj drugą regułę wg klikając + znak po prawej stronie. To otworzy kolejne pole From.
- Wybierz Jeśli osoby nie ma na liście moich poprzednich odbiorców.
- Kliknij na Pole Przenieś wiadomość w obszarze Wykonaj następujące czynności. Następnie przenieś wiadomości do nowo utworzonej skrzynki pocztowej, wybierając nazwę z listy.
- Kliknij przycisk OK.
- Kliknij Zastosuj gdy pojawi się wyskakujące okienko. Następnie przyjrzyj się dobrze swojej skrzynce pocztowej, a zobaczysz, że wszystkie wiadomości zniknęły. Oznacza to, że wszystkie Twoje wiadomości zostały przeniesione do nowej skrzynki pocztowej, którą właśnie utworzyłeś. Teraz otwórz nową skrzynkę pocztową, którą właśnie utworzyłeś, aby zobaczyć wszystkie swoje e-maile.
- Sortuj swoje e-maile w nowej skrzynce pocztowej i pamiętaj, aby wybrać opcję Od, gdy pojawi się lista. Spowoduje to zebranie wszystkich e-maili pochodzących od tej samej osoby, grupy lub firmy.
- Przejrzyj wszystkie e-maile w nowej skrzynce pocztowej. Gdy znajdziesz e-maila, którego nie chcesz wyrzucić do śmieci. Dodaj osobę (która wysłała wiadomość e-mail) do swoich kontaktów. Zapobiegnie to usunięciu ważnych wiadomości e-mail. Co najważniejsze, zapobiegnie to trafianiu wszystkich e-maili tej osoby do nowej skrzynki pocztowej.
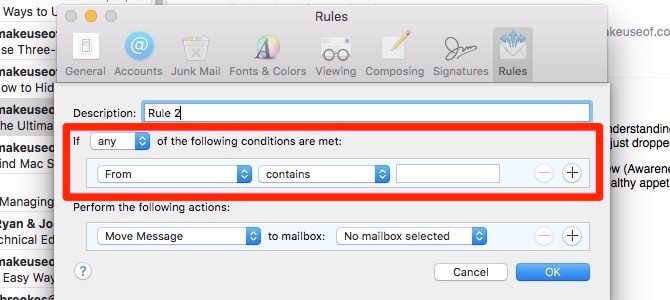
Wskazówka: dodaj osobę do swoich kontaktów
- Najedź kursorem na nazwę adresu e-mail, który widzisz w nagłówku wiadomości.
- Kliknij strzałkę, którą widzisz po prawej stronie.
- Wybierz Dodaj do kontaktów z listy.
Pamiętaj, że zasady działają tylko wtedy, gdy uruchomiony jest program Apple Mail na komputerze Mac. Jeśli więc zdecydujesz się to zrobić na swoim komputerze służbowym i zamkniesz go pod koniec dnia, zauważysz na swoim iPhonie, że nowe wiadomości-śmieci nadal trafiają do Twojej skrzynki odbiorczej.
Dopiero po włączeniu komputera Mac i otwarciu programu Apple Mail reguła przeniesie niechciane wiadomości e-mail na wszystkie urządzenia. Stanie się to automatycznie. Gdy to nastąpi, szybkie usunięcie wszystkich tych wiadomości powinno być łatwe.
Aby wyczyścić pamięć poczty na komputerze Mac, jeśli chcesz zaznaczyć i usunąć duże ilości wiadomości w tym samym czasie, możesz po prostu kliknąć pierwszy element, nacisnąć przycisk Shift klucz. Przejdź do ostatniego elementu i kliknij go. Wszystkie e-maile pomiędzy nimi zostaną wybrane. Po ich wybraniu możesz po prostu dotknąć Usuń klawisz.
Jeśli nie chcesz, aby ta reguła działała na Twoim komputerze, po prostu wróć do Preferencje poczty. Kliknij na Aktywna aby odznaczyć pole. Jeśli w pewnym momencie Twoja poczta e-mail znów się zablokuje, po prostu wróć i ponownie zaznacz to pole.
Opcja nr 3. Usuń wiadomości e-mail ręcznie
Jest to bardzo żmudna opcja, niemniej jednak może pomóc w wyczyszczeniu przechowywania poczty na komputerze Mac. Po prostu wykonaj poniższe ręczne czynności:
- Kliknij jeden konkretny e-mail, np foxmail.
- Przejdź do paska menu.
- Kliknij Edytuj.
- Wybierz usuń z listy. Możesz także użyć polecenia klawiszowego, czyli
Command + delete. Niestety, ta opcja może zająć ci całe życie. Po prostu nie ma sensu spędzać tyle czasu na robieniu czegoś tak podrzędnego. Mimo wszystko to działa.
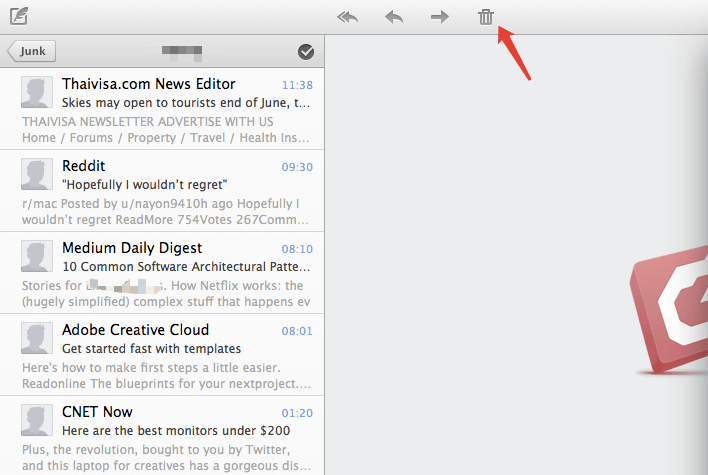
Być może zainteresuje Cię lokalizacja przechowywania poczty na komputerze Mac. Cóż, możesz je znaleźć w folderze Biblioteki: ~/Library/Mail, or /Users/NAME/Library/Mail.
Część 2. Jak wyczyścić pamięć masową na komputerze Mac?
Utworzenie reguł, które mogą pomóc w wyczyszczeniu magazynu poczty na komputerze Mac, zajmuje trochę czasu. Nie oznacza to, że ten proces tworzenia reguły nie działa, ponieważ działa. Tyle, że ten proces jest dość długi. To samo dotyczy ręcznego usuwania wiadomości e-mail. Jest to również pracochłonne i czasochłonne.
Jeśli nie masz całego czasu na świecie, najlepiej skorzystać z PowerMyMac. Jest to najbardziej praktyczny sposób usuń pamięć podręczną poczty z komputera Mac. Usuwa również te niepotrzebne pliki, dzięki czemu Twój Mac może mieć więcej miejsca. Znajduje również i usuwa duże załączniki wiadomości e-mail, które zajmują tak dużo miejsca na komputerze Mac.
Jak usunąć miejsce na pocztę na moim Macu? Nie ma wątpliwości, że PowerMyMac to najłatwiejszy sposób na wyczyszczenie magazynu poczty. Najlepsze w tym jest to, że nie tylko usuwa e-maile. Robi o wiele więcej niż to. Możesz wyczyścić niepotrzebne pliki za pomocą Junk Cleaner, całkowicie usunąć niepotrzebne aplikacje za pomocą App Uninstaller lub znaleźć i usunąć duplikaty za pomocą Wyszukiwarki duplikatów.

Część 3. Na zakończenie
Kiedy nadejdzie czas, gdy musisz wyczyścić pamięć poczty na komputerze Mac, masz trzy opcje, jak to zrobić. Spośród trzech opcji nie ma wątpliwości, że iMyMac PowerMyMac to najszybszy sposób na zrobienie tego. z Darmowe pobieranie, możesz od razu przekonać się, jak to działa. Jakiej opcji użyjesz do wyczyszczenia magazynu poczty, Mac? Podziel się z nami swoimi przemyśleniami.



