Bez względu na to, kim jesteś, zawsze powinieneś tworzyć kopię zapasową komputera Mac. To tak, jakby mieć ubezpieczenie na życie, z wyjątkiem plików cyfrowych. Nigdy nie wiesz, kiedy coś może się stać z Twoim komputerem Mac i zawsze powinieneś mieć plan tworzenia kopii zapasowych na wypadek sytuacji awaryjnych; ktoś może wylać drinka na Twojego Maca, dysk twardy może ulec awarii, możesz stracić Maca, aw rzadkich przypadkach może nawet zainfekować Maca wirusem.
Chcesz wiedzieć, jak wykonać kopię zapasową komputera Mac? W tym artykule dowiesz się, na ile i jak najlepiej wykonać kopię zapasową komputera Mac. Mamy dla Ciebie 5 porad jak wykonać kopię zapasową urządzeń Mac. Mamy nawet dodatkową wskazówkę, która ułatwi utworzenie kopii zapasowej komputera Mac za pomocą zaledwie kilku kliknięć.
Porady:
Przewodnik po artykułachOpcja 1. Jak wykonać kopię zapasową komputera Mac za pomocą Time MachineOpcja 2. Jak wykonać kopię zapasową komputera Mac za pośrednictwem iCloudOpcja 3. Jak wykonać kopię zapasową komputera Mac za pomocą DropboxOpcja 4. Jak wykonać kopię zapasową komputera Mac za pomocą usługi kopii zapasowej onlineOpcja 5. Jak wykonać kopię zapasową komputera Mac przez sklonowanie komputera MacDodatkowa wskazówka: co zrobić przed utworzeniem kopii zapasowej komputera Mac
Opcja 1. Jak wykonać kopię zapasową komputera Mac za pomocą Time Machine
- Podłącz zewnętrzne urządzenie pamięci masowej do komputera Mac.
- Zaleca się korzystanie z urządzeń o dużej pojemności, takich jak dysk twardy, dysk półprzewodnikowy lub dysk sieciowy.
- Gdy Mac pomyślnie się połączy, Mac może otrzymać monit, czy chcesz użyć Time Mac
- Kliknij „Użyj jako dysku zapasowego”.
W przypadku, gdy nie pojawi się żaden alert, dokładnie sprawdź, czy dysk ma prawidłowy format.
- Musi to być Mac OS Extended (Journaled)
Jeśli nadal nie pojawia się alert, należy:
- Otwórz preferencje systemowe
- Wybierz Time Machine
- Wybierz dysk kopii zapasowej
- Następnie wybierz urządzenie pamięci masowej
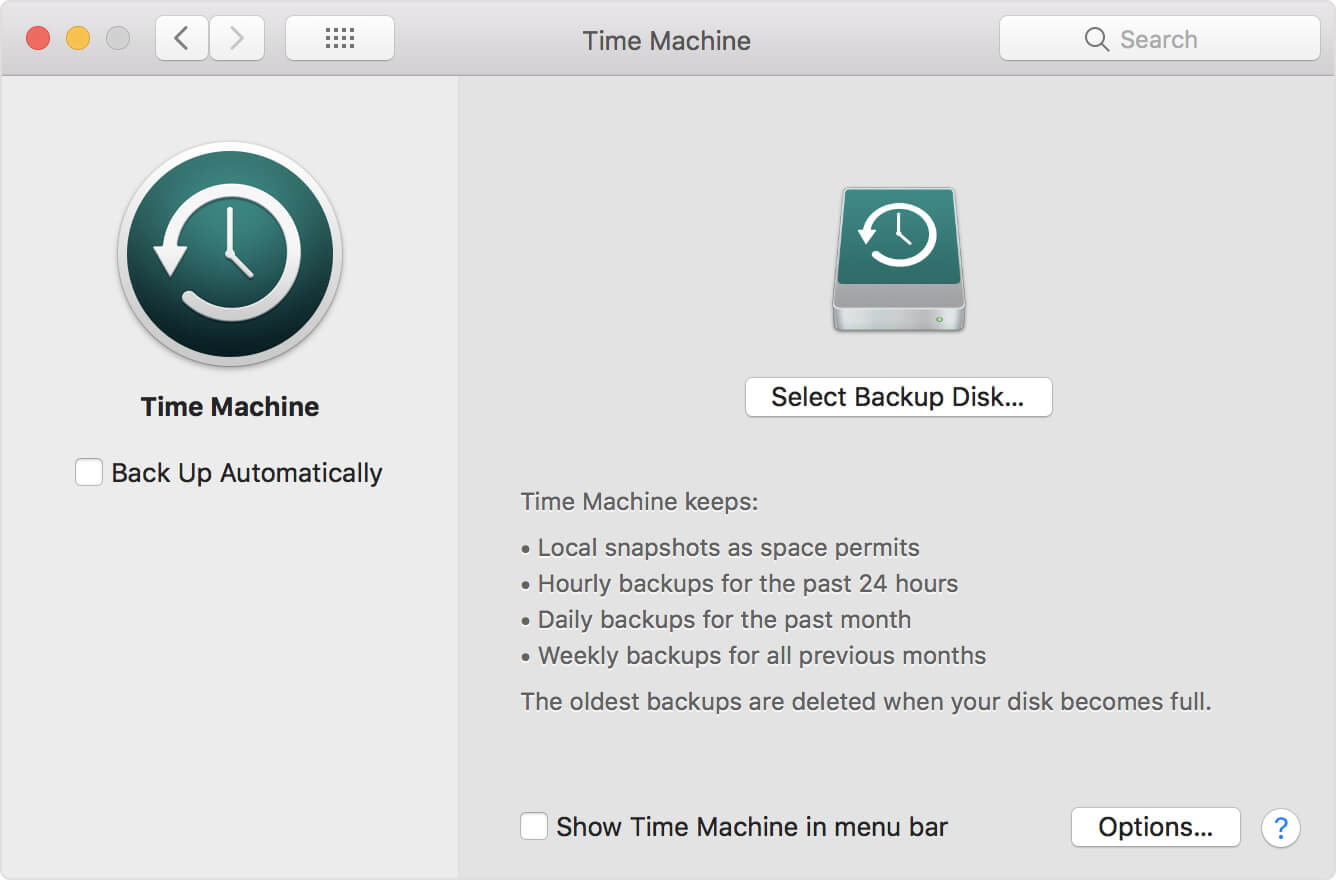
Opcja 2. Jak wykonać kopię zapasową komputera Mac za pośrednictwem iCloud
- Otwórz Preferencje systemowe na komputerze Mac
- kliknij iCloud.
- Zaloguj się do iCloud.
- Zaznacz pole obok iCloud.
- Kliknij pole Opcje w wierszu iCloud.
- Zaznacz pole obok rzeczy, które chcesz przechowywać w iCloud
Dodatkowo możesz:
- Kliknij Finder, zobaczysz iCloud Napęd folder na pasku po lewej stronie.
- Przenieś dowolny folder na komputerze Mac, którego jeszcze nie ma iCloud na twój iCloud Napęd.
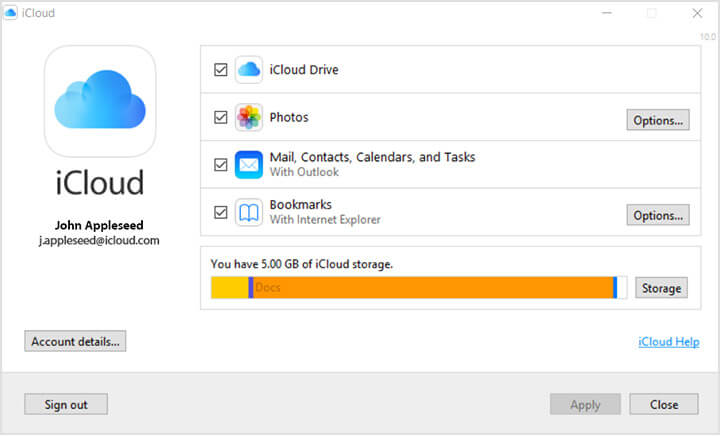
Opcja 3. Jak wykonać kopię zapasową komputera Mac za pomocą Dropbox
- Zaloguj
- Pobierz i zainstaluj oprogramowanie
- Po zainstalowaniu oprogramowania na komputerze Mac otwórz Dropbox
- Otworzy się interfejs sieciowy i będziesz mógł tam skopiować swoje pliki.
- Kliknij Prześlij pliki lub Prześlij folder po prawej stronie
- Znajdź folder, który chcesz przesłać.
- Kliknij Wybierz.
- Poczekaj na zakończenie przesyłania
Alternatywnie możesz także
- Gdy DropBox jest zainstalowany na komputerze Mac, zobaczysz kartę Dropbox w Ulubionych w Finderze. Po prostu przeciągnij i upuść wszystko do tego folderu, a zostanie utworzona kopia zapasowa w Dropbox.
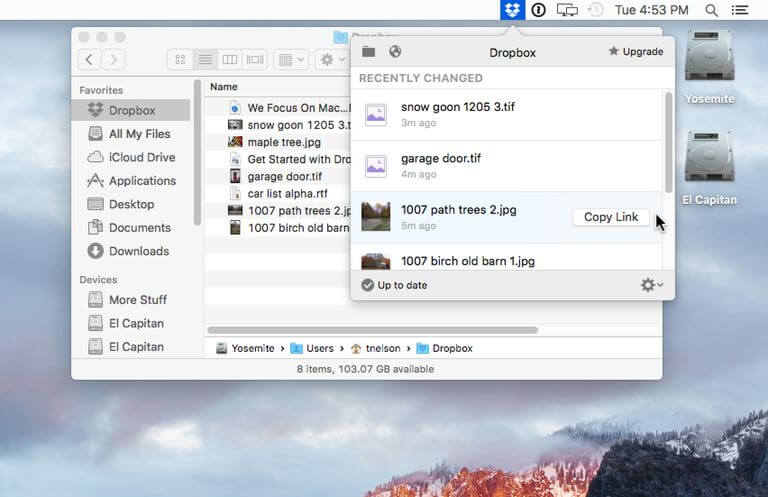
Opcja 4. Jak wykonać kopię zapasową komputera Mac za pomocą usługi kopii zapasowej online
Pamiętaj, że proces tworzenia kopii zapasowej komputera Mac będzie się różnić w zależności od usługi, ale ogólnie będzie wyglądał następująco:
- Zarejestruj konto, ewentualnie subskrypcję lub płatność z góry
- Zainstaluj ich oprogramowanie i przeprowadź proces instalacji.
- Proces może rozpocząć się natychmiast lub może być konieczne zainicjowanie go samodzielnie.
- Proces może chwilę potrwać.
- Jeśli chcesz, aby proces był szybszy, możesz manipulować niektórymi ustawieniami lub wybrać tylko to, co chcesz uwzględnić w kopii zapasowej.

Opcja 5. Jak wykonać kopię zapasową komputera Mac przez sklonowanie komputera Mac
Pamiętaj, że proces klonowania komputera Mac będzie się różnić w zależności od oprogramowania, ale ogólnie będzie wyglądał następująco:
- Podobnie jak w przypadku korzystania z Time Machine, musisz podłączyć do komputera Mac zewnętrzne urządzenie pamięci masowej o dużej pojemności.
- Jeśli musisz sformatować pamięć zewnętrzną:
- Otwórz narzędzie dyskowe
- Wybierz dysk zewnętrzny
- Kliknij Wymaż
- Opcje formatowania
- Wybierz MacOS Extended (Journaled)
- Kliknij ponownie Wymaż
- Otwórz oprogramowanie do klonowania.
- Znajdź opcję „Kopiuj” na dysk zewnętrzny.
** Upewnij się, że kopiowane są wszystkie niezbędne pliki, w przeciwnym razie Twój klon może nie nadawać się do rozruchu.
- Może pojawić się monit o podanie hasła w celu potwierdzenia transferu
- Poczekaj na zakończenie przesyłania
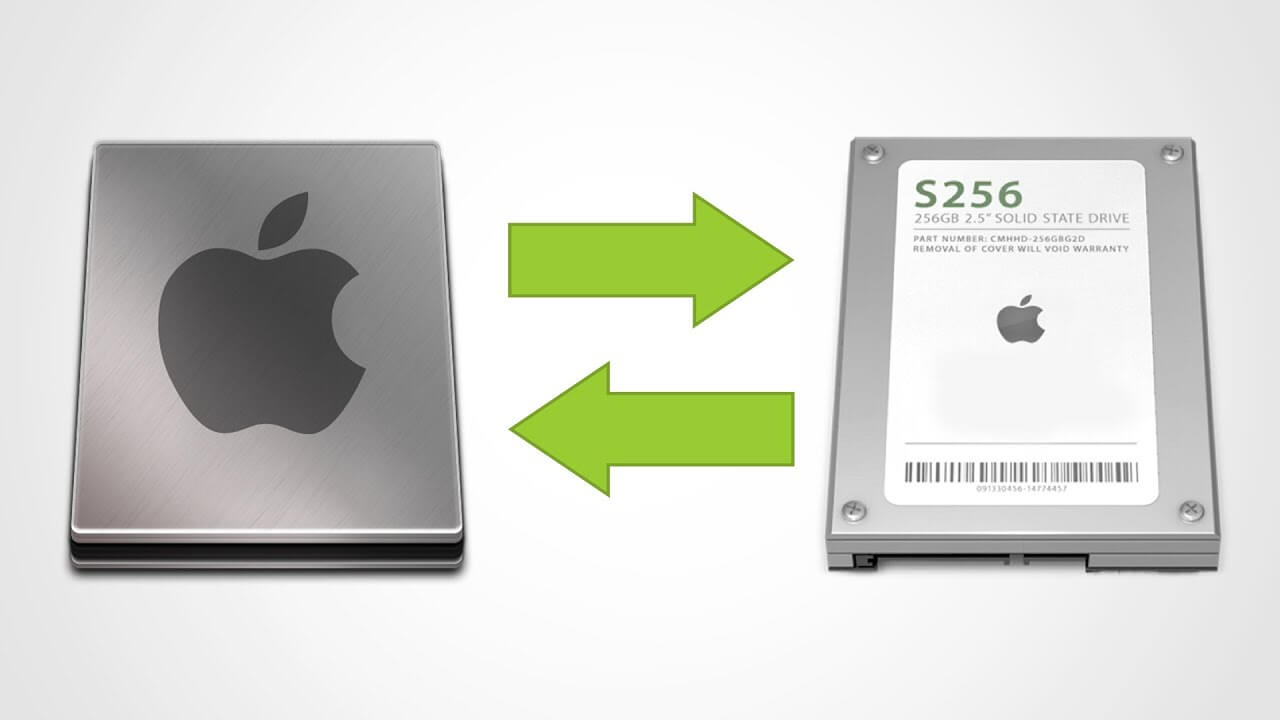
Dodatkowa wskazówka: co zrobić przed utworzeniem kopii zapasowej komputera Mac
Przed utworzeniem kopii zapasowej komputera Mac upewnij się, że na komputerze Mac nie ma niepotrzebnych plików. Nie chcesz tworzyć kopii zapasowej komputera Mac wraz ze wszystkimi innymi plikami, których nie potrzebujesz. Niepotrzebne pliki mogą być również przyczyną powolnego działania komputera Mac. Być może nawet tworzysz kopię zapasową plików z powodu wirusa na komputerze Mac, ale jeśli wykonasz kopię zapasową komputera Mac wraz z wirusem, możesz napotkać więcej problemów. Zanim więc zaczniesz tworzyć kopię zapasową komputera Mac, upewnij się, że korzystasz z iMyMac PowerMyMac wyczyścić komputer Mac.
PowerMyMac to potężne narzędzie typu „wszystko w jednym”, zbudowane z wielu funkcji do czyszczenia komputera Mac. Posiada wbudowane narzędzia, takie jak monitor wydajności, moduł odzyskiwania pamięci, dezinstalator aplikacji, moduł inteligentnego czyszczenia.
Spośród wielu funkcji na PowerMyMac nauczymy Cię, jak używać narzędzia Master Scan do usuwania niepotrzebnych plików z komputera Mac. Jeśli wiesz, jak korzystać z tego narzędzia, będziesz mieć pojęcie, jak korzystać z innych narzędzi, ponieważ kroki dla tego narzędzia są podobne do innych narzędzi.
- Uruchom program.
- Korzystając z głównego interfejsu programu, powinieneś sprawdzić stan systemu Maca, jeśli wszystko jest w porządku, aby uniknąć tworzenia kopii zapasowej wolnej lub zainfekowanej wersji Maca.
- Kliknij Skanowanie główne, a program rozpocznie skanowanie pamięci podręcznej systemu, pamięci podręcznej aplikacji i innych śmieci systemowych na komputerze Mac. W lewym kółku zobaczysz postęp skanowania.
- Po zakończeniu skanowania przejrzyj zeskanowane elementy, jeśli nie chcesz usuwać niektórych plików. W razie potrzeby możesz również wrócić do poprzedniej strony, aby ponownie przeskanować, jeśli okaże się, że pominięto jakieś śmieci.
- Kliknij przycisk Wyczyść, aby usunąć niepotrzebne pliki systemowe na komputerze Mac. Jeśli pojawi się monit, konieczne może być również wprowadzenie hasła.
- Poczekaj, aż proces czyszczenia się zakończy, ale może to trochę potrwać.

Teraz, gdy wiesz, jak wykonać kopię zapasową komputera Mac, pamiętaj o naszej dodatkowej wskazówce i nie zapomnij wyczyścić komputera Mac przed utworzeniem kopii zapasowej komputera Mac. Istnieje wiele sposobów tworzenia kopii zapasowych komputera Mac, ale wszystkie te opcje nie wystarczą, jeśli nie wyczyścisz komputera Mac przed utworzeniem kopii zapasowej komputera Mac. Użyj dowolnej z tych opcji podczas tworzenia kopii zapasowej komputera Mac i pamiętaj, aby użyć PowerMyMac przed utworzeniem kopii zapasowej komputera Mac.



