Profesjonalni fotografowie tradycyjnie preferowali Adobe Lightroom do edycji zdjęć. Istnieją teraz dwie wersje aplikacji: Lightroom i Lightroom Classic. Jeśli używasz tego narzędzia, być może chcesz wiedzieć, jak to zrobić wyczyść pamięć podręczną Lightrooma i usuń pliki pamięci podręcznej aplikacji dla lepszej wydajności Maca.
Tutaj omówimy, jak wyczyścić pamięć podręczną Lightroom na komputerze. Porozmawiamy o tym, czy wyczyszczenie pamięci podręcznej Lightroom jest bezpieczne, czy nie. Na koniec porozmawiamy również o ręcznych i automatycznych metodach czyszczenia pamięci podręcznej.
Spis treści: Część 1. Czy usuwanie pamięci podręcznej Lightroom jest bezpieczne?Część 2. Najszybszy sposób na wyczyszczenie pamięci podręcznej programu Lightroom na komputerze MacCzęść 3. Ręczne kroki, aby wyczyścić pamięć podręczną programu Lightroom na komputerze Mac lub WindowsCzęść 4. Wniosek
Część 1. Czy usuwanie pamięci podręcznej Lightroom jest bezpieczne?
Opiszmy pamięć podręczną Lightroom, zanim zdecydujemy się wyczyścić pamięć podręczną Lightroom. Odnosi się do miejsca przeznaczonego na dokumenty, multimedia, informacje, a także instrukcje, które pomagają przyspieszyć działanie programu. Lightroom wykorzystuje również pamięć podręczną, która z czasem zużywa cenną pamięć masową i często powoduje problemy z przepływem pracy i opóźnienia.
Czy po tym można usunąć pamięć podręczną Lightroom? Możesz bezpiecznie usunąć folder podglądu, ale Lightroom rozpocznie regenerację podglądu tak szybko, jak można było się tego spodziewać po ponownym rozpoczęciu edycji. Dlatego jakakolwiek przewaga będzie trwała tylko przez krótki czas.
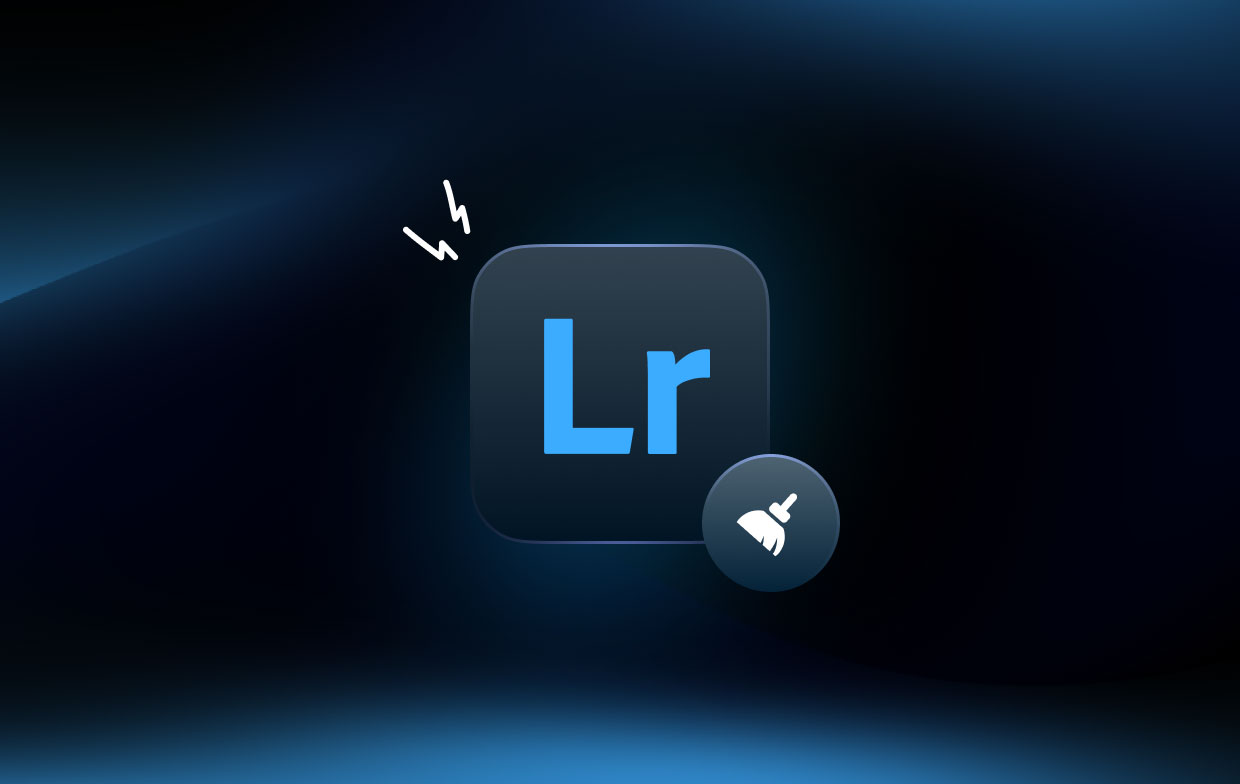
Natychmiast po uruchomieniu Lightroom po raz pierwszy pamięć podręczna zaczyna gromadzić dane. Wszystkie te informacje są wykorzystywane do przyspieszenia ładowania. Informacje są jednak tylko przejściowe i nie są naprawdę ważne. W rezultacie od czasu do czasu możesz się go pozbyć, aby zrobić miejsce na inne rzeczy.
Część 2. Najszybszy sposób na wyczyszczenie pamięci podręcznej programu Lightroom na komputerze Mac
Więcej niż zwykłe narzędzie do czyszczenia komputerów Mac, iMyMac PowerMyMac jest wszechstronny. Możesz go użyć do przyspieszenia i optymalizacji komputera Mac. Natychmiast dodaj więcej wolnego miejsca na komputerze Mac. Ponadto możesz go użyć do czyszczenia pamięci podręcznych, w tym pamięci podręcznej Lightroom
PowerMyMac ma mnóstwo przydatnych funkcji. Zduplikowane pliki, śmieci iTunes, duże, nieaktualne pliki, pamięć podręczna zdjęć, śmieci poczty i pozostałości systemowe można łatwo usunąć z komputera Mac za pomocą tego narzędzia. Oferuje wygodną metodę sprawdzania ilości miejsca na dysku na komputerze Mac i zwiększania ilości wolnego miejsca.
Jego bezpłatna edycja umożliwia dostęp do wszystkich jego podstawowych funkcji. Możesz łatwo wyczyścić pamięć podręczną Lightroom lub usuń pliki pamięci podręcznej Adobe z komputera Mac z tym narzędziem. Zapewniona jest również bezpłatna wersja próbna. Ma jednak kilka ograniczeń. Na przykład możesz skanować i obsługiwać tylko 500 MB danych na komputerze Mac.
Korzystając z fantastycznego programu PowerMyMac, możesz zoptymalizować i wyczyścić komputer Mac. Wystarczy kilka prostych czynności, aby Twój MacBook lub iMac działał szybciej i zwolnił miejsce na komputerze Mac.
Spraw, aby Twój Mac działał jak najlepiej. W związku z tym istnieje zapotrzebowanie na to narzędzie do optymalizacji i czyszczenia. Jest to rozwiązanie skoncentrowane na czyszczeniu, które ma pomóc użytkownikom zwolnić miejsce na komputerze Mac poprzez wyeliminowanie nieużywanych plików i programów.
Oto jak używać tego narzędzia na komputerze do czyszczenia pamięci podręcznych programu Lightroom:
- Pobierz, zainstaluj i uruchom narzędzie. Najpierw musisz pobrać instalator narzędzia i użyć go do zainstalowania PowerMyMac na swoim komputerze. Gdy to zrobisz, po prostu uruchom narzędzie na komputerze z systemem macOS.
- Kliknij Junk Cleaner. Na lewym panelu kliknij opcję Junk Cleaner, aby wyczyścić pamięci podręczne i inne niepotrzebne pliki.
- Kliknij SCAN przycisk, aby rozpocząć lokalizowanie wszystkich niepotrzebnych plików w systemie.
- Wyświetl podgląd i wybierz pliki. Teraz przejrzyj pliki, które będą wyświetlane jako lista. Możesz wybrać pliki, które chcesz usunąć. Możesz również "Zaznacz wszystko”, aby zmaksymalizować usuwanie niepotrzebnych plików w systemie.
- Kliknij CZYSZCZENIE. Teraz kliknij przycisk Wyczyść, aby rozpocząć proces czyszczenia.
- Poczekaj, aż proces się zakończy. Poczekaj na zakończenie procesu. Narzędzie powie „Oczyszczanie zakończone” po zakończeniu procesu.

Część 3. Ręczne kroki, aby wyczyścić pamięć podręczną programu Lightroom na komputerze Mac lub Windows
Oto kroki, aby ręcznie wyczyścić pamięć podręczną programu Lightroom na komputerze:
- Uruchom Lightroom na swoim komputerze.
- Idź do Edytuj menu na komputerze z systemem Windows. Na komputerze Mac kliknij menu Lightroom.
- Następnie naciśnij Preferencje i wybierz zakładkę Wydajność.
- Kliknij Wyczyść pamięć podręcznązarówno "Pamięć podręczna wideo"I"Pamięć podręczna Camera Raw" na tym.
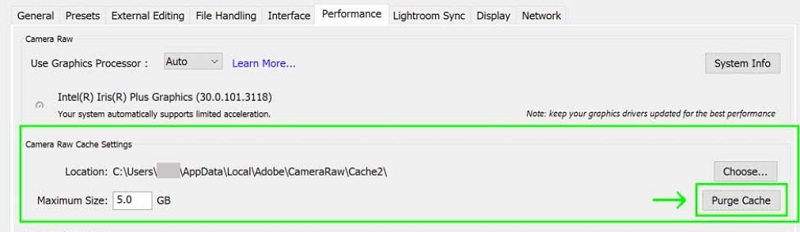
Aby usunąć pamięć podręczną Smart Previews i Previews na komputerze z systemem Windows, odwiedź następujące lokalizacje i usuń jej zawartość:
-
C:\Users\[NAMEOFUSER]\Pictures\Lightroom\Lightroom Catalog Previews.lrdata -
C:\Users\[NAMEOFUSER]\Pictures\Lightroom\Lightroom Catalog Smart Previews.lrdata
Z drugiej strony, aby usunąć pamięć podręczną Smart Previews i Previews na komputerze Mac, odwiedź następujące lokalizacje i wyczyść pamięć podręczną Lightroom:
-
/Users/[NAMEOFUSER]/Pictures/Lightroom/Lightroom Catalog Previews.lrdata -
/Users/[NAMEOFUSER]/Pictures/Lightroom/Lightroom Catalog Smart Previews.lrdata
Przed usunięciem tych plików konieczne jest zamknięcie aplikacji Lightroom na komputerze z systemem Windows lub macOS. W ten sposób pliki można usunąć bez błędów. Możesz później opróżnić Kosz lub Kosz w systemie Windows. Gdy to zrobisz, po prostu uruchom ponownie komputer, aby całkowicie usunąć pamięć podręczną.
Część 4. Wniosek
Ten przewodnik dał ci najlepsze sposoby czyszczenia pamięci podręcznej Lightroom na komputerze. Rozmawialiśmy o faktycznych krokach, które należy wykonać. Daliśmy ręczne sposoby na zrobienie tego zarówno na komputerach z systemem Windows, jak i na komputerach z systemem macOS.
Na koniec rozmawialiśmy również o automatycznej metodzie czyszczenia pamięci podręcznej. Aby to zrobić, możesz użyć PowerMyMac, który jest zasadniczo doskonałym narzędziem do usuwania niepotrzebnych plików i optymalizacji komputera Mac. Chwyć narzędzie już dziś!



