Jedną z najlepszych funkcji, jaką ma każde urządzenie Mac, jest iMessage. Jest to platforma komunikacyjna, za pomocą której możesz wysyłać wiadomości tekstowe do innych użytkowników Apple bez pobierania za nie opłaty. Ta platforma przesyłania wiadomości firmy Apple jest całkowicie darmowa. Wszystko, czego potrzebujesz, aby upewnić się, że jesteś podłączony do Internetu.
Jednak nie wszyscy użytkownicy Apple – zwłaszcza użytkownicy iPhone’a wiedzą jak zsynchronizować iMessage z komputerem Mac. W ten sposób nadal będą mogli uzyskać dostęp do iMessage za pomocą swojego urządzenia Mac. Mogą nawet wysyłać wiadomości. Zasadniczo po zsynchronizowaniu iMessage z urządzeniem Mac otrzymasz również wszystkie wiadomości przychodzące, a także wiadomości wysłane za pomocą urządzenia iPhone.
Tak więc dla tych z Was, którzy nie wiedzą jak synchronizuj iMessage z komputerem Mac, To ten artykuł jest dla ciebie. Nie martw się o nic, ponieważ synchronizacja iMessage z urządzeniem Mac jest naprawdę łatwa.
Spis treści: Część 1. Jak skonfigurować iMessageCzęść 2. Jak zsynchronizować iMessage z komputerem MacCzęść 3. Spraw, aby Twój komputer Mac był czysty i działał szybciej - iMyMac PowerMyMacCzęść 4. Wniosek
Ludzie też czytali:Szybka poprawka: iMessage On Mac nie działaNajlepszy przewodnik na temat usuwania wszystkich wiadomości na komputerze Mac
Część 1. Jak skonfigurować iMessage
Jak zsynchronizować wiadomości tekstowe z iPhone'a z Macbookiem? Teraz, zanim zaczniesz synchronizować swój iMessage na komputerze Mac, musisz upewnić się, że faktycznie skonfigurowałeś iMessage. Zwykle wystarczy mieć identyfikator Apple ID, który jest powszechnie konfigurowany przez większość użytkowników przy zakupie komputera Mac lub urządzenia z systemem iOS. Poza tym jest to również ten, którego wszyscy używają do instalowania iTunes.
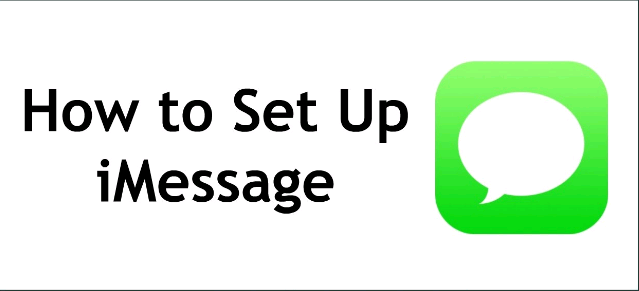
Oto, jak możesz skonfigurować iMessage na dowolnym posiadanym urządzeniu. Dotyczy to iPhone'a, Maca, iPada i iPoda.
Krok 1. Przejdź do Ustawień urządzenia Apple, którego używasz.
Krok 2. Następnie zostaniesz poproszony o podanie swojego apple ID. Lub jeśli nie udało Ci się go ustawić, utwórz własny.
Krok 3. Następnie przełącz przycisk obok opcji iMessage, aby ją włączyć.
Krok 4. Jeśli chcesz, aby ludzie wysyłali wiadomości na Twój Apple ID, wystarczy, że poszukasz "Wyslać i otrzymać" or „Odbierz”, a następnie wprowadź Apple ID, a także inne dane kontaktowe, które chcesz, takie jak adres e-mail.
Krok 5. Możesz także włączyć obsługę wiadomości SMS lub grupowych.
Krok 6. Możesz także włączyć Przychody z czytania w którym osoba, którą próbujesz wysłać wiadomości, będzie znać godzinę lub datę przeczytania wiadomości.
Gdy już to zrobisz, możesz cieszyć się używaniem iMessage na dowolnym posiadanym urządzeniu Apple.
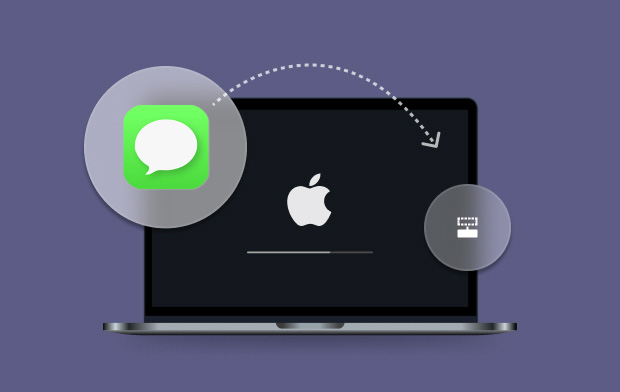
Część 2. Jak zsynchronizować iMessage z komputerem Mac
Jeśli chodzi o synchronizację urządzeń, takich jak iPhone, iPad lub nawet komputer Mac, zdarzają się sytuacje, że niektórzy nie potrafią tego zrobić we właściwy sposób. Dzieje się tak dlatego, że wciąż są użytkownicy, którzy mają problemy z synchronizacją iMessage. Jednym z przykładów jest wysłanie wiadomości za pomocą telefonu iPhone, a wysłana wiadomość nie pojawiła się na komputerze Mac. To samo dotyczy odwrotnie.
Z tego powodu jest to najlepszy sposób na zsynchronizowanie iMessage z urządzeniem Mac.
• Na urządzeniu iPhone:
Krok 1. Zdobądź urządzenie iPhone i otwórz Ustawienia.
Krok 2. W ustawieniach urządzenia iPhone przewiń w dół i wyszukaj Wiadomości.
Krok 3. Opcja numer pięć, w której widzisz "Wyslać i otrzymać" opcję, zobaczysz numer telefonu, a nawet adres e-mail. Więc po prostu dotknij go.
Krok 4. Następnie zobaczysz wszystkie numery kontaktowe, a także adresy e-mail, pod którymi skontaktujemy się z Tobą za pomocą iMessage. Następnie dotknij dowolnych numerów, które Ci się podobają, lub możesz także wybrać adres e-mail, jeśli chcesz.
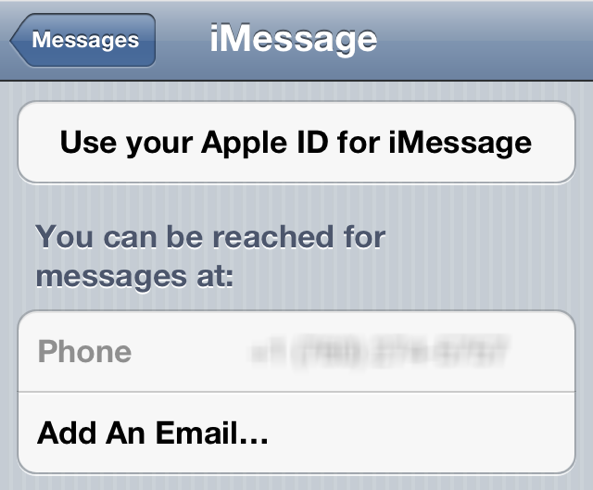
Z technicznego punktu widzenia, gdy dotkniemy tej części, zobaczysz tylko numer, którego używasz na swoim urządzeniu iPhone. Jeśli tak jest, to musisz dotknąć „Użyj swojego Apple ID do iMessage” opcja znajdująca się w górnej części numeru telefonu.
Po wprowadzeniu identyfikatora Apple ID wyświetli się lista adresów e-mail, z których korzystałeś i które są zarejestrowane w Twoim Apple ID. Stamtąd możesz po prostu wybrać wszystkie adresy e-mail, których chcesz używać. A jeśli chcesz usunąć konkretny adres e-mail z listy, po prostu dotknij ikony „I”, a następnie wybierz „Usuń ten e-mail”. I to wszystko, jak zsynchronizować iMessage z komputerem Mac z iPhone'a.
• Na urządzeniu Mac
Krok 1. Teraz na urządzeniu Mac po prostu otwórz aplikację Wiadomości.
Krok 2. Następnie kliknij Wiadomości znajdujące się w górnej części paska menu.
Krok 3. Następnie kliknij dalej "Preferencje".
Krok 4. Następnie kliknij „Konta” opcja.
Krok 5. Podobnie jak to zrobiłeś na swoim urządzeniu iPhone, tutaj będziesz musiał kliknąć wszystkie adresy e-mail, które chcesz połączyć z iMessage na komputerze Mac.
Krok 6. Ale jeśli widzisz, że używany identyfikator Apple ID jest oznaczony jako "Nieaktywny", a następnie po prostu na niego kliknij. Następnie wpisz to, czego wymaga wprowadzenie.
Krok 7. Następnie wybierz wszystkie numery telefonów lub adresy e-mail, których chcesz używać.
A kiedy już zakończysz cały proces, który Ci pokazaliśmy, możesz zacząć korzystać z iMessage. Musisz jednak ponownie uruchomić wiadomości na iPhonie i komputerze Mac, z którymi mieliśmy do czynienia. Po uruchomieniu obu urządzeń możesz sprawdzić, czy rzeczywiście opanowałeś synchronizację iMessage z komputerem Mac.
Część 3. Spraw, aby Twój komputer Mac był czysty i działał szybciej - iMyMac PowerMyMac
Teraz, gdy nauczyłeś się synchronizować iMessage z komputerem Mac, oto wskazówka, którą możesz zrobić na komputerze Mac. Koniecznie musisz raz na jakiś czas posprzątać swoje urządzenie. W ten sposób będziesz mógł zyskać więcej miejsca i jednocześnie zwiększyć wydajność swojego Maca. Czyszczenie komputera Mac jest również jednym ze sposobów zapobiegania wszelkim problemom, które mogą wystąpić z iMessage, takim jak nieotrzymywanie wiadomości na urządzeniu Mac.
A jeśli chodzi o czyszczenie komputera Mac, jest tylko jedno narzędzie, które jest idealne do użycia, a to jest iMyMac PowerMyMac. Jest to program, w którym może stać się monitorem wydajności dla komputera Mac, a jednocześnie inteligentnym czyszczeniem, w którym automatycznie będzie wiedział, które pliki są rzeczywiście uważane za bezużyteczne lub tylko po prostu śmieci w wirtualnym aspekcie .
Jednym ze sposobów oczyszczenia komputera Mac jest usunięcie wszystkich śmieci, które zajmują miejsce. A kiedyś śmieci, które powinieneś rozważyć, aby usunąć, to śmieci systemowe. Śmieci systemowe składają się z pamięci podręcznej systemu, pamięci podręcznej aplikacji, dzienników systemowych, dzienników użytkownika i lokalizacji. A usunięcie wszystkich z nich na Macintoshu zwolni więcej miejsca i zwiększy wydajność komputera Mac.
Podobnie jak pokażemy, jak zsynchronizować iMessage z komputerem Mac, pokażemy Ci, jak krok po kroku wyczyścić śmieci systemowe na komputerze Mac.
Krok 1. Pobierz iMyMac PowerMyMac
Po pierwsze, będziesz musiał pobrać iMyMac PowerMyMac ze swojej strony internetowej. Następnie zainstaluj go na swoim Macu.
Krok 2. Uruchom program
Po pomyślnym procesie instalacji otwórz PowerMyMac na komputerze Mac. I domyślnie będziesz mógł zobaczyć stan swojego Maca. Będziesz mógł zobaczyć użycie pamięci, użycie dysku, a także użycie procesora.

Krok 3. Wybierz opcję Skanowanie główne
Następnie w głównym interfejsie będziesz mógł zobaczyć kilka opcji, które możesz wybrać, aby wyczyścić komputer Mac. Z tych opcji wybierz Skanowanie główne.
Krok 4. Rozpocznij skanowanie
Następnie rozpocznij proces skanowania na komputerze Mac. W ten sposób PowerMyMac będzie w stanie wykryć wszystkie śmieci systemowe, które masz na komputerze Mac. Po prostu naciśnij przycisk Skanuj. Poczekaj, aż program zakończy proces skanowania.

Krok 5. Wybierz wszystkie żądane pliki do usunięcia
Po zakończeniu procesu skanowania możesz spojrzeć na wynik. Dostępna jest lista kategorii, takich jak pamięć podręczna aplikacji, pamięć podręczna systemu, dziennik systemu, dzienniki użytkowników i lokalizacja. Zwróć uwagę, że jeśli klikniesz każdy z nich, zostaną rozwinięte po prawej stronie ekranu, pokazując wszystkie zawarte w nich pliki.
Następnie wybierz wszystkie pliki, które chcesz usunąć z komputera Mac. Możesz pozwolić im zaznaczyć jeden po drugim, aby wybrać pliki, lub możesz po prostu skorzystać z przycisku „Wybierz wszystko” u góry ekranu. Dzięki temu jednym kliknięciem będziesz mógł wybrać wszystkie pliki na ekranie.
Krok 6. Wyczyść śmieci systemowe
Po wybraniu wszystkich plików, które chcesz usunąć na komputerze Mac i jesteś z nich zadowolony, usuń je całkowicie z komputera Mac, klikając przycisk Wyczyść tuż pod ekranem.

Oprócz tego, że możesz wyczyścić śmieci systemowe, możesz również usunąć te inne śmieci z komputera Mac. Wszystko, co musisz zrobić, to użyć PowerMyMac i wybrać obszar, który chcesz wyczyścić. Możesz także skorzystać z tego programu, jeśli chcesz odinstalować aplikacje na komputerze Mac i wiele więcej.
Część 4. Wniosek
Wiedząc jak zsynchronizować iMessage z komputerem Mac to jedna mądra rzecz do zrobienia. Dzięki temu będziesz mógł wysyłać lub odbierać iMessage tylko za pomocą komputera Mac. Możesz także spróbować rozpocząć rozmowę na urządzeniu iPhone lub iPad i zakończyć ją na komputerze Mac. Wszystko to, gdy zsynchronizowałeś swój iMessage. Jest to jedna świetna platforma do przesyłania wiadomości dla wszystkich użytkowników Apple, ponieważ jest bezpłatna. Wszystko, czego potrzebujesz, to połączenie z Internetem.
Co więcej, czyń nawyk czyszczenia komputera Mac od czasu do czasu. W ten sposób będziesz mógł ciągle odbierać wiadomości na komputerze Mac. Czemu? Ponieważ po wyczyszczeniu komputera Mac będzie można zwolnić więcej miejsca, aby mieć więcej wiadomości.



