W systemie macOS 10.14 (Mojave) procesory graficzne Nvidia stały się niekompatybilne. Jeśli Twój komputer Mac jest wyposażony w karty graficzne NVIDIA, aktualizacja do wersji 10.14 Mojave prowadzi do spowolnienia działania.
Ponieważ CUDA nie jest obsługiwana przez oficjalne sterowniki internetowe dla procesorów graficznych NVIDIA, możesz chcieć pozbyć się kierowców CUDA lub stare sterowniki sieciowe, aby zastąpić procesor graficzny NVIDIA AMD.
Chcesz wiedzieć, jak to zrobić w pełni odinstaluj niechciane aplikacje z komputera Mac? Dzisiaj przeprowadzimy Cię przez obszerny przewodnik po Odinstaluj Geforce teraz na komputerze Mac.
Spis treści: Część 1. Co się stanie, jeśli usunę GeForce?Część 2. Jak całkowicie odinstalować sterowniki NVIDIA na komputerze Mac?Część 3. Jak usunąć GeForce Now z mojego komputera Mac?Podsumowanie
Ludzie też czytali:Jak całkowicie odinstalować Avast On MacJak odinstalować wiele programów na komputerze Mac?
Część 1. Co się stanie, jeśli usunę GeForce?
Usunięcie GeForce Experience może prowadzić do utraty automatycznych optymalizacji gier, łatwych aktualizacji sterowników i funkcji takich jak ShadowPlay i Ansel. Usunięcie sterowników NVIDIA może spowodować problemy z wyświetlaniem, powrót do podstawowej rozdzielczości i słabą wydajność, utratę przyspieszenia procesora graficznego i potencjalną niestabilność systemu. Jeśli musisz je odinstalować, zaleca się ponowną instalację najnowszych sterowników ze strony internetowej NVIDIA, aby zachować funkcjonalność i wydajność systemu.
Na początku nie próbuj szarpać Sterownik NVIDIA do Kosza bez wychodzenia z aplikacji, jeśli jest ona nadal aktywna. W przeciwnym razie proces może się zatrzymać lub wyświetlić powiadomienie o błędzie. Jak odinstalować Geforce Now na komputerze Mac? Skorzystaj z dowolnej z poniższych opcji:
- Kliknij prawym przyciskiem myszy ikonę sterownika na Dok i uderzył porzucić.
- Przenieś sterownik NVIDIA na pulpit i wybierz z menu opcję Zakończ.
- Iść do Activity monitor z Spotlight, Launchpad lub Dock. Wpisz sterownik Apple NVIDIA w polu wyszukiwania> wybierz proces dla sterownika Apple NVIDIA> naciśnij „X” w lewym górnym rogu> naciśnij Zakończ w wyskakującym oknie dialogowym lub Wymuś rezygnację.
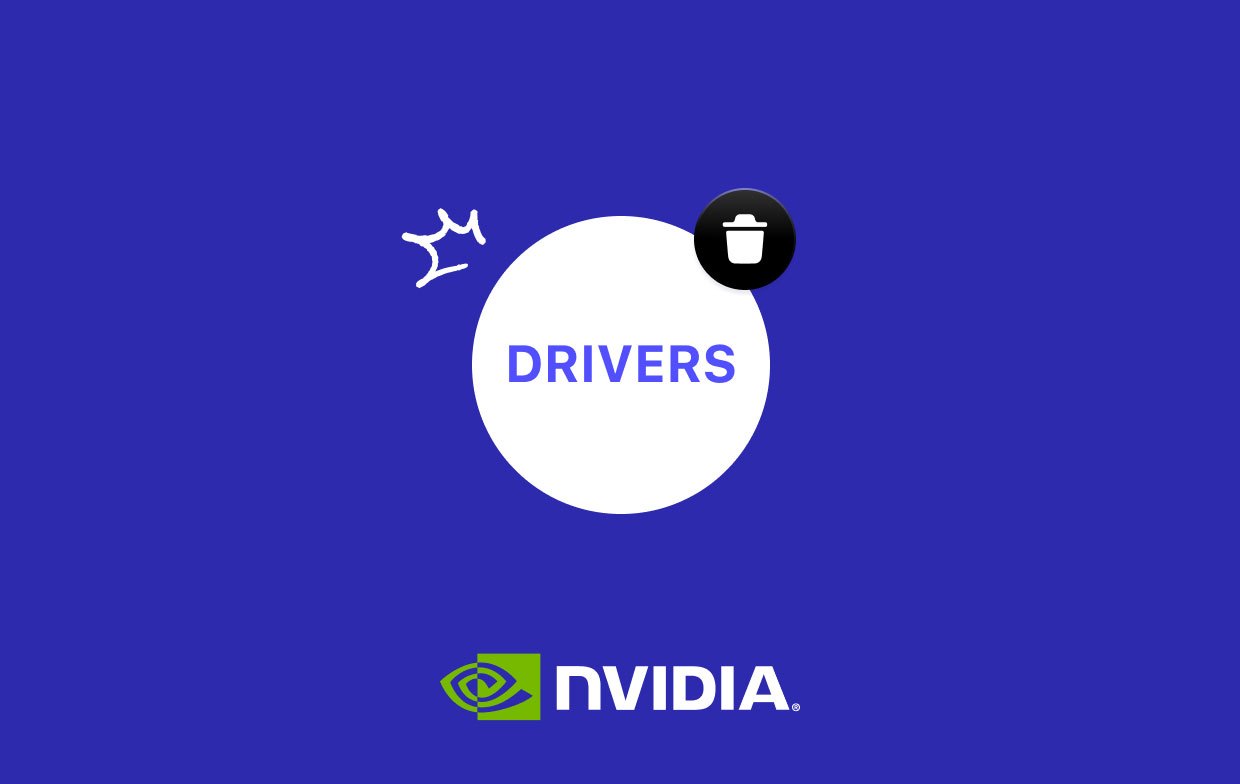
Część 2. Jak całkowicie odinstalować sterowniki NVIDIA na komputerze Mac?
iMyMac PowerMyMac zawiera potężny środek czyszczący w połączeniu z wszechstronnym zestawem narzędzi. Pobierz narzędzie do wielu zastosowań, aby uzyskać dostęp do dedykowanego dezinstalatora pod maską, aby zetrzyj sterowniki Nvidii i wszelkie ślady danych z tym związanych. Przeczesuje wszystkie sterowniki Nvidia na Macu.
Oto jak całkowicie odinstalować Geforce Now na komputerze Mac:
- Pobierz, zainstaluj i uruchom PowerMyMac na swoim komputerze osobistym. Wybierz App Uninstaller z lewej strony interfejsu.
- Skanowanie aplikacji na komputerze Mac, a następnie cała lista zainstalowanych aplikacji pojawi się w lewej kolumnie.
- Wybierz sterownik NVIDIA Geforce Now, jego pliki i foldery w NVIDIA rozciągają się na prawym ekranie.
- Wybierz wszystkie powiązane pliki i naciśnij przycisk WYCZYŚĆ w prawym dolnym rogu, aby całkowicie odinstalować sterowniki.

Za pomocą tego narzędzia proces trwa mniej niż minutę. A co najlepsze, przesiewa wnętrzności systemu, aby usunąć resztki sterowników.
PowerMyMac może również pomóc Ci zwolnić miejsce, wykonując dokładne skanowanie na komputerze Mac, w tym kopię zapasową iTunes, załączniki poczty, kosze na śmieci i stare foldery, a następnie usuwając niepotrzebne pliki i niepotrzebne pliki z komputera Mac.
Część 3. Jak usunąć GeForce Now z mojego komputera Mac?
Nadal możesz odinstalować sterownik NVIDIA na komputerze Mac bez deinstalatora, korzystając z konwencjonalnych metod. Wymaga nazwy administratora i hasła.
Jak odinstalować Geforce teraz na komputerze Mac zainstalowanym ze sklepu Apple App Store
- Przejdź do Docka i kliknij Launchpad Ikona. Następnie wpisz sterownik Apple NVIDIA w polu wyszukiwania.
- Gdy kierowcy pojawią się na widoku, umieść wskaźnik nad ikoną, a następnie naciśnij i zatrzaśnij na ikonie aż zacznie się trząść. Uderz w Przycisk usuwania znajduje się w ikonie NVIDIA.
- Wybierz Usuń po wyświetleniu wyskakującego okna dialogowego i potwierdzeniu usunięcia sterowników.
Jeśli na ikonie brakuje przycisku Usuń, nie możesz odinstalować sterownika NVIDIA za pomocą Launchpada. Wypróbuj inne metody poniżej.
Jak odinstalować Geforce teraz na komputerze Mac, który nie został zainstalowany za pośrednictwem App Store
- Uruchom Finder na Macu, a następnie wybierz Zastosowania folder z paska bocznego.
- Wyszukaj i wyzeruj w sterowniku NVIDIA w folderze aplikacji. Następnie szarp jego ikonę myszą do Kosza i tam ją zwolnij.
- Kliknij prawym przyciskiem myszy Kosz opróżnić dwukrotnie.
Możesz też kliknąć prawym przyciskiem myszy Sterownik NVIDIA i wybrać Przenieś do kosza w menu, aby odinstalować go z folderu Aplikacje. Kliknij Sterownik NVIDIA z menu Plik na górnym pasku i wybierz Przenieś do kosza.
Jak odinstalować Geforce teraz na komputerze Mac przy użyciu domyślnego dezinstalatora
Jeśli przypniesz sterownik NVIDIA za pomocą Findera w folderze, a następnie przejrzyj katalog, aby go wywołać jego dedykowany deinstalator. Po prostu kliknij dwukrotnie, aby otworzyć wyspecjalizowany dezinstalator i zaimplementuj kroki na ekranie, aby całkowicie odinstalować sterowniki NVIDIA na komputerze Mac.
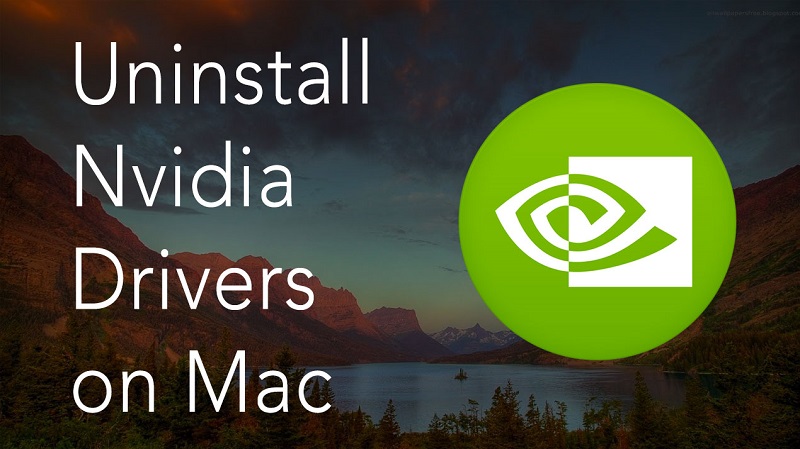
Usuń teraz resztki Nvidia Geforce
W przypadku majsterkowiczów pozostałości można znaleźć w dwóch miejscach na trasie, a mianowicie /Library i ~/Library. Przejdź odpowiednio do najwyższego poziomu dysku twardego i folderu domowego.
/Library
- Uruchom Finder, przewiń do paska menu i naciśnij Idź> Idź do folderu.
- Wprowadź ścieżkę-
/Libraryi przytrzymaj klawisz Enter. - W następujących folderach docelowych wyszukaj pliki, których tytuły zawierają sterownik NVIDIA lub producenta:
/Library,/Library/Preferences,/Library/Application Support,/Library/Caches,/Library/LaunchAgents,/Library/PreferencePanes,/Library/StartupItems,/Library/LaunchDaemons. - Wyizoluj pasujące wyniki, a następnie odrzuć je do Kosz.
- Doświadczeni użytkownicy wywołują aplikację Terminal, aby wygospodarować i usunąć fragmenty.
~/Library
- Uruchom bibliotekę użytkownika w folderze domowym:
~/Library. - Wpisz słowo kluczowe sterownika Apple NVIDIA Driver w polu wyszukiwania, a następnie naciśnij „Biblioteka"Przycisk.
- Podświetl pasujące pliki w wynikach wyszukiwania, kliknij każdy prawym przyciskiem myszy i naciśnij Przenieś do Kosza.
- Opróżnij Kosz, aby pozbyć się resztek sterownika NVIDIA. Jeśli pojawi się komunikat „w użyciu i nie można go usunąć”, uruchom ponownie komputer Mac i spróbuj ponownie opróżnić Kosz.
Ręczna dezinstalacja komponentów powiązanych ze sterownikami NVIDIA powinna być skomplikowana. PowerMyMac może przeskanować wszystkie powiązane pliki i usunąć je jednym kliknięciem, aby odzyskać miejsce na dysku. Niszczy wszystkie pozostałości danych sterownika NVIDIA, w tym pliki preferencji, rozszerzenia jądra, wtyczki pomocnicze i dołączone programy.
Wskazówka:
Ponieważ nowy sterownik Nvidia 4.17.22 sprawił, że wszystkie gry działają z bardzo niskimi fps i możesz się zastanawiać, jak się masz cofnij sterownik Nvidii do starszej wersji. Przejdź do linku, który zaoferowaliśmy, aby uzyskać pomoc.
Podsumowanie
Najważniejsze do Odinstaluj Geforce teraz na komputerze Mac powinno być oczywiste i wymagać wielu podejść. Ręczne usuwanie sterowników NVIDIA i ich pozostałości naraża komputer Mac na ryzyko, zajmuje więcej czasu i nie eliminuje wszystkich ziaren danych z nim związanych.
PowerMyMac narzędzie pozwala na 100% dezinstalację bez pozostawiania śladów. Zajmuje się także uszkodzonymi, złośliwymi, trudnymi do usunięcia lub notorycznymi fragmentami danych. Jak odinstalować sterowniki na komputerze Mac? Naciśnij przycisk poniżej, aby spróbować! PowerMyMac zapewnia profesjonalne, wydajne usuwanie, dzięki czemu jest to pestka.



