Bez wątpienia usuwanie aplikacji na komputerze Mac jest znacznie łatwiejsze niż na komputerze z systemem Windows. Do całkowicie odinstaluj Printopia Mac i pozbycie się wszystkich jego resztek nadal może wydawać się trudne i czasochłonne dla nowych użytkowników komputerów Mac. Dlaczego nie spróbować szybszej i prostszej metody całkowitego usunięcia? Możesz zakończyć procedurę do usuń oprogramowanie na komputerze Mac, przeciągając aplikację w kierunku Kosza.
Jednak może być konieczne użycie narzędzia do usuwania innej firmy lub bezpośrednie odinstalowanie wszystkiego, w tym katalogu biblioteki komputera Mac, jeśli chcesz usunąć wszystkie powiązane rekordy i pliki. Jedyną kwestią, o której należy pamiętać, jest to, że jeśli usuniesz Printopia z komputera Mac, usunie to również wszelkie powiązane działania, dane i preferencje użytkownika.
Spis treści: Część 1. Co to jest Printopia na Maca?Część 2. Prawidłowy sposób całkowitego odinstalowania Printopia na komputerze MacCzęść 3. Ręczne kroki, aby całkowicie odinstalować Printopia na komputerze MacCzęść 4. Wniosek
Część 1. Co to jest Printopia na Maca?
Użyj Printopia, aby drukować z iPada lub iPhone'a na podłączonych drukarkach na komputerze Mac AirPrint. Aby połączyć drukarki Printopia z iPadem, iPhonem i iPodem Touch, uruchom je na komputerze Mac. Ta aplikacja sprzętowa i systemowa pozwala dodać dowolną liczbę wirtualnych drukarek, dzięki czemu możesz przechowywać wydruki na komputerze Mac jako Dokumenty PDF.
Printopia to aplikacja na Maca, którą zazwyczaj można zainstalować szybko i bezproblemowo, ale czasami możesz chcieć odinstalować Printopia na Macu z wielu powodów, w tym:
- To nie jest pomocne na komputerze Mac.
- Po zainstalowaniu aplikacja nie działa poprawnie.
- Szybkość komputera Mac jest spowalniana przez Printopia.
- Dysk twardy komputera Mac zostaje przejęty przez aplikację.
- Printopia musi przeprowadzić ponowną instalację na komputerze Mac.
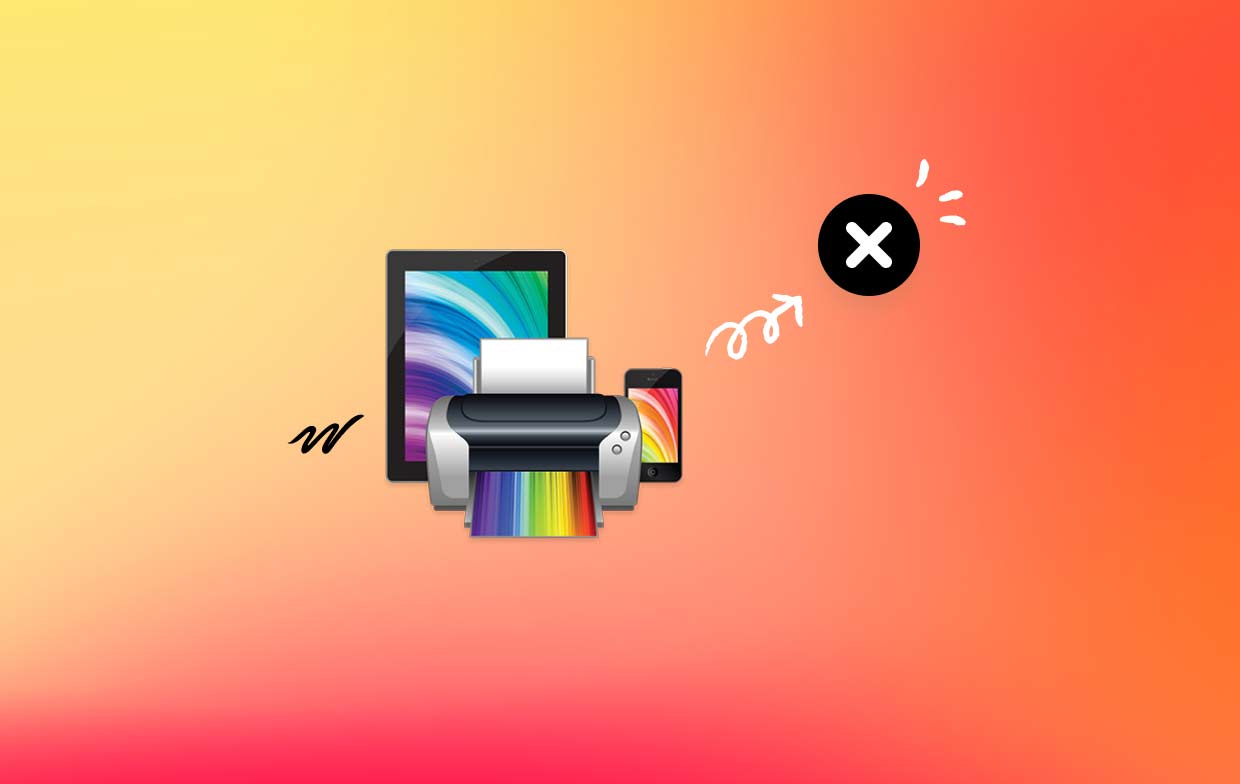
Poniżej przedstawiono najczęstsze problemy, które uniemożliwiają użytkownikom pomyślne odinstalowanie Printopii na komputerze Mac:
- Folder Applications lub Launchpad nie ma ikony ani symbolu aplikacji.
- Na Macu nie można całkowicie odinstalować Printopii.
- Ponieważ oprogramowanie jest nadal aktywne na komputerze Mac, konsekwentnie odmawia się prawa do jego odinstalowania; niemniej jednak wystarczyło zamknąć aplikację.
- Kiedy próbujesz przeciągnąć program do Kosza, Printopia z jakiegoś powodu wraca do poprzedniej pozycji.
Część 2. Prawidłowy sposób całkowitego odinstalowania Printopia na komputerze Mac
Otrzymasz wprowadzenie do iMyMac PowerMyMac, najlepszy obecnie dostępny dezinstalator, a także przykład funkcji, które może wykonać, aby szybko i całkowicie odinstalować Printopia na komputerze Mac. Printopia Mac można szybko i skutecznie usunąć za pomocą PowerMyMac.
Recenzje twierdzą, że PowerMyMac jest jednym z najbardziej znanych i skutecznych programów do czyszczenia komputerów Mac na rynku. Może wyczyścić niepotrzebne pliki na komputerze z systemem Windows lub Mac i zrobić wszystko, co konieczne, aby działał tak szybko, jak wcześniej. Jest również biegły w rozwiązywaniu trudności związanych z usuwaniem oprogramowania Mac, pozbywając się zarówno aplikacji, jak i wszelkich powiązanych plików, które mogą znajdować się gdzie indziej na komputerze Mac lub Windows:
- Po zakończeniu ładowania PowerMyMac wybierz plik Opcje menu, aby przejść. Następną czynnością jest podjęcie decyzji, który dezinstalator aplikacji ma oferowane opcje.
- Po wybraniu urządzenia możesz zacząć przeglądać wiele dostępnych opcji oprogramowania i przeskanować aplikacje, aby precyzyjnie odinstalować Printopia na komputerze Mac.
- Otwórz nową kartę przeglądarki, aby zobaczyć, co wydaje się być całkowitym usunięciem wszystkich aktualnie aktywnych aplikacji na smartfonie. Jeżeli tytuł wniosku nie pojawia się już w wyszukiwarce, należy go poprawnie podać.
- Pozostałe kopie początkowo pobranych aplikacji również zostaną trwale usunięte z systemu po wybraniu opcji „CZYSZCZENIE" opcja.
- Po zakończeniu czyszczenia powiadomienie musi wyświetlać „Oczyszczone Zakończone".

Część 3. Ręczne kroki, aby całkowicie odinstalować Printopia na komputerze Mac
Ta sekcja dostarczy użytkownikom wiedzy, która będzie dla nich korzystna i pokaże, jak dobrze ręcznie odinstalować oprogramowanie Printopia Mac. Użytkownicy otrzymają szczegółowe instrukcje, które poprowadzą ich przez całą procedurę odinstalowywania Printopii z komputera Mac i wszystkich jej składników, które towarzyszą aplikacji. Ta informacja zostanie Ci przekazana.
- Wyjdź z aplikacji Printopia w całości i w całości. Wybranie ikony stacji dokującej dla aplikacji Printopia pojawi się w jej menu ustawień; stamtąd wybierz element oznaczony „porzucić". Jeśli użytkownicy nie mogą zamknąć aplikacji Printopia, klikając przycisk "Zakończ", możesz spróbować użyć "Wymuś rezygnację„raczej polecenie.
- Printopia musi zostać wyrzucona tak szybko, jak to tylko możliwe. Jeśli klikniesz prawym przyciskiem myszy program Printopia, który znajduje się w folderze aktywnych aplikacji w Finderze, otworzy się wyskakujące okienko, w którym możesz wybrać Transfer do Kosz. Następnie możesz usunąć aplikację.
- Usuń wszystkie dostępne pliki, usuwając je. Jeśli wybierzesz Folder z menu Findera, użytkownicy zostaną automatycznie przeniesieni do tej lokalizacji. Po zakończeniu przeglądania podfolderów związanych z aplikacją i podaniu ścieżki do Printopia w polu, usuń wszystkie dokumenty powiązane z Printopia.
- Uruchom Finder i przejdź do Kosza w Docku. Odinstaluj Printopia na komputerze Mac i Usuń wszystko, co ma coś wspólnego z aplikacją Printopia.
- restart komputer Mac.
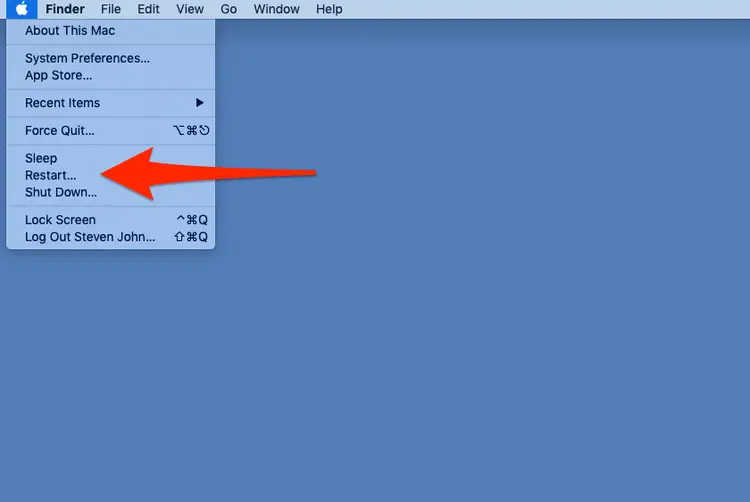
Część 4. Wniosek
Oba opisane szczegółowo w tym artykule sposoby odinstalowania programu Printopia na komputerze Mac (jedno ręczne, a drugie wykonywane automatycznie) będą skuteczne w zdecydowanej większości programów zainstalowanych na komputerze.
Nie bój się użyć tego zautomatyzowanego narzędzia do pozbyć się wszelkich niepożądanych programów, takich jak Printers jeśli napotkasz jakiekolwiek problemy podczas próby ich usunięcia i nie wahaj się, jeśli to zrobisz. Skorzystaj z aplikacji PowerMyMac omówionej w tym artykule.



