Czy słyszałeś o oprogramowaniu księgowym o nazwie QuickBooks? Jeśli pracujesz jako księgowy, to na pewno znasz ten popularny program lub po prostu używasz go do zarządzania księgowością finansową swojej firmy lub organizacji. Szczerze mówiąc, ta aplikacja jest odpowiednia dla małych i średnich przedsiębiorstw. Dlatego czasami może się okazać, że nie nadaje się do Twojej pracy.
Po miesięcznym bezpłatnym okresie próbnym możesz chcieć całkowicie się go pozbyć. Ale folderów jest zbyt wiele i ukrywa się głęboko, bez pewnych konkretnych i przydatnych metod, możesz przegapić jeden z plików i pozostawić go jako resztkę. To jest powód, dla którego ten fragment został napisany - aby poprowadzić przewodnik, jak to zrobić odinstaluj QuickBooks z komputera Mac sprawnie i dokładnie.
Jak odinstalować QuickBooks z komputera Mac?
- Upewnij się, że zamknąłeś QuickBooks przed odinstalowaniem: kliknij prawym przyciskiem myszy QuickBooks w Docku> wybierz „Zamknij”.
- Rozpocznij usuwanie QuickBooks w Finderze: Finder>Idź>przeciągnij QuickBooks do „Kosza w Docku”>Przenieś do kosza>Opróżnij kosz.
- Znajdź pozostałe pliki i usuń je.
- Jeśli nie możesz samodzielnie znaleźć plików powiązanych z QuickBooks, możesz bezpłatnie wypróbować PowerMyMac, aby znaleźć wszystkie powiązane pliki do usunięcia.
Spis treści: Część 1. Co to jest QuickBooks?Część 2. Jak automatycznie odinstalować QuickBooks z komputera Mac?Część 3. Jak ręcznie odinstalować QuickBooks z komputera Mac?Część 4. Podsumujmy to!
Część 1. Co to jest QuickBooks?
QuickBooks to popularne oprogramowanie księgowe opracowane przez firmę Intuit. Pomaga małym i średnim korporacjom radzić sobie z fakturami, płacić rachunki, śledzić przepływy pieniężne i generować miesięczne lub roczne raporty finansowe, a także przygotowywać się do podatków biznesowych w okresach.
Chociaż QuickBooks jest przydatny i pomocny, istnieje wiele funkcji, które nie mogą zaspokoić wszystkich operacji księgowych. W tej chwili możesz chcieć odinstalować aplikację i pobrać inną. Ale czy wiesz, jak prawidłowo usunąć QuickBooks z komputera Mac? Poniżej przedstawiono dwie przydatne metody.
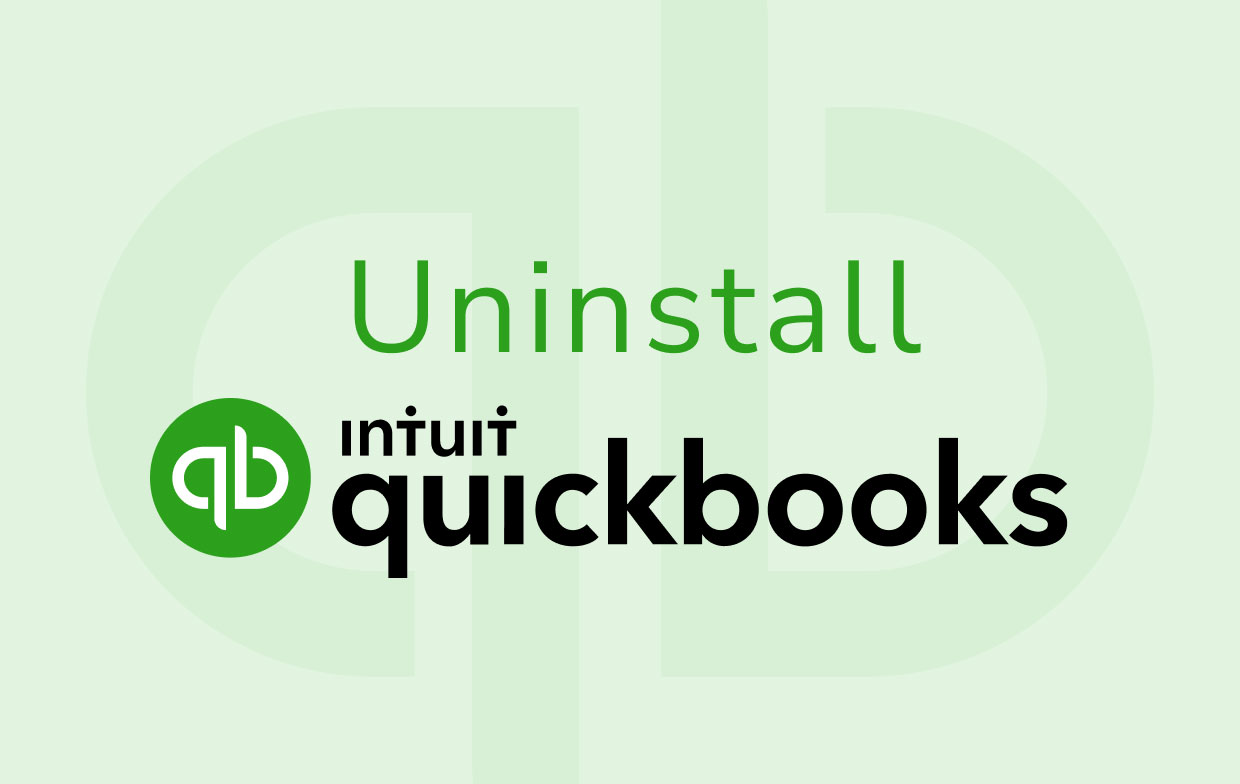
Część 2. Jak automatycznie odinstalować QuickBooks z komputera Mac?
Istnieje wiele narzędzi czyszczących i dezinstalacyjnych, które twierdzą, że pomagają usunąć niechciane aplikacje na rynku. Jeśli nie wiesz, który z nich jest najlepszy, dlaczego nie spróbować iMyMac PowerMyMac?
PowerMyMac to bezpłatna i wysoce wydajna aplikacja, która nie tylko pomaga wyeliminować niechcianą aplikację, ale także stale optymalizuje stan zdrowia komputera Mac. W przeciwieństwie do innych posiadaczy komputerów, PowerMyMac ma przejrzysty i zwięzły ekran z kilkoma głównymi modułami.
Teraz potrzebną funkcją jest aplikacja Uninstaller. Tylko kilka kliknięć pomoże Ci całkowicie usunąć QuickBooks z komputera Mac.
- Pobierz PowerMyMac i uruchom go. Wybierz „Dezinstalator aplikacji”.
- Kliknij przycisk „SKANUJ”, aby znaleźć wszystkie aplikacje na komputerze Mac.
- Po zeskanowaniu całe aplikacje zainstalowane na komputerze Mac są wymienione w lewej kolumnie. Przewiń listę aplikacji, aby znaleźć QuickBooks, lub możesz bezpośrednio wpisać nazwę w pasku wyszukiwania u góry.
- Pod nim znajdują się określone pliki QuickBooks. Wybierz wszystkie powiązane pliki do usunięcia.
- Kliknij przycisk „CZYŚĆ”, aby je wyczyścić, a następnie dezinstalator usunie aplikację QuickBooks.

Wystarczy kilka kliknięć, aby usunąć aplikację. Jeśli nie masz czasu ani cierpliwości, aby znaleźć pliki, które należy usunąć, PowerMyMac może być najlepszym wyborem. Co najważniejsze, można go pobrać bezpłatnie bez żadnej wtyczki. Bezpieczeństwo i wysoka wydajność to priorytety PowerMyMac.
Część 3. Jak ręcznie odinstalować QuickBooks z komputera Mac?
Nie chcesz już pobierać żadnych aplikacji czyszczących? W takim razie powinieneś rzucić okiem na poniższą metodę, która nauczy Cię, jak samodzielnie wyeliminować QuickBooks.
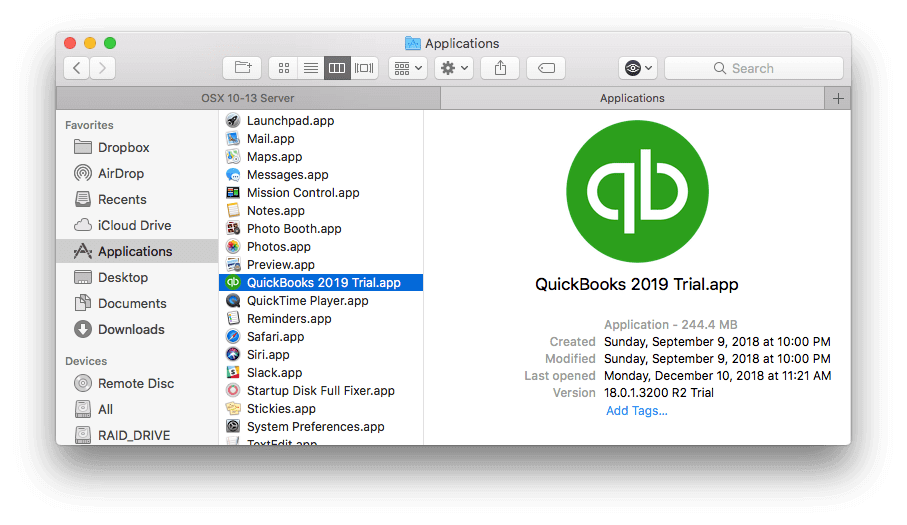
Krok 1. Upewnij się, że zamknąłeś QuickBooks przed odinstalowaniem
Jeśli nie, najpierw wykonaj poniższe czynności:
- Kliknij prawym przyciskiem myszy QuickBooks w Docku. Następnie wybierz „Wyjdź”.
- Jeśli aplikacja jest zawieszona lub nie odpowiada, przejdź i kliknij „Command-Option-Esc”, aby aktywować zamrożone okna. Następnie znajdź QuickBooks i wybierz pliki. Naciśnij przycisk „Wymuś zakończenie” i ponownie w wyskakującym oknie dialogowym.
Jeśli nie masz pomysłu na działanie aplikacji, wykonaj następujące czynności:
- Otwórz „Monitor aktywności” z Docka za pomocą Launchpada lub Spotlight.
- Wpisz „QuickBooks” w pasku wyszukiwania i wybierz procesy zawierające to słowo kluczowe.
- Naciśnij jego ikonę w lewym górnym rogu, a następnie „Wymuś zamknięcie” aplikacji w wyskakującym oknie dialogowym. Kliknij ponownie prawym przyciskiem myszy jego ikonę, jeśli nadal pozostaje w Docku.
- Następnie wybierz „Opcje”, „Usuń z Docka” jeden po drugim.
Krok 2. Rozpocznij usuwanie QuickBooks w Finderze
- Otwórz Finder i przejdź do folderu „Aplikacje” lub „Idź”
- Znajdź jego ikonę i wybierz ją. Przeciągnij QuickBooks do „Kosza w Docku” lub kliknij prawym przyciskiem myszy, a następnie wybierz „Przenieś do kosza”.
- Wybierz „Opróżnij kosz” w menu Findera, a następnie kliknij przycisk, aby wyczyścić wybrane pliki.
(Uwaga: gdy zdecydujesz się opróżnić kosz, wszystkie wybrane pliki i zawartość zostaną trwale usunięte. Upewnij się więc, że wybrane pliki nie są już używane).
Krok 3. Znajdź pozostałe pliki i usuń je
- Otwórz Finder, a następnie kliknij „Idź do folderu” pod „Idź”
- Rodzaj "
~/Library” i naciśnij „Idź”. Następnie wyszukaj pliki lub foldery związane z QuickBooks w następujący sposób (tutaj jako przykład weź QuickBooks 2019):
~/Library/Application Support/com.intuit.QuickBooks2019~/Library/Caches/com.intuit.QuickBooks2019~/Library/Logs/QuickBooks~/Library/Preferences/com.intuit.QuickBooks2019.plist~/Library/SavedApplication State/com.intuit.QuickBooks2019.savedState
(Uwaga: omyłkowe usunięcie niepowiązanych plików w podfolderze wpłynie na normalne korzystanie z odpowiednich aplikacji, nawet z systemu. Dlatego należy uważać, aby wybrać i usunąć pliki.)
Część 4. Podsumujmy to!
Aby ręcznie odinstalować QuickBooks, musisz być bardzo cierpliwy i ostrożny. Jeśli nie chcesz wykonywać nudnych kroków jeden po drugim, wybierz PowerMyMac pomóc Ci. Proste operacje i żadne pozostałe pliki nie zostałyby pozostawione! Poza tym różne narzędzia i funkcje pomagają chronić i optymalizować komputer Mac. Teraz pobierzmy aplikację i zacznijmy pozbywać się tych „uporczywych plam”.




Nicka Mosana2020-10-15 06:50:38
Quickbooks Won't Open error to najważniejszy błąd, który pojawia się przed użytkownikami QuickBooks, który występuje z powodu braku plików podczas instalacji i jest bardzo powszechny pod względem użytkowania QuickBooks.