Czy często korzystasz z FaceTime, aby utrzymywać kontakt ze znajomymi i członkami rodziny oraz dzielić się każdą chwilą swojego życia? A co jeśli zechcesz później przejrzeć lub udostępnić te chwile? Czy możesz nagrywać ekran FaceTime? Jeśli to możliwe, jak to zrobić? W tym artykule przedstawimy kompleksowy przewodnik po nagrywaniu ekranu podczas połączeń FaceTime. Niezależnie od tego, czy jesteś użytkownikiem iPhone'a, czy Maca, udostępnimy proste metody nagrywania rozmów FaceTime w czasie rzeczywistym na różnych urządzeniach.
Spis treści: Część 1. Czy możesz nagrywać ekranowo FaceTime z dźwiękiem?Część 2. Jak nagrywać ekranowo FaceTime na komputerze Mac/iPhone'ie?Część 3. Czy możesz wyświetlić nagranie w FaceTime bez wiedzy tej osoby?Często zadawane pytania dotyczące nagrywania FaceTime
Część 1. Czy możesz nagrywać ekranowo FaceTime z dźwiękiem?
Czy możesz nagrywać ekranowo FaceTime z dźwiękiem systemowym? Na szczęście Apple ma wbudowaną funkcję nagrywania ekranu na iPhonie, która pozwala przechwytywać zarówno wideo, jak i dźwięk rozmów FaceTime.
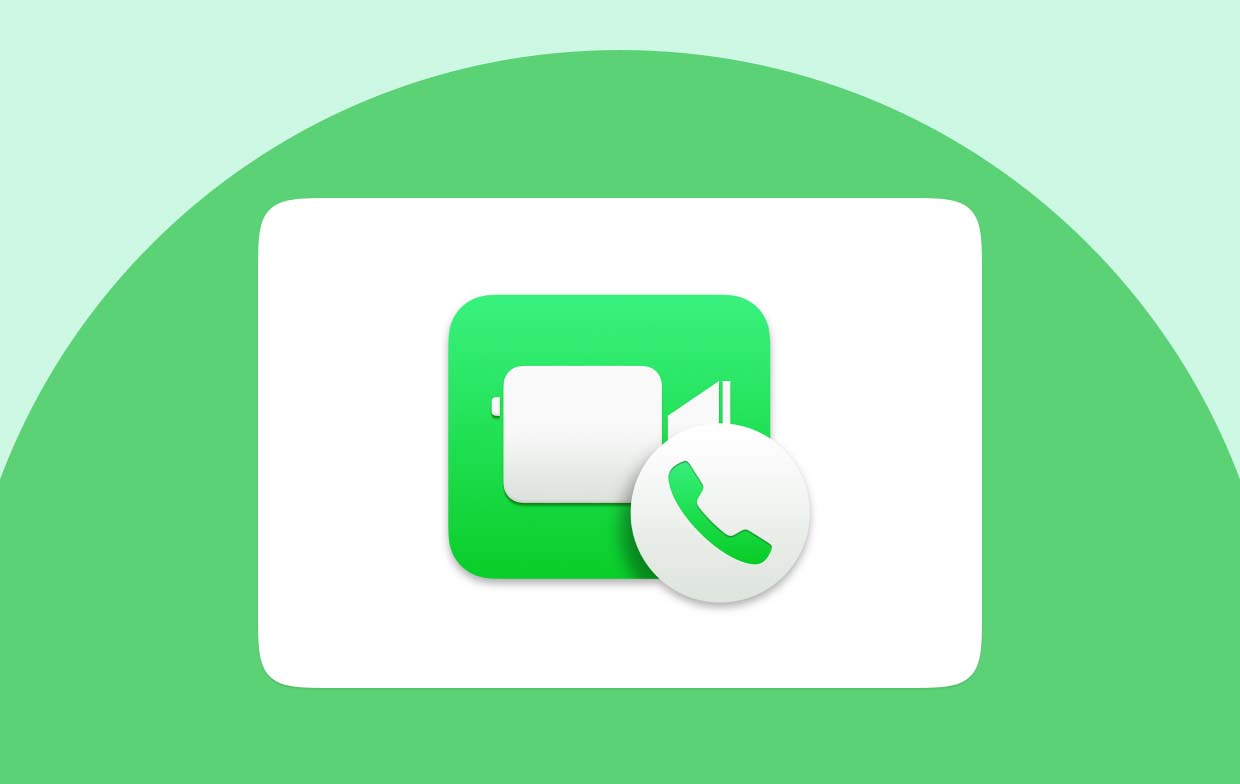
Aby aktywować funkcję nagrywania, przesuń palcem w górę lub w dół, aby uzyskać dostęp do Centrum sterowania w zależności od modelu telefonu iPhone, a następnie kliknij ikonę nagrywania ekranu. Po podświetleniu ikony mikrofonu dźwięk zostanie nagrany. Ta prosta funkcja pozwala na przechwytywanie niezapomnianych rozmów FaceTime za pomocą zaledwie kilku kliknięć. Po prostu wypróbuj teraz na swoim iPhonie, aby nagrać FaceTime!
Część 2. Jak nagrywać ekranowo FaceTime na komputerze Mac/iPhone'ie?
Czy możesz nagrywać ekranowo FaceTime na komputerze Mac i iPhonie? oferując użytkownikom możliwość zachowania tych ważnych chwil. Aby nagrywać rozmowy Facetime, na komputerze Mac wystarczy włączyć wbudowaną funkcję nagrywania ekranu. Następnie na swoim iPhonie możesz uzyskać dostęp do Centrum sterowania, aby rozpocząć nagrywanie. Zacznijmy od szczegółowego wyjaśnienia poniżej.
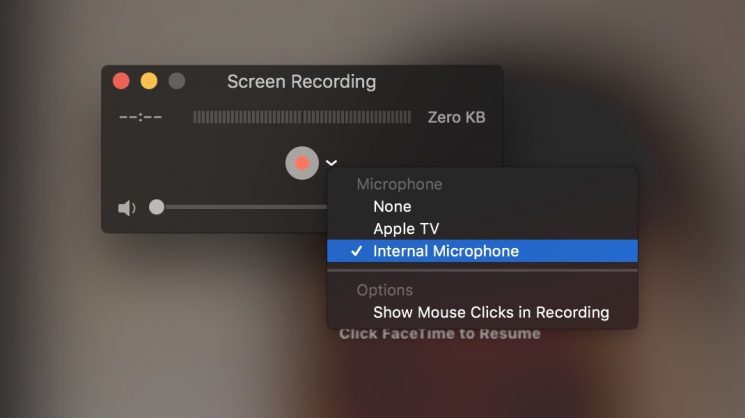
Nagrywaj rozmowy FaceTime na komputerze Mac
W przypadku użytkowników komputerów Mac wystarczy uzyskać dostęp do Centrum sterowania, klikając ikonę na pasku menu lub przesuwając palcem od prawego górnego rogu ekranu. Następnie znajdź przycisk nagrywania ekranu, po prostu naciśnij go, aby wybrać cały ekran lub tylko określone okno do nagrania. Po uruchomieniu FaceTime rozpocznie się nagrywanie obejmujące zarówno ekran, jak i dźwięk.
Nagrywaj rozmowy FaceTime na iPhonie
Użytkownicy iPhone'a mogą uzyskać dostęp do „Centrum sterowania” poprzez otwarcie Ustawień i wybranie „Dostosuj elementy sterujące”. Dodaj opcję „Nagrywanie ekranu”, jeśli nie widzisz jej w istniejących opcjach. Po zakończeniu konfiguracji przejdź do Centrum sterowania, aby rozpocząć połączenie FaceTime. Stuknij ikonę nagrywania ekranu, a połączenie FaceTime (z dźwiękiem) zostanie natychmiast przechwycone.
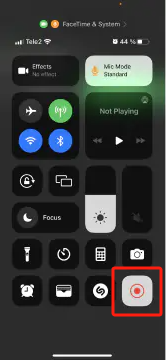
Jak więc widzisz, sposoby nagrywania rozmów FaceTime na komputerze Mac i telefonie iPhone są niezwykle łatwe. Wystarczy odpowiedzieć na wbudowane funkcje stworzone przez Apple, a ważną rozmowę FaceTime możesz zapisać do obejrzenia w przyszłości.
Część 3. Czy możesz wyświetlić nagranie w FaceTime bez wiedzy tej osoby?
Czy możesz wyświetlić nagranie FaceTime bez wiedzy innej osoby? Jeśli masz takie zapotrzebowanie, rozwój Rejestrator ekranu iMyMac ma znaczenie. To oprogramowanie stanowi rozwiązanie dla kogoś, kto chce nagrywać rozmowy FaceTime bez wysyłania powiadomień innym osobom.
To wielofunkcyjne narzędzie udostępnia opcje nagrywania rozmów Facetime bez powiadamiania innych uczestników, dzięki czemu możesz cieszyć się prywatnym nagrywaniem. Narzędzie udostępnia również zaawansowane funkcje, takie jak niestandardowe ustawienia nagrywania, regulowana liczba klatek na sekundę podczas nagrywania i zapisywanie nagrań w różnych formatach.
Oto kroki, jak korzystać z tego potężnego narzędzia do nagrywania rozmów FaceTime:
Uzyskaj bezpłatną wersję próbną teraz! Normalny Mac Mac z serii M Uzyskaj bezpłatną wersję próbną teraz!
- Pobierz, zainstaluj i uruchom Rejestrator ekranu iMyMac na swoim komputerze. Następnie wybierz „Magnetowid" z interfejsu aplikacji.
- Przed rozpoczęciem procesu nagrywania należy wybrać ekran spośród opcji: „Tylko ekran” i „Ekran i kamera”. Program automatycznie wykryje Twoją kamerę internetową, jeśli wybierzesz tę drugą opcję. W przypadku niewykrycia wystarczy kliknąć „Sprawdź ponownie”. Następnie wybierz obszar nagrywania spośród opcji takich jak Pełny ekran, Okno lub Rozmiar niestandardowy.
- Dostosuj ustawienia audio, decydując, czy nagrywać dźwięk systemowy, wejście mikrofonu, czy jedno i drugie. Kliknij "Dźwięk systemowy i mikrofon", aby przechwytywać oba jednocześnie. Alternatywnie wybierz opcję „Mikrofon” lub „Dźwięk systemowy”, aby nagrać tylko jeden rodzaj dźwięku. Jeśli nie potrzebujesz żadnego dźwięku, po prostu wybierz „Żaden”.
- Rozpocznij połączenie FaceTime, a następnie wróć do oprogramowania i kliknij „Rozpocznij nagrywanie„Jeśli wybrałeś FaceTime”okno" jako obszar nagrywania.
- Po zakończeniu nagrywania rozmów FaceTime kliknij czerwony przycisk zatrzymania. Następnie nagrany plik zostanie zapisany na Twoim komputerze. Jeśli chcesz wstrzymać nagrywanie, użyj przycisku „Wstrzymaj” i wznów nagrywanie, klikając go ponownie, gdy będzie gotowe. Przycisk „Uruchom ponownie” umożliwia odrzucenie poprzedniego nagrania i rozpoczęcie od nowa.

Podczas nagrywania uzyskaj dostęp do pływającego paska narzędzi z narzędziami do adnotacji i dodatkowymi przyciskami. Kliknij „Edytuj”, aby wybrać kolory adnotacji i użyć narzędzi, takich jak linie, okręgi, prostokąty, trójkąty, strzałki, tekst, pędzle i gumki. Dostępne są także dodatkowe przyciski umożliwiające aktywację kamery internetowej czy wykonywanie zrzutów ekranu podczas nagrywania.
Po przeczytaniu tego posta wierzymy, że znasz odpowiedź na pytanie „Czy możesz nagrywać ekranowo FaceTime?”. Po prostu wybierz najlepszy dla siebie sposób i przechwyć rozmowę FaceTime, którą chcesz zapisać na swoim komputerze na zawsze.
Często zadawane pytania dotyczące nagrywania FaceTime
- Czy ktoś może powiedzieć, czy nagrywasz ekran FaceTime?
Nie, FaceTime nikomu nie informuje, czy nagrywasz rozmowę. Inne aplikacje mogą ostrzegać użytkowników, gdy nagrywasz ekran, ale FaceTime tego nie robi. Aby jednak szanować prywatność, powinieneś znać prawa i etykę dotyczącą nagrywania ekranu.
- Czy ekranowe nagrywanie rozmów FaceTime jest legalne?
Prawo dotyczące nagrywania rozmów FaceTime zależy od tego, gdzie jesteś i czy druga osoba się zgodzi. W niektórych miejscach na nagranie rozmowy potrzebna jest zgoda wszystkich uczestników rozmowy. Przed nagraniem rozmowy FaceTime powinieneś zapytać drugą osobę i uzyskać jej zgodę. Zawsze sprawdzaj przepisy obowiązujące w Twoim regionie, aby upewnić się, że ich nie łamiesz.
- Dlaczego nie ma dźwięku, gdy nagrywam ekran FaceTime?
Jeśli podczas nagrywania FaceTime nie słychać dźwięku, sprawdź ustawienia urządzenia. Upewnij się, że mikrofon jest włączony podczas nagrywania. Rozpoczynając nagrywanie, wybierz odpowiednie opcje dźwięku — niezależnie od tego, czy chcesz nagrywać dźwięk z urządzenia, dźwięk z mikrofonu, czy oba. Jeśli problem będzie się powtarzał, może to być błąd techniczny i ponowne uruchomienie nagrywania lub aktualizacja oprogramowania może go rozwiązać. Upewnij się także, że ustawienia dźwięku urządzenia są odpowiednie dla połączeń FaceTime.



