Jeśli chodzi o spotkania i konferencje, ludzie z pewnością są wdzięczni za istnienie Zoom. Dzięki funkcjom tej platformy wirtualne dyskusje i spotkania stały się bardziej opłacalne. Nawet zagorzali użytkownicy Zooma, choć wystarczająco zaznajomieni z jego funkcjonalnością, z pewnością wciąż mają w głowie wiele pytań, takich jak – „Czy Zoom może wykryć nagrywanie ekranu".
Bez względu na powód, dla którego nagrywasz rozmowy i spotkania Zoom bez niczyjej wiedzy, mamy cię! W tym artykule skupimy się na rozwiązaniu wspomnianego zapytania, a także podzieleniu się skutecznymi metodami nagrywanie ekranu Połączenia Zoom. Jeśli szukałeś takich tutoriali, ale nie znalazłeś jeszcze najlepszego, po prostu czytaj dalej ten post, aby dowiedzieć się więcej.
Spis treści: Część 1. Czy Zoom może wykryć nagrywanie ekranu?Część 2. Czy mogę nagrać ekranowo spotkanie Zoom bez wiedzy gospodarza na komputerze Mac/PC?Część 3. Jak nagrać ekranowo spotkanie Zoom bez pozwolenia na telefonie?Często zadawane pytania dotyczące nagrywania ekranu Zoom
Część 1. Czy Zoom może wykryć nagrywanie ekranu?
Od razu w tej części zajmiemy się głównym tematem tego artykułu – „Czy Zoom może wykryć nagrywanie ekranu?”. Odpowiedź na to pytanie jest prosta. Zależy to od używanego programu do nagrywania. Ponieważ Zoom ma wbudowane narzędzie do nagrywania (z którego uczestnik może korzystać tylko za zgodą gospodarza), każde nagranie, które zostanie wykonane za jego pośrednictwem, powiadomi pozostałych uczestników Zoom. Jeśli jednak ktoś ma korzystać z programu innej firmy, Zoom nie ma możliwości wykrycia, że nagrywanie jest wykonywane.
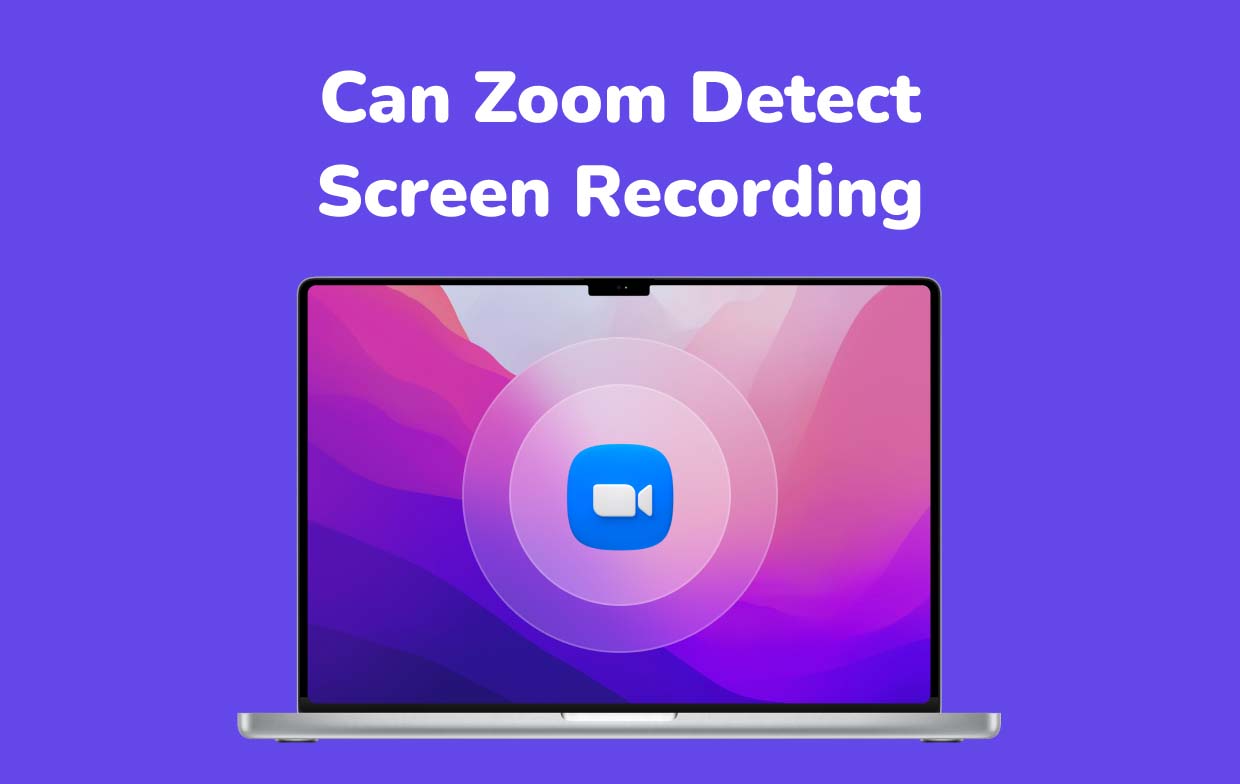
Czy Zoom może wykryć nagrywanie ekranu za pomocą OBS?
Jak wspomniano wcześniej, jeśli ma zostać użyte narzędzie do nagrywania innej firmy, Zoom nie będzie w stanie wykryć, czy nagrywanie trwa. Jednym z powszechnych narzędzi, które może rejestrować działania na ekranie, takie jak spotkania Zoom, jest OBS Studio. Oto jak z niego korzystać.
- Po zainstalowaniu na komputerze otwórz go.
- W zakładce „Źródła” kliknij ikonę „+”. Wybierz „Przechwytywanie ekranu”. Pamiętaj, aby umieścić ekran Zoom na ekranie przechwytywania OBS. W razie potrzeby zaznacz opcję „Przechwyć kursor” przed naciśnięciem „OK”.
- W zakładce „Źródła” ponownie kliknij ikonę „+” i wybierz „Przechwytywanie wejścia audio”. Wybierz preferowane źródło dźwięku.
- Konfigurację wyjścia audio można również przeprowadzić za pomocą tego samego menu (zamiast tego wybierając „Przechwytywanie wyjścia audio”).
- Rozpocznij nagrywanie, gdy wszystko zostanie skonfigurowane. Aby rozpocząć, dotknij opcji „Rozpocznij nagrywanie”. Aby zakończyć, kliknij „Zatrzymaj nagrywanie”.
Czy Zoom może wykryć nagrywanie ekranu za pomocą paska gier Windows?
Czy Zoom może wykryć nagrywanie ekranu, jeśli korzystasz z paska gier systemu Windows? Oczywiście nie! Jeśli więc chcesz korzystać z tego wbudowanego narzędzia, wystarczy postępować zgodnie z poniższym przewodnikiem.
- Uruchom pasek gier, naciskając klawisze „Windows” + „G”.
- Przejdź do menu „Rozpocznij nagrywanie”. Alternatywnie można również nacisnąć jednocześnie „Windows” + „Alt” + „R”.
- Aby zakończyć, wystarczy kliknąć przycisk „Stop”. Zaraz po tym powinieneś móc zobaczyć nagrany plik na swoim komputerze!

Część 2. Czy mogę nagrać ekranowo spotkanie Zoom bez wiedzy gospodarza na komputerze Mac/PC?
Oprócz rozwiązania problemu „Czy Zoom może wykryć nagrywanie ekranu?” pytanie z poprzednich części tego artykułu, zajmiemy się również odpowiedzią, jeśli możesz nagrać spotkanie Zoom przy użyciu komputera bez wiedzy gospodarza. Jeśli jesteś uczestnikiem, nagrywanie za pomocą wbudowanej funkcji nagrywania Zoom nie będzie możliwe, chyba że gospodarz wyrazi zgodę. Jeśli nie jesteś wystarczająco zainteresowany zabezpieczeniem tego pozwolenia, nie martw się. Możesz kontynuować nagrywanie nawet bez zgody gospodarza! Jak wspomniano, Zoom nie ma możliwości wykrycia nagrania, jeśli chcesz polegać na narzędziu innej firmy. Wszystko, co musisz zrobić, to znaleźć najlepszy program do użycia.
W Internecie dostępnych jest kilka profesjonalnych aplikacji do nagrywania, ale jedną z dostępnych opcji jest użycie Rejestrator ekranu iMyMac jest najbardziej zalecane. To narzędzie może nagrywać działania na ekranie w wysokiej rozdzielczości (a także kamerę internetową), nie pozwalając użytkownikowi martwić się ograniczeniami znaku wodnego. Daje to również użytkownikom elastyczność w konfiguracji i wyborze preferencji audio.
Uzyskaj bezpłatną wersję próbną teraz! Intel Mac Mac z serii M Uzyskaj bezpłatną wersję próbną teraz!
Instalacja powyższego narzędzia jest dość łatwa. Interfejs tej aplikacji jest również tak prosty, że początkujący użytkownicy lub nowicjusze nie będą mieli trudności z nawigacją i obsługą. Ten program ma również dostępne opcje dotyczące przechwytywania, ponieważ można za jego pośrednictwem nagrywać zarówno ekran, jak i kamerę. Można również skonfigurować obszar nagrywania. Jak już wspomniano, przechwytywanie dźwięku zapewnia również elastyczność, ponieważ użytkownik może zdecydować, czy nagrywać zarówno dźwięk systemowy, jak i mikrofon, czy tylko jedno i drugie. Dostępne jest nawet menu „Brak” na wypadek, gdyby nie preferowano przechwytywania dźwięku.
Korzystając z tej aplikacji, można korzystać z funkcji edycyjnych oraz narzędzi do dodawania adnotacji w czasie rzeczywistym. Dostępne są również przyciski umożliwiające dostęp lub uruchomienie kamery internetowej i robienie zdjęć, a także dodatkowe menu umożliwiające wstrzymywanie (w przypadku, gdy użytkownik chce wznowić po kilku minutach przerwy) i ponowne uruchamianie (aby odrzucić poprzednie nagranie i rozpocząć od nowa).

Część 3. Jak nagrać ekranowo spotkanie Zoom bez pozwolenia na telefonie?
Odpowiadając na pytanie „Czy Zoom może wykryć nagrywanie ekranu?” pytanie z pewnością nie wystarczy. Oprócz dzielenia się tym, jak można swobodnie nagrywać ekran na komputerze, niektórzy użytkownicy mogą być również zainteresowani dowiedzeniem się, jak można to zrobić również na urządzeniach mobilnych. Więcej na ten temat omówimy w tej sekcji.
Na iPhonie
Użytkownicy iOS mają szczęście, ponieważ ich urządzenia mają wbudowane narzędzie do nagrywania. Tyle, że funkcjonalność jest nieco ograniczona – nie ma narzędzi do adnotacji ani funkcji edycji. Podczas nagrywania za pomocą tego urządzenia należy wykonać poniższe kroki.
- Upewnij się, że byłeś połączony ze spotkaniem Zoom.
- Włącz funkcję nagrywania ekranu swojego iPhone'a. Przejdź do „Ustawień”, wybierz „Centrum sterowania”, a następnie naciśnij ikonę „+” obok „Nagrywanie ekranu”.
- Wróć do spotkania Zoom, a następnie przesuń palcem od góry ekranu, aby wyświetlić menu „Nagraj”. Naciśnij, aby rozpocząć.
- Po zakończeniu spotkania Zoom po prostu naciśnij „stop”. Nagrany plik zostanie zapisany w menu „Zdjęcia”.
Na Androida
To samo dotyczy iPhone'ów, niektóre urządzenia z Androidem również mają wbudowane funkcje nagrywania. Jednak nie wszystkie je posiadają. W takim przypadku najlepszym rozwiązaniem będzie użycie narzędzia innej firmy. Dobrą aplikacją do rozważenia jest „AZ Screen Recorder”. Jest to wysokiej jakości i godna zaufania aplikacja, z której można korzystać bez ograniczeń czasowych. Nie ma nawet znaku wodnego! Aby korzystać z tej aplikacji, możesz zapoznać się z samouczkiem udostępnionym poniżej.
- Pobieranie AZ Screen Recorder powinno być łatwe. Można to pobrać z Sklep Google play. Po zakończeniu procesu pobierania zainstaluj go, a następnie uruchom.
- Dostosowanie ustawień tej aplikacji, takich jak liczba klatek na sekundę, dźwięk Zoom lub rozdzielczość, można łatwo wykonać, dotykając ikony „koła zębatego”. W tej chwili to narzędzie jest w stanie przechwycić jedynie dźwięk systemu. Jednak nagrywanie za pomocą mikrofonu nie jest możliwe.
- Naciśnij opcję „Nagraj”, aby w końcu rozpocząć proces nagrywania. Po zakończeniu połączenia wystarczy nacisnąć menu „Stop”. Powinieneś mieć dostęp do nagranego pliku z galerii urządzenia z Androidem.
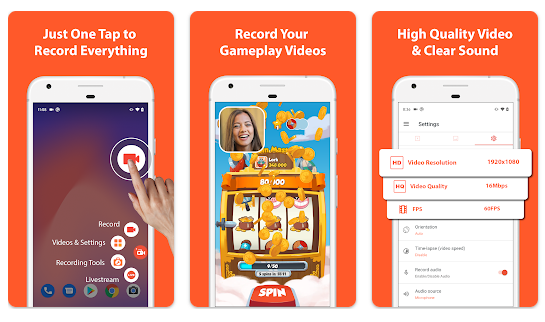
Oprócz pytania „Czy Zoom może wykryć nagrywanie ekranu?” zapytanie, nadal możesz zastanawiać się nad innymi pytaniami dotyczącymi nagrywania ekranu w Zoom. Nie martw się, w następnej części znajdują się „FAQ”, które warto sprawdzić i przeczytać.
Często zadawane pytania dotyczące nagrywania ekranu Zoom
W tej części podzielimy się odpowiedziami na niektóre często zadawane pytania. Jeśli chcesz dowiedzieć się więcej, po prostu czytaj dalej.
- Czy Zoom wykrywa nagranie ekranu innej firmy?
Jak być może czytałeś w poprzednich sekcjach tego posta, podczas korzystania z narzędzia do nagrywania innej firmy platforma Zoom nie ma możliwości sprawdzenia, czy nagrywanie jest wykonywane. Dlatego jeśli nie chcesz prosić hosta o pozwolenie na nagrywanie ekranu, możesz polegać na wyborze i korzystaniu z najlepszej aplikacji innej firmy, takiej jak iMyMac Screen Recorder.
- Czy Zoom powiadamia o nagrywaniu ekranu na iPhonie?
Na szczęście, jeśli chcesz skorzystać z wbudowanej funkcji nagrywania w swoim iPhonie, Zoom nadal nie będzie w stanie go wykryć. Należy tylko pamiętać, że możliwości nagrywania są ograniczone, jeśli chcesz skorzystać z tej funkcji.
- Czy można nagrywać rozmowy Zoom, jeśli jesteś uczestnikiem?
Jeśli chcesz korzystać z wbudowanej nagrywarki w Zoomie, musisz poprosić gospodarza o pozwolenie, aby móc kontynuować nagrywanie. Jeśli nie chcesz prosić o pozwolenie, możesz po prostu wypróbować bezpłatne lub profesjonalne aplikacje do nagrywania innych firm, które są wystarczająco zaufane i niezawodne.



