W tej epoce postęp jest bardzo widoczny. Ludzie są teraz bardziej elastyczni w działaniu. Dotyczy to prawie wszystkiego, łącznie ze spotkaniami i seminariami. Zamiast robić to twarzą w twarz, wiele osób jest wdzięcznych, że webinaria stały się znane. Angażowanie publiczności i dyskusje na żywo są nadal prowadzone, ale w trybie online.
Jeśli uczestniczyłeś w webinariach i chcesz się dowiedzieć jak nagrać webinar na komputerze Mac, jesteś na właściwej stronie. Oglądanie ich ponownie lub udostępnianie szerszej publiczności może być teraz z łatwością możliwe, jeśli wiesz, jakiego procesu nagrywania należy przestrzegać i jakich narzędzi użyć.
Spis treści: Część 1. Czy mogę nagrać seminarium internetowe, które oglądam na moim komputerze Mac?Część 2. Czy mogę nagrać webinar, który oglądam na Zoomie?Część 3. Jak nagrać seminarium internetowe Zoom bez pozwolenia na komputerze Mac?Część 4. Jak bezpłatnie nagrać webinar jako uczestnik?Najczęstsze pytania
Część 1. Czy mogę nagrać seminarium internetowe, które oglądam na moim komputerze Mac?
Uczestnicząc w seminarium internetowym, jednym z wielu pytań, które prawdopodobnie Cię ciekawiło, było to, czy faktycznie możesz przechwycić webinar, który aktualnie oglądasz na komputerze Mac, czy nie. Na szczęście jest to możliwe! Jeśli chcesz, możesz nawet skorzystać z narzędzi zainstalowanych fabrycznie na komputerze Mac, takich jak QuickTime Player lub inne aplikacje do nagrywania.
Oczywiście, jak zawsze, przed przystąpieniem do nagrywania należy zwrócić uwagę na zasady nagrywania stanu lub lokalizacji, w której się znajdujesz. Przed nagraniem może być konieczne uzyskanie pozwolenia.
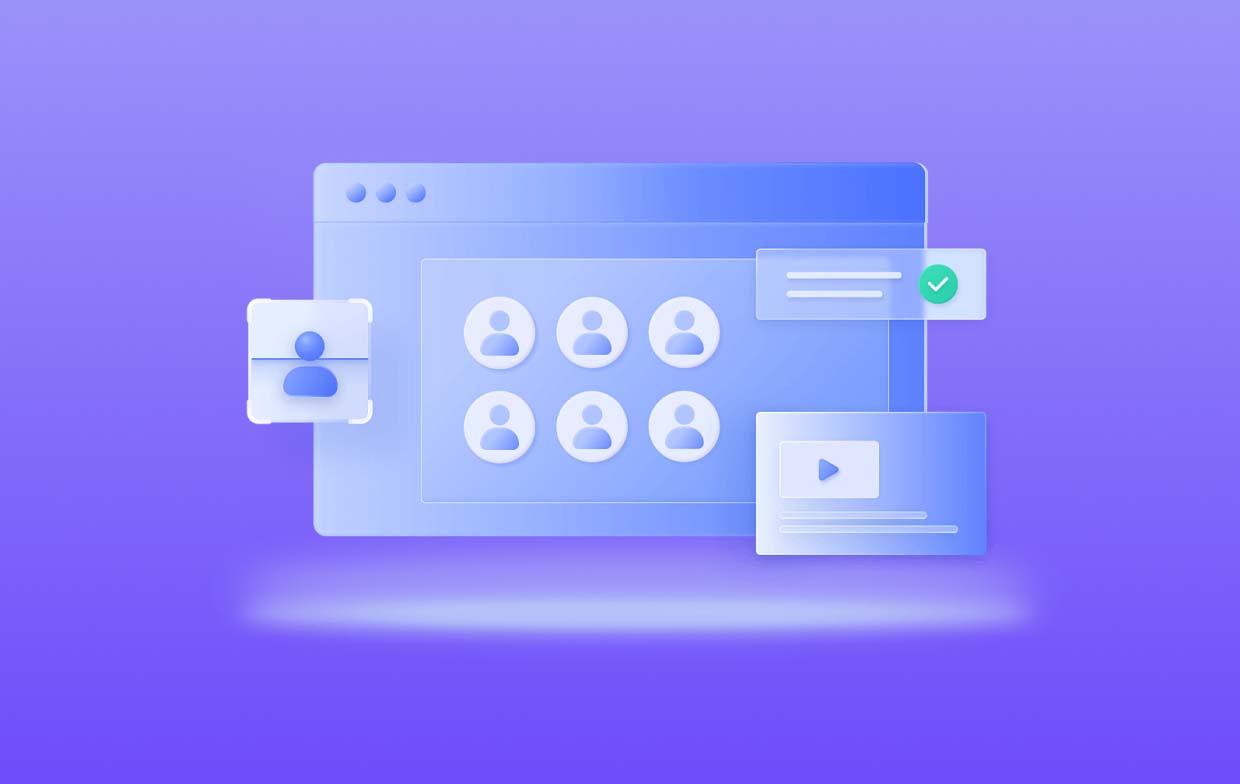
Część 2. Czy mogę nagrać webinar, który oglądam na Zoomie?
Możliwe jest nagranie webinaru, który aktualnie oglądasz na Zoomie. Jedną z metod nagrywania seminarium internetowego na komputerze Mac jest użycie odtwarzacza QuickTime (jak również wspomniano wcześniej). Jeśli chcesz spróbować korzystać z tej aplikacji, wystarczy postępować zgodnie z poniższym przewodnikiem.
- Uruchom odtwarzacz QuickTime na komputerze Mac.
- Naciśnij przycisk „Plik”, a następnie wybierz „Nowe nagranie ekranu”.
- Domyślnie ten program nagrywa określoną część ekranu. Możesz zmienić rozmiar widoku według własnego uznania. Oczywiście możliwe jest nagrywanie całego ekranu. Wystarczy kliknąć menu „Nagraj cały ekran”.
- Przejdź do przycisku „Opcje” znajdującego się na pasku menu ekranu (w dolnej części). Dostępne są tutaj opcje do wyboru, takie jak lokalizacja, w której nagranie zostanie zapisane, to, czy chcesz użyć odliczania, czy nie, wybrać mikrofon, którego chcesz użyć i wiele innych.
- Gdy wszystko będzie gotowe, wystarczy nacisnąć przycisk „Nagraj”, aby rozpocząć proces nagrywania.

Pamiętaj, że to narzędzie nie ma możliwości jednoczesnego nagrywania ekranu i aparatu. Jeśli chcesz to zrobić, sugerujemy skorzystanie z bardziej profesjonalnej aplikacji.
Część 3. Jak nagrać seminarium internetowe Zoom bez pozwolenia na komputerze Mac?
W tej sekcji poznasz najlepszą opcję, z której możesz skorzystać podczas nagrywania webinaru na komputerze Mac. Ale czy nagranie webinaru Zoom na komputerze Mac jest możliwe bez pozwolenia?
Domyślnie ustawiono, że tylko gospodarz może nagrywać lokalnie podczas webinarów Zoom. Jeśli uczestnik chce to zrobić, gospodarz powinien udzielić mu pozwolenia podczas rozmowy. Alternatywnie gospodarz może również zdecydować się na ustawienie tego uczestnika jako alternatywnego gospodarza, aby mógł kontynuować proces nagrywania.
Czy ktoś może dokonać nagrania bez uzyskania zgody gospodarza? Cóż, jest to możliwe. Za pomocą profesjonalnych aplikacji, takich jak Rejestrator ekranu iMyMac, można łatwo prześledzić proces nagrywania.
Wyżej wymieniony program potrafi przechwytywanie działań na ekranie a nawet jego kamera i dźwięk. Gwarantujemy również wysoką jakość plików wyjściowych. Posiada proste do zrozumienia funkcje i wystarczająco poręczny interfejs użytkownika. To narzędzie zapewnia nawet elastyczność w dostosowywaniu ustawień i edycji. Jak więc nagrać seminarium internetowe na komputerze Mac za pomocą tego?
Uzyskaj bezpłatną wersję próbną teraz! Intel Mac Mac z serii M Uzyskaj bezpłatną wersję próbną teraz!
- Otwórz aplikację po zainstalowaniu jej na komputerze Mac, a następnie przejdź do „Magnetowid".
- Wybierz menu „Tylko ekran” (aby przechwycić tylko ekran) lub „Ekran i kamera” (aby nagrywać zarówno ekran, jak i kamerę internetową). Jeśli wybierzesz tę drugą opcję, kamera internetowa powinna zostać wykryta automatycznie. W przeciwnym razie kliknij „Sprawdź ponownie”. Następnie wybierz preferowany obszar nagrywania.
- Skonfiguruj ustawienia audio według własnego uznania. Wciśnij "Dźwięk systemowy i mikrofon”, aby nagrać dźwięk z mikrofonu i systemu. Możliwy jest również wybór jednego z dwóch – „Dźwięk systemowy” lub „Mikrofon”.
- Nagrywanie rozpocznie się po „Rozpocznij nagrywaniezostanie naciśnięty przycisk ”. Aby zakończyć, wystarczy kliknąć czerwony przycisk „stop”. Dostępne są także menu umożliwiające wstrzymywanie i ponowne uruchamianie.

Część 4. Jak bezpłatnie nagrać webinar jako uczestnik?
Jeśli zostało wydane wymagane pozwolenie, uczestnik może także skorzystać z rozszerzenia Google Chrome podczas nagrywania seminarium internetowego na komputerze Mac, szczególnie jeśli chce korzystać z rozszerzenia Google Chrome. Z tej opcji można korzystać zarówno na komputerach z systemem Windows, jak i Mac i jest ona dostępna online. Świetnym przykładem jest Loom, który ma dobrą ocenę użytkowników w Chrome Web Store.
Oto, co musisz zrobić, aby rozpocząć proces nagrywania za jego pośrednictwem.
- Zainstaluj Looma najpierw wyszukując go w sklepie Chrome Web Store. Konieczne byłoby utworzenie konta, ale powinno to być łatwe.
- Zmodyfikuj ustawienia zgodnie ze swoimi potrzebami dotyczącymi nagrywania.
- Gdy wszystko będzie gotowe, naciśnij menu „Rozpocznij nagrywanie”.
- Gdy już to zrobisz, po prostu naciśnij „Stop”. Nagranie należy wrzucić do serwisu Loom. Możliwe jest także udostępnianie nagrań bezpośrednio z Looma.

Najczęstsze pytania
Oto kilka często zadawanych pytań dotyczących nagrywania seminarium internetowego na komputerze Mac.
- Czy nagrywanie webinaru jest legalne?
Nagranie webinaru powinno wystarczyć. Jeśli chodzi o legalność takiego działania, w niektórych stanach lub lokalizacjach wymagana jest zgoda nagrywanych uczestników.
- Czy Zoom może wykryć nagrywanie ekranu?
Jeśli używasz innego oprogramowania do nagrywania ekranu podczas połączenia Zoom, Zoom nie będzie o tym wiedział, ponieważ nie ma możliwości śledzenia innych używanych aplikacji.
- Jaka jest różnica między webinarem na żywo a webinarem nagranym?
Dyskusje i zaangażowanie publiczności są możliwe poprzez seminaria internetowe na żywo. Z drugiej strony, nagrane seminaria internetowe mogą być wykorzystywane przez ludzi jako odniesienia do spotkań lub rozmów telefonicznych, w których uczestniczyli (coś, co można później obejrzeć ponownie, aby uzyskać dodatkowe notatki). Nagranie webinarów będzie zaletą na wypadek, gdyby ktoś przegapił ważne informacje podczas rozmowy.
- Czy prowadzący może Cię zobaczyć na webinarze?
Prowadzący nie widzi wszystkich uczestników webinaru, chyba że zostaniesz zaproszony jako współprowadzący.



