Posiadanie komputera w dzisiejszych czasach jest zdecydowanie koniecznością. Niezależnie od tego, czy pracujesz, czy odrabiasz lekcje, posiadanie komputera z systemem Windows będzie zawsze dobrym rozwiązaniem. Ale czy myślałeś o uaktualnieniu swojego systemu do systemu Windows 11? Jeśli jeszcze tego nie zrobiłeś, oznacza to, że brakuje Ci wielu funkcji!
Jeśli jesteś nowym użytkownikiem komputera z systemem Windows 11, prawdopodobnie masz na myśli kilka pytań. Czy ty też jesteś ciekawy jak wyświetlić nagranie ekranowe w systemie Windows 11? Nie musisz za dużo myśleć! Istnieje kilka opcji do rozważenia lub wyboru. W tym artykule mamy szczegółowe instrukcje dotyczące nagrywania ekranu w systemie Windows 11! Czy jesteś podekscytowany możliwością poznania wszystkich tych przewodników? Wreszcie się w nie zagłębimy!
Spis treści: Część 1. Czy system Windows 11 ma rejestrator ekranu?Część 2. Jak nagrywać ekran w systemie Windows 11 bez paska gier?Część 3. Inny darmowy rejestrator ekranu w systemie Windows 11Część 4. Na zakończenie
Część 1. Czy system Windows 11 ma rejestrator ekranu?
Będąc długoletnim użytkownikiem komputera z systemem Windows, z pewnością zdałeś sobie sprawę z istnienia „Pasek gier Xbox”. Jest to rejestrator wbudowany w komputery z systemem Windows. Dlatego nawet jeśli zmienisz wersję systemu Windows na Windows 11, nadal będziesz mógł z tego korzystać. Aby uruchomić „Xbox Game Bar”, wystarczy nacisnąć przyciski „Windows” + „G” na klawiaturze. Oprócz przechwytywania ekranu, to narzędzie może nawet nagrywać dźwięk! Rzeczywiście, dobre rozwiązanie problemu „Jak wyświetlić nagranie w systemie Windows 11?” zapytanie! Przejdźmy do szczegółowych kroków, aby nagrać ekran za pomocą tego wbudowanego rejestratora.
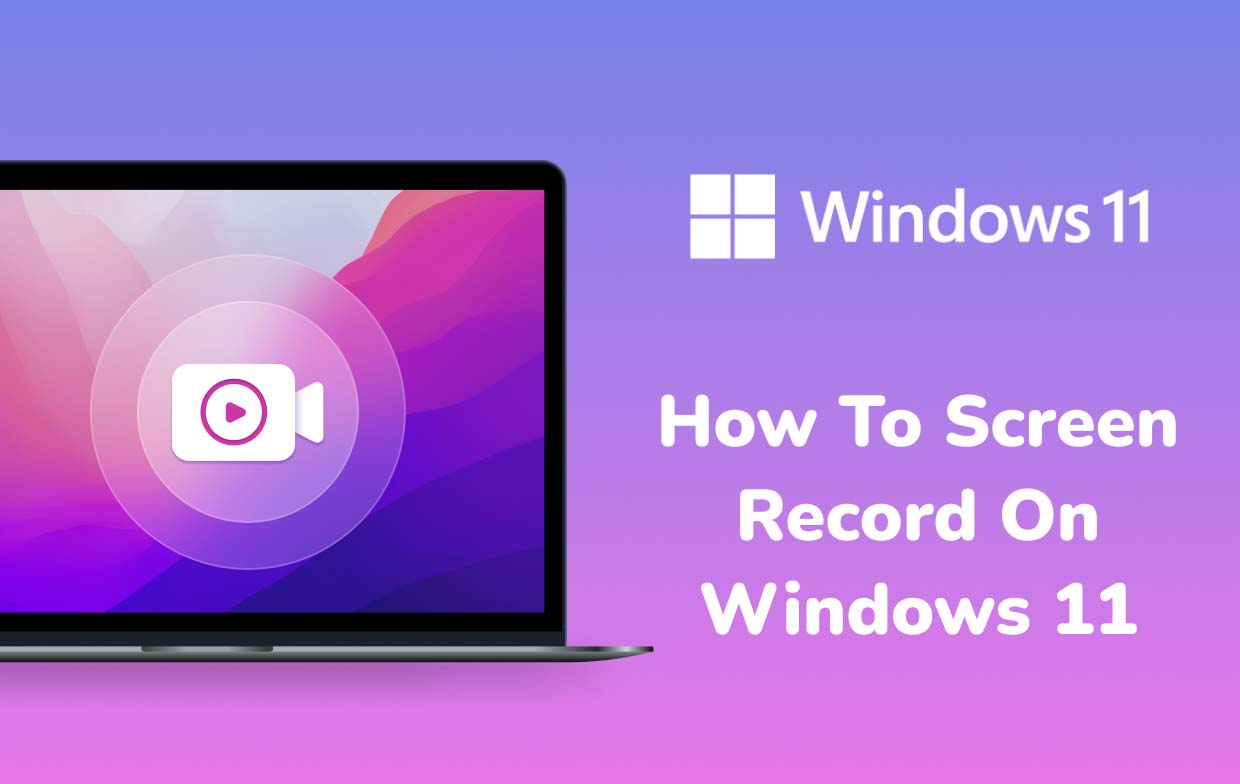
Krok 1. Przejdź do menu „Ustawienia”.
Przejdź do opcji „Ustawienia” na komputerze z systemem Windows 11. Naciśnij opcję „Gry”, a następnie menu „Przechwytywanie”. Wszystkie nagrania ekranu powinny być domyślnie zapisywane w „Wideo\Przechwycenia”. Zmiana tego jest również dozwolona, jeśli chcesz. Aby nagrać aktywność na ekranie, która już się wydarzyła, możesz po prostu włączyć opcję „Nagraj, co się stało”. Możesz nawet określić długość czasu nagrywania.
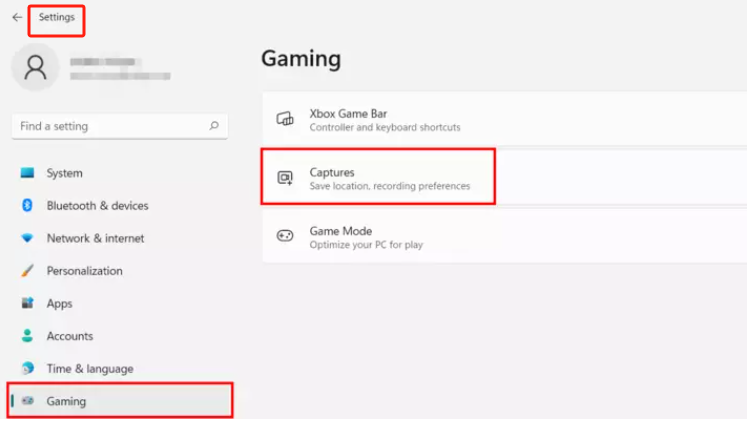
Krok 2. Włączanie opcji nagrywania
Aby je włączyć, musisz zaznaczyć pola wyboru obok opcji „Nagrywaj nawet wtedy, gdy mój komputer nie jest podłączony” i „Nagrywaj podczas bezprzewodowego wyświetlania ekranu”. Zobaczysz także menu rozwijane „Maksymalna długość nagrania”. Po dotknięciu zobaczysz opcję ustawienia go na 30 minut, godzinę lub do 4 godzin, jeśli chcesz.
Krok 3. Włącz menu Przechwytuj i kontroluj dźwięk podczas nagrywania ekranu
Następnie poszukaj przełącznika „Nagrywaj dźwięk, gdy nagrywam grę lub Przechwytuj dźwięk podczas nagrywania gry”. W ten sposób możesz ustawić jakość dźwięku, głośność mikrofonu, a nawet komputera.
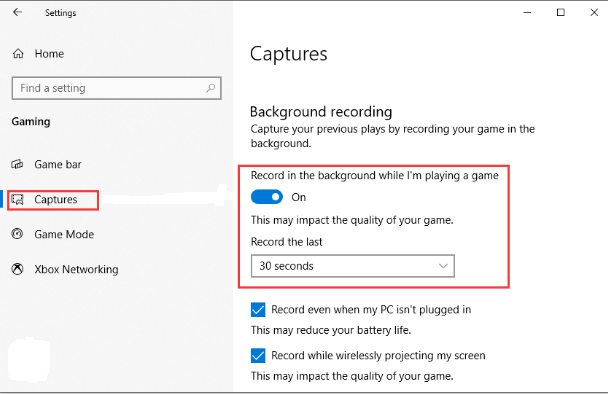
Krok 4. Wyłącz menu kursora myszy „Przechwyć” podczas nagrywania gry
W przypadku nagrań zwykle zalecana jest prędkość 30 kl./s. Podbicie do 60 klatek na sekundę również powinno być w porządku, ale użycie 30 klatek na sekundę powinno być najlepsze. Domyślnie jakość nagrywania wideo na ekranie jest ustawiona na „standardową”, ale jak wspomniano, możesz to zmienić, jeśli chcesz. Możesz także wyłączyć menu „Przechwyć kursor myszy podczas nagrywania gry”, jeśli chcesz.
Krok nr 5. Kontroluj skróty klawiaturowe
Powinieneś także pamiętać, że istnieje wiele skrótów klawiaturowych, które pozwalają kontrolować pasek gier Xbox. Aby zobaczyć i zmienić skróty na komputerze z systemem Windows 11, musisz uruchomić interfejs samego paska gier. Oto ważne skróty, które należy zapamiętać w celach informacyjnych.
- Klawisz Windows + G – aby uruchomić pasek gier Xbox
- Klawisz Windows + Alt + R – aby rozpocząć lub zatrzymać nagrywanie
- Klawisz Windows + Alt + G – aby uchwycić ostatnie 30 sekund aktywności na ekranie
- Klawisz Windows + Alt + B – aby włączyć lub wyłączyć HDR
- Klawisz Windows + Alt + PrtScn – aby uzyskać zrzut ekranu aktywności na ekranie

I to wszystko! Wyżej wymienione szczegółowe kroki dotyczące nagrywania ekranu w systemie Windows 11 są tym, czego należy przestrzegać podczas korzystania z aplikacji Xbox Game Bar na komputerze z systemem Windows 11!
Część 2. Jak nagrywać ekran w systemie Windows 11 bez paska gier?
Rzeczywiście, korzystanie z paska gier Xbox to dobra opcja, jeśli chodzi o nagrywanie ekranu w systemie Windows 11, ale jeśli chcesz przechwycić ekran bez paska gier? Cóż, powinno być najlepszym narzędziem do nagrywania ekranu Rejestrator ekranu iMyMac. Jest to narzędzie, które pozwoli Ci przejąć proces nagrywania ekranu bez ograniczeń związanych ze znakiem wodnym. Dzięki temu możesz dostosowywać, cieszyć się nagrywaniem kamerą internetową bez opóźnień, uzyskać doskonałą jakość dźwięku na wyjściach nagrywania (z redukcją szumów) i mieć wiele innych korzyści!
Jeśli zastanawiasz się, jak skuteczne jest wyświetlanie nagrań ekranowych w systemie Windows 11 przy użyciu tego narzędzia do nagrywania, musisz przejść do następnej sekcji, aby zapoznać się z instrukcjami.
Uzyskaj bezpłatną wersję próbną teraz! Normalny Mac Mac z serii M Uzyskaj bezpłatną wersję próbną teraz!
- Na komputerze z systemem Windows 11 zainstaluj rejestrator ekranu iMyMac i uruchom go. Po otwarciu naciśnij menu „Video Recorder”.
- Możesz wybrać opcję „Tylko ekran” (jeśli chcesz nagrać cały ekran) lub wybrać menu „Ekran i kamera” (jeśli chcesz nagrać jednocześnie ekran i kamerę).
- Jeśli wybierzesz tę drugą opcję, narzędzie powinno automatycznie wykryć Twoją kamerę internetową. Na wypadek, gdyby nie został wykryty od razu, możesz dotknąć menu „Sprawdź ponownie”. Możesz teraz określić obszar nagrywania, wybierając opcję „Pełny ekran”, „Okno” lub „Rozmiar niestandardowy”.
- Można teraz dostosować preferencje audio. Możesz wybrać opcję „Dźwięk systemowy i mikrofon”, jeśli chcesz nagrywać oba, lub wybrać „Mikrofon” lub „Dźwięk systemowy”, jeśli chcesz przechwytywać tylko jeden typ. Jeśli nie chcesz nagrywać dźwięku, możesz także wybrać menu „Brak”.
- Na koniec proces nagrywania ekranu rozpocznie się po dotknięciu opcji „Rozpocznij nagrywanie”. Jeżeli jako obszar nagrywania wybrałeś „Okno”, zobaczysz okno pokazujące kilka okien programów. Po prostu wybierz, który wolisz, a zostanie on automatycznie zidentyfikowany.
- Po zakończeniu możesz zakończyć proces, naciskając czerwony przycisk „Stop”. Dane wyjściowe powinny zostać automatycznie zapisane na komputerze z systemem Windows 11. Jeśli chcesz zatrzymać się na kilka minut, a następnie wznowić, możesz nacisnąć menu „Pauza”, a następnie kontynuować, dotykając go ponownie, gdy będziesz gotowy, aby kontynuować. Jeśli chcesz zacząć od nowa i odrzucić poprzedni, możesz nacisnąć przycisk „Uruchom ponownie”.
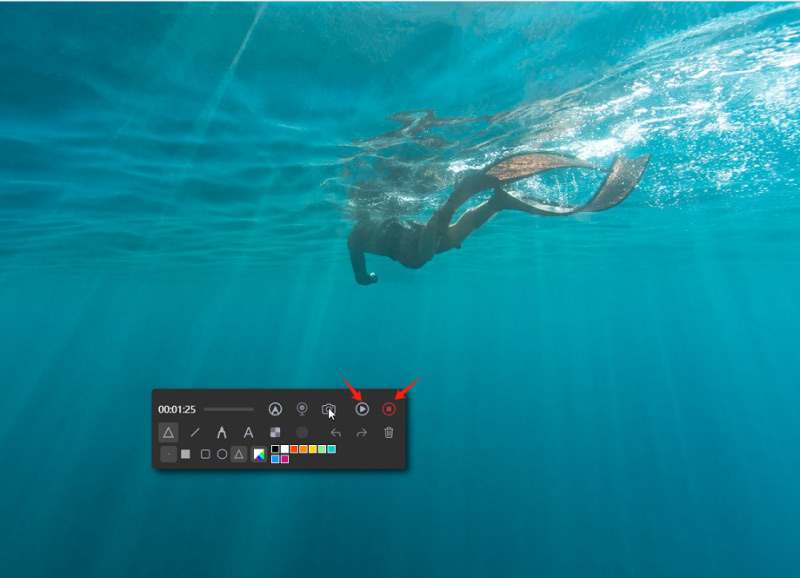
Podczas procesu nagrywania ekranu zauważysz także pasek narzędzi z narzędziami do adnotacji i większą liczbą przycisków. Można z nich skorzystać w celu dostosowania. Dostępne są również przyciski umożliwiające uruchomienie kamery internetowej i uzyskanie zrzutów ekranu podczas nagrywania!
Część 3. Inny darmowy rejestrator ekranu w systemie Windows 11
Nauczenie się, jak wyświetlać nagrania w systemie Windows 11, jest zaletą, ale jeśli zastanawiasz się, czy istnieją jeszcze inne darmowe rejestratory ekranu w systemie Windows 11 oprócz wspomnianych wcześniej w pierwszej i drugiej sekcji tego posta, musisz przeczytać, co ta sekcja ma.
#1. Studio OBS
Możesz także przejść proces „jak wyświetlić nagranie w systemie Windows 11”, korzystając z OBS Studio. Jest to bezpłatne narzędzie o otwartym kodzie źródłowym. Uważa się, że tego narzędzia najlepiej używać podczas nagrywania transmisji strumieniowej na żywo, ponieważ można jednocześnie przesyłać strumieniowo na żywo i miksować wideo i audio. Oprócz tego, że jest rejestratorem ekranu, można korzystać z posiadanych narzędzi do edycji wideo. Mówi się również, że jego produkty są wysokiej jakości. Choć jest wystarczająco dobry, niektórzy nowi użytkownicy są nieco przytłoczeni opcjami konfiguracji i interfejsem.
#2. PowerPoint
Możesz być zaskoczony, gdy dowiesz się, że PowerPoint aplikacja jest także odpowiedzią na dylemat „jak wyświetlić nagranie w systemie Windows 11”. Oprócz tego, że jest aplikacją przeznaczoną do prezentacji, ma także funkcję nagrywania ekranu, z której mogą korzystać użytkownicy systemu Windows 11. Zapoznaj się z poniższym prostym przewodnikiem, jak z niego korzystać.
- Uruchom okno lub konkretną prezentację, która ma zostać nagrana. Uruchom później program PowerPoint i kontynuuj tworzenie nowego slajdu. Kliknij menu „Wstaw”, a następnie wybierz „Nagrywanie ekranu”.
- Wybierz preferowany obszar nagrywania. Aby rozpocząć nagrywanie, dotknij przycisku „Nagraj”.
- Po zakończeniu nagrywania naciśnij przycisk „Stop”. Następnie na slajdzie zobaczysz plik nagrania.
- Aby zapisać plik nagrania, wybierz „Ramkę wideo” i kliknij ją prawym przyciskiem myszy. Wybierz menu „Zapisz multimedia jako”.

Korzystanie z programu PowerPoint do nagrywania nagrań w systemie Windows 11 jest dobre, ponieważ jest również bezpłatne i preinstalowane, ale jeśli chcesz używać kamery internetowej i nagrywać w wysokiej jakości, niestety jest to nieosiągalne. Najlepszym sposobem byłoby użycie profesjonalnych narzędzi, takich jak rejestrator ekranu iMyMac.
Część 4. Na zakończenie
Wspaniale jest wiedzieć, że istnieje wiele opcji i narzędzi do wyboru, jeśli chodzi o sposób wyświetlania nagrania w systemie Windows 11. Chociaż istnieje wiele bezpłatnych narzędzi i kilka innych, które są już preinstalowane na komputerze z systemem Windows 11, nadal najlepiej byłoby polegać na profesjonalnych aplikacjach, takich jak Rejestrator ekranu iMyMac, aby osiągnąć świetne rezultaty.



