As mídias sociais aumentaram nosso interesse em tirar fotos de quase tudo o que vemos e queremos compartilhar, e suas fotos podem estar espalhadas por todo o Mac.
Temos algumas dicas para você em como organizar fotos no Mac, desde a organização até tornar tudo automatizado quando você sincroniza o dispositivo no Mac.
Alguns recursos do Facebook e Instagram podem permitir que você tire fotos diretamente no aplicativo sem salvá-lo em seu armazenamento interno, mas e se esses aplicativos decidissem desligar?
Suas fotos desaparecerão, é por isso que tiramos fotos de nossa câmera para capturar e salvar memórias para o futuro, ou para uma apresentação e outros fins.
Conteúdo: Parte 1. Coloque todas as suas fotos no aplicativo Mac PhotosParte 2. Organize fotos removendo duplicatas e imagens semelhantesParte 3. Maneiras de organizar a biblioteca de fotos no MacParte 4. Conclusão
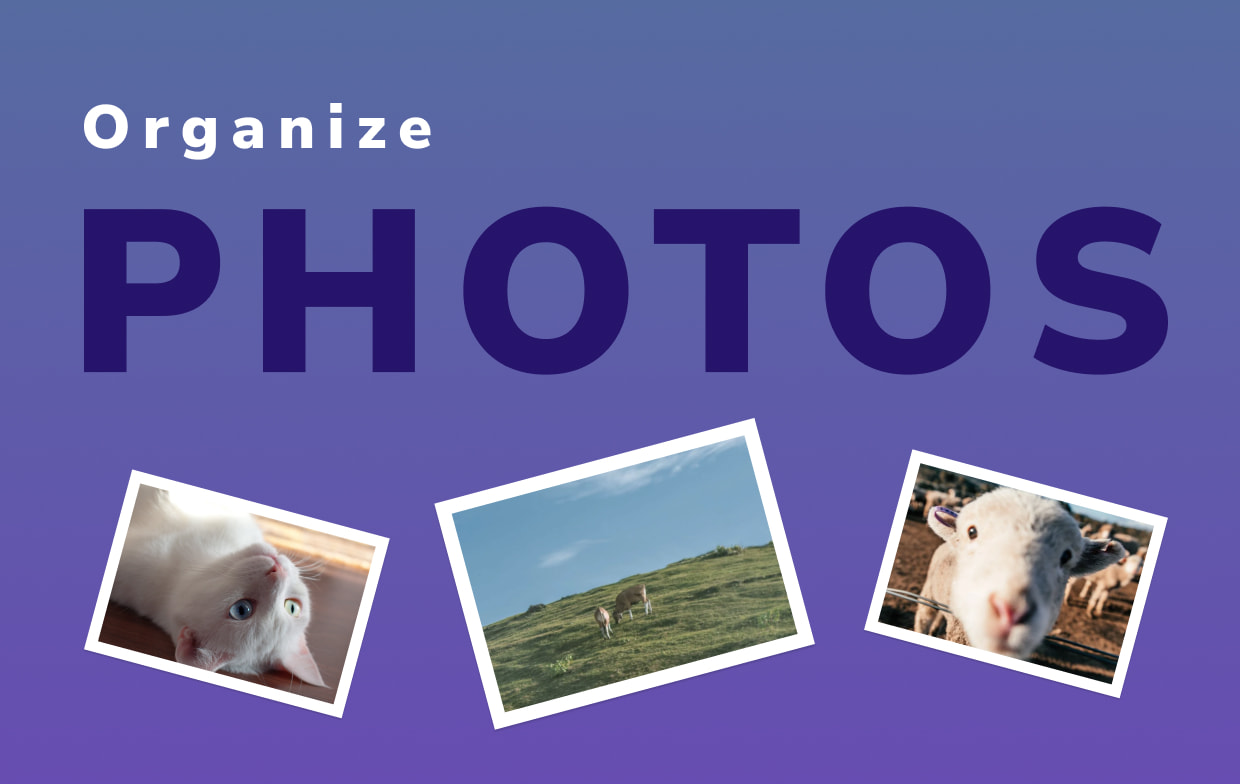
Parte 1. Coloque todas as suas fotos no aplicativo Mac Photos
Se você salvar fotos também em locais diferentes, como armazenamento iCloud, disco rígido externo, armazenamento por telefone ou unidade flash, seria ótimo começar consolidando todas elas
Sincronizar, transferir e usar a biblioteca de fotos do iCloud
- Ative a sua biblioteca de fotos do iCloud se estiver desativada. Vamos para Preferência do sistema > Selecione iCloud nas fotos> Selecionar Opções guia> em seguida, escolha Biblioteca de fotografias iCloud
- Em seguida, suas fotos serão enviadas. A duração dependerá do tamanho e da estabilidade da sua conexão à Internet.
- Sincronize e transfira todos os seus dispositivos no seu Mac, você pode usar o cabo para transferir arquivos ou via airdrop ou conectar sua unidade flash e transferir fotos no seu Mac
- Traga todos eles em uma pasta, pode haver chances de você ter várias bibliotecas, pois as fontes das fotos vieram de dispositivos diferentes
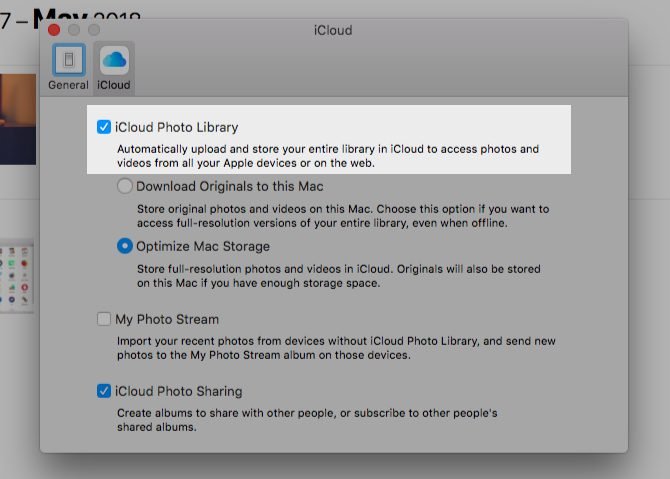
Ao consolidar fotos em uma biblioteca, você pode precisar fazer alguma troca de biblioteca para fazer isso, as etapas são as seguintes:
- Abra Launchpad
- Pressione e segure o Chave de opção depois selecione no aplicativo Fotos para visualizar as bibliotecas
- Agora você pode alternar de uma biblioteca para outra biblioteca de fotos ao abri-la
Parte 2. Organize fotos removendo duplicatas e imagens semelhantes
Antes da organização das suas fotos, é sempre melhor remover o desnecessário primeiro, para economizar espaço e também no seu armazenamento.
Como remover duplicatas e imagens semelhantes
Há momentos em que podemos tirar uma foto, tiramos mais de uma foto apenas para garantir que obtemos a foto perfeita, considerando os raios e o posicionamento. Aqui está uma opção para ver suas imagens duplicadas ou semelhantes:
- Classifique fotos por eventos, selecione Ver> Classificar Eventos > Selecione no submenu por Data, Localização ea partir mais velho para o mais novo
A partir daqui você pode ver as imagens semelhantes e escolher quais reter e excluir uma por uma e, acredite, isso pode levar algum tempo para terminar. Você pode usar o iMyMac PowerMyMac para fazer o trabalho para você de uma vez.
Remova imagens duplicadas e semelhantes usando iMyMac PowerMyMac
O que pode iMyMac PowerMyMac pode fazer é escanear todo o seu armazenamento interno e identificar todas as fotos semelhantes para você, você não precisa fazer a classificação ou navegar. Irá mostrar-lhe através de uma lista e tudo o que tem de fazer é seleccionar o que pretende manter e eliminar.
Etapas para usar o Localizador de imagens semelhantes no iMyMac PowerMyMac:
- Baixe e inicie o aplicativo em eu meuMac.com
- Abra o aplicativo e selecione o Localizador de imagens semelhante módulo.
- Clique no Escanear ícone
- Quando terminar, mostrará a quantidade de arquivos encontrados
- As imagens semelhantes combinadas serão exibidas na tela e fornecerão uma visualização no lado direito da tela
- Depois de terminar de selecionar, clique no botão peixe de água doce ícone no canto inferior direito da tela

A diferença disso em relação ao Localizador de imagens semelhantes é que esse recurso pode detectar exatamente a mesma imagem, enquanto o localizador de imagens similares também pode detectar quase as mesmas imagens com alterações mínimas.
Isso também pode detectar imagens duplicadas que o formato foi modificado, por exemplo, de JPEG para PNG, que é a mesma imagem ou vice-versa.
Apenas repita as etapas no Localizador de imagens semelhantes e selecione apenas Localizador de duplicatas na etapa 2.

Excluir uma biblioteca de fotos no Mac
Alguns aplicativos podem criar sua própria galeria de fotos no seu Mac, por exemplo, Snapchat e Instagram e outros aplicativos de edição de fotos que você acabou de usar uma vez e contém apenas poucas imagens. Selecione os Photo Library > em seguida, arraste-o para Lixo
Como parte da organização, você pode mover as fotos para o local desejado antes de excluir a Biblioteca
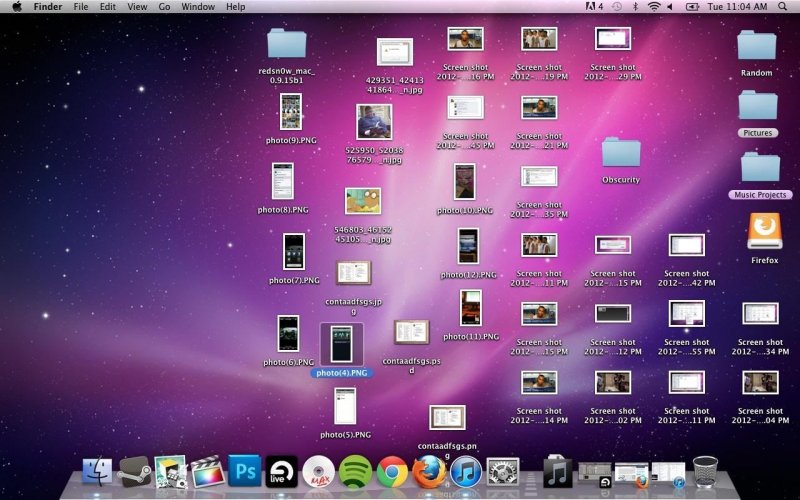
Parte 3. Maneiras de organizar a biblioteca de fotos no Mac
Agora que você concluiu a consolidação e a organização, é hora de organizar suas fotos como você gostaria que fossem, existem várias opções que você pode ter e aqui estão algumas delas
Configurar uma nova biblioteca de fotos
Suas fotos podem vir de fontes diferentes e alguns usuários desejam criar uma pasta a partir do dispositivo de origem, para que seja fácil de lembrar, ou uma pasta para um exemplo de ocasião é a cerimônia de casamento ou a festa de aniversário.
Pressione a tecla de opção> Selecionar aplicativos de fotos> Selecionar Criar Nova ícone> Selecione Biblioteca> Nomeie sua pasta e em seguida OK.
Como combinar mais de duas bibliotecas de fotos
Não há uma etapa rápida para mesclar mais de duas bibliotecas; neste guia, basta mover todas as fotos de uma biblioteca para outra, seguindo as etapas descritas abaixo:
- Abra o Fotos Pressione a tecla de opção> Escolha uma biblioteca para consolidar
- Selecione Editar na barra de menus e selecione Todos.
- Selecione Arquivo na barra de menus novamente> Selecione Exportar, você verá duas opções:
- Exportar original não modificado. Isso exportará todas as imagens sem as alterações feitas.
- Exportar Fotos. Você tem a liberdade de selecionar quais exportar por formato, incluindo os editados ou modificados
- Selecione a biblioteca TO para onde deseja que essas fotos sejam enviadas
- Vá para as outras bibliotecas que você deseja consolidar e repita as etapas acima
- Feche e reabra as Fotos usando Opções, escolha a biblioteca para a qual essas fotos serão acessadas.
- Você pode selecionar Importar ou simplesmente arrastar as fotos na biblioteca
Marcando pessoas
Nas suas opções na Biblioteca de fotos, há também uma pasta para Pessoas que você pode utilizar, você pode marcar as pessoas por nomes e seu relacionamento com elas de amigos de infância, família e colegas; esse recurso digitalizará os rostos das fotos, você pode clicar em no face e digite o nome uma vez.
Dessa forma, você também pode localizar fotos deles, digitando seu nome na barra de pesquisa.
Adicionando local
Similar como Pessoas, Lugares também está disponível na sua Biblioteca de fotos. Você pode adicionar um local em uma imagem para colocá-los em uma única pasta.
Ele coletará todas as imagens em um único local para localizá-las facilmente, especialmente quando o GPS estiver sempre ligado no dispositivo, e poderá capturar a localização.
Mas, se não, você pode adicioná-lo manualmente, acessando o Imagem depois selecione o Info ícone no canto superior direito da tela> a página de informações aparecerá e insira o local em Adicionar lugares.
Configurar o Smart Album
No aplicativo Fotos, ele pode criar uma pasta automaticamente para você, basta ajustar suas preferências. Ele pode agrupar as fotos tiradas em um exemplo específico da linha do tempo durante o verão. Aqui estão as etapas sobre como criar um Álbum inteligente
- Abra Fotos e clique no botão Adicionar (+) na Meus álbuns no lado esquerdo da tela
- Escolha Álbum inteligente, crie um nome para o álbum
- Configure os parâmetros em sua categoria preferida e clique no botão OK
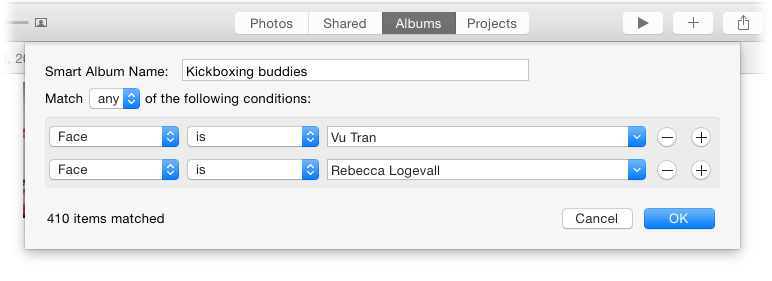
Parte 4. Conclusão
Organizar sua biblioteca de fotos pode ser entediante, especialmente se você já tem toneladas de fotos para excluir, consolidar ou agrupar, pelo que é altamente recomendável configurar suas preferências se você tiver um novo dispositivo, para que a transição das fotos em seu armazenamento seja suave.
Além disso, é melhor ter iMyMac PowerMyMac e utilizar sua característica de Localizador de Imagens Semelhantes e Localizador de duplicatas para poupar algum tempo e esforço, você também pode usar seus outros recursos, como Junk Cleaner, para excluir imagens quebradas e liberar seu armazenamento. Agora você sabe como organizar suas fotos no Mac.




Anjo Schuite2024-06-27 13:45:16
Adiante para dicas, mas eu vou pegar: - minhas fotos ordenadas nos dados de registro / exif - as fotos na biblioteca das minhas fotos originais são enviadas pela porta FOTO.app para ver as fotos / coletadas Eu posso perder uma resposta aqui. Eu trabalhei antes do Aperture, mas não trabalhei mais e daar kon ik kiezen de ik de original colocado em placas em meu HD wilde bewaren incl origineel. Conheceu o grande grupo Anjo Schuite