Deseja que todos os seus dados excluídos permaneçam irrecuperáveis para sempre? Você sabe o que é melhor Triturador de arquivos para Mac e como isso funciona?![]()
Claro, também escrevi este novo post para informar qual é a melhor Triturador de arquivos para Mac é e como usá-lo.
Principais trituradores de arquivos no Mac em 2023
- MacClean360
- TuneUpMyMac
- Shredder de arquivo do iMyMac
- AweEraser
- Otimizador Mac Pro
- Limpar meu Mac 3
- Destruir
- Borracha permanente
Conteúdo: Parte 1. O que é um Mac File Shredder?Parte 2. Qual é o melhor triturador de arquivos para Mac?Parte 3. Como usar o triturador de arquivos PowerMyMac?Parte 4. Conclusão
Parte 1. O que é um Mac File Shredder?
Quando você diz ou ouve a palavra shred ou shredder, a primeira coisa que vem à mente é "destruir", "remover" ou "enterrar".
Isso é quase semelhante ao Triturador de arquivos para Mac que vamos discutir hoje.
Mesmo se excluirmos religiosamente os arquivos após o uso, eles serão transferidos para a lixeira em que os arquivos ficam lá pelo tempo que lembrarmos de esvaziá-lo.
Não é todo dia que temos a chance de limpar todo o sistema, a menos que você queira trocar, vender ou entregar seu Mac a outra pessoa.
É claro que nossos Macs têm informações confidenciais, como documentos, senhas e até software. Então, o que pode ser feito para resolver esse problema? Use uma trituradora de arquivos do Mac.
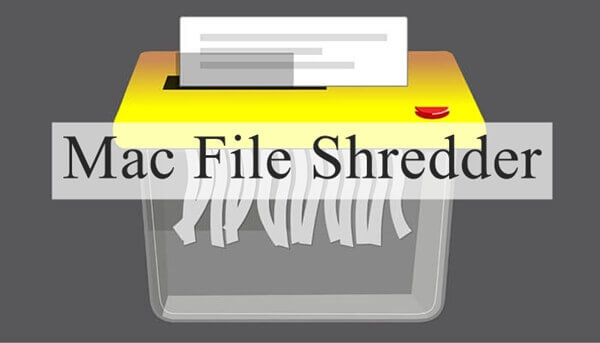
Como um triturador de arquivos do Mac funciona?
Assim como o triturador de escritório que retira todos os papéis / documentos confidenciais, um triturador de arquivos do Mac remove totalmente todos os detalhes particulares.
O triturador de arquivos do Mac apaga as informações vitais da unidade de disco rígido e cria novos conteúdos aleatoriamente para substituir os arquivos.
E será apagado permanentemente depois apenas para garantir que os arquivos removidos não tenham nenhum vestígio de código a ser decodificado e recuperado.
Você pode remover arquivos manualmente?
Claro, mas a coisa é sensível, os arquivos ainda estão dentro do sistema, mesmo que você os exclua.
No entanto, há um novo recurso chamado "Excluir imediatamente”, Onde pula o lixo e permite apagar arquivos imediatamente.
Esta função está disponível no OS X usando um atalho de teclado: Option + Command + Delete.
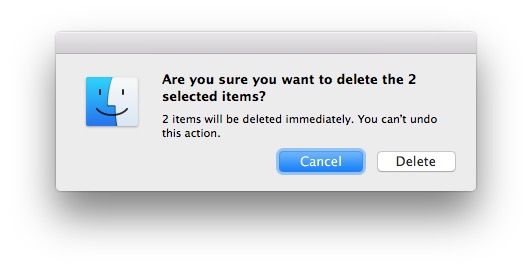
Outra opção usar “Excluir Imediatamente” é usar o menu do arquivo:
- Selecione os arquivos que você deseja excluir. Você pode usar a tecla OPÇÃO enquanto acessa o menu de arquivos no localizador.
- Navegue até o menu Arquivo no Mac, role e clique em Excluir imediatamente
- Confirme a ação necessária
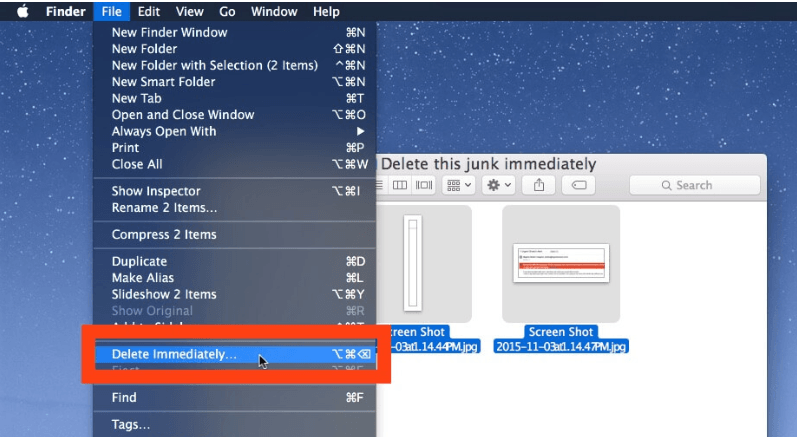
Se você estiver vendendo seu Mac para outra pessoa, também precisará apagar todos os arquivos e limpar o sistema inteiro.
Você pode optar por limpar o disco rígido do Mac para se manter seguro. Antes de acabar com o sistema inteiro, lembre-se de fazer backup de seus arquivos com segurança.
Depois de fazer o backup perfeito de tudo, siga estas etapas sobre como limpar o disco rígido do Mac:
- Desligue o Mac
- Pressione o botão Liga / Desliga, mantenha pressionada a tecla Command + R e aguarde até o logotipo da Apple aparecer
- Na lista Utilitários do OS X, clique em Utilitário de disco e clique em Continuar
- Escolha o disco desejado e clique em Apagar
- Clique em Opções de segurança (escolha como deseja apagar as informações, lembre-se de que 'mais rápido' pode ser um método rápido, mas não seguro)
- clique em OK
- Clique em Apagar. Lembre-se de que, qualquer uma das opções de segurança que você selecionou, o processamento está demorando.
Depois que toda a exclusão estiver concluída, você poderá respirar mais fundo e dar ou vender com confiança a um novo proprietário, amigo ou outra pessoa que você queira.
Parte 2. Qual é o melhor triturador de arquivos para Mac?
A exclusão manual dos arquivos pode ser entediante e frustrante às vezes. Isso pode deixá-lo em graves confusões e aborrecimentos, se você não estiver familiarizado com as etapas.
Por que não seguir em frente e usar um Triturador de arquivos para Mac em vez de?
Existem muitos trituradores de arquivos do Mac disponíveis para download, mas você não confia apenas em vários programas que não ouviu e ainda não testou por outras pessoas, certo?
Você precisa confiar apenas nos melhores Triturador de arquivos para Mac isso já foi testado e comprovado.
Existe um programa que encabeça a lista do melhor triturador de arquivos para Mac e é iMyMac PowerMyMac. O PowerMyMac mantém seu sistema seguro, protegido, limpo e livre de quaisquer possíveis hacks de informação.
Ele também oferece outros recursos e ferramentas que manterão o Mac em ótimo estado ou condição.
Parte 3. Como usar o triturador de arquivos PowerMyMac?
PowerMyMac é um limpador de Mac multifuncional, destruidor de arquivos, arquivos indesejados, arquivos grandes e antigos e muito mais. Ele também verifica os status do Mac, incluindo o disco, a memória e o uso da CPU.
Confira estas etapas sobre como usar o PowerMyMac e começar a excluir dados confidenciais do seu Mac:
1. Baixe e instale o PowerMyMac
Siga as instruções na tela sobre como baixar e instalar o programa.
2. Encontre o Shredder
Quando o programa PowerMyMac lançou, encontre Shredder módulo e clique nele.

3. Selecione os arquivos e escolha os dados desejados para apagar
Abra e escolha os arquivos ou pastas desejados a serem excluídos pelo programa.

4. Apagar arquivo
Depois de confirmar os dados desejados a serem excluídos, clique no botão "DESTRUIR"para apagá-los permanentemente. Você pode repetir esta etapa para vários arquivos.
Espere até que o PowerMyMac termine de excluir permanentemente todos os arquivos.
Destruir arquivos é tão fácil quando você tem PowerMyMac útil. Você não precisa mais se preocupar com seus arquivos confidenciais. Você pode baixar de graça!

Parte 4. Conclusão
Um triturador de arquivos do Mac facilita a exclusão permanente de arquivos ou dados confidenciais dentro do sistema.
Embora removê-los manualmente possa funcionar, ainda haverá vestígios de dados que podem ser usados para recuperar os arquivos novamente.
Além desses trituradores, você também pode usar Stellar Wipe Mac, SDelete para Mac ... Para obter melhores resultados, use o melhor destruidor de arquivos Mac que é iMeuMac PowerMyMac.




NinjaYH2023-04-04 01:17:45
Olá, algum triturador para triturar arquivo que já foi desligado da lixeira?
Cindy2020-01-14 14:05:08
Devido à tecnologia avançada de hoje, preciso fortemente de algumas ferramentas para me ajudar a apagar arquivos secretos para proteger minha privacidade. Obrigado pela sua partilha.
iMeuMac2020-01-14 16:06:27
Obrigado por seu apoio! Temos uma trilha gratuita para o Mac Cleaner, você pode tentar primeiro. Se você tiver alguma dúvida ao usar este software, entre em contato conosco pelo e-mail do suporte do iMyMac: support@imymac.com.
canculia2019-12-18 07:15:07
Realmente precisa de um triturador de arquivos ...
iMeuMac2019-12-18 09:16:59
Sim, você pode tentar usar o Eraser do iMyMac, temos uma trilha gratuita por 30 dias.