Ao contrário de um computador Windows, ocultar arquivos e pastas no Mac não é tão fácil quanto parece. O que você pode fazer? Nunca se preocupe porque se você está se perguntando como esconder arquivos no Mac, Vou mostrar as etapas para fazer esse truque. Dessa forma, você terá a certeza de que todos os arquivos e pastas importantes do seu Mac ficarão seguros.
Todos os arquivos em seu Mac podem conter arquivos importantes para fins comerciais, como dados comerciais, informações pessoais e outras coisas importantes. Por isso, optar por ocultar alguns arquivos e pastas em seu computador Mac é uma ótima maneira de manter esses arquivos protegidos e privados o tempo todo. Agora, aqui está você, um guia detalhado sobre como ocultar arquivos no Mac.
Conteúdo: Parte 1. Melhor aplicativo para ocultar arquivos no MacParte 2. Como ocultar arquivos no Mac via TerminalParte 3. Como visualizar seus arquivos e pastas no MacParte 4. Como reexibir arquivos no Mac
Parte 1. Melhor aplicativo para ocultar arquivos no Mac
Como você esconde arquivos em um Mac? Agora, iremos primeiro para o método mais fácil. Use o melhor aplicativo - PowerMyMac ocultar seus arquivos no Mac.
Etapa 1. Abra o software e selecione Toolkit. Depois escolha "Ocultar".

Dicas: Você precisa definir e confirmar sua senha na primeira vez que usar este recurso.
Etapa 2. Arraste seu arquivo e esconda-o
Arraste um arquivo na tela e oculte-o. aperte o Esconder para finalizar esta etapa.
Observação: há um botão de alternar abaixo. Desligue o botão, o arquivo que você arrastou nesta etapa pode ser mostrado no seu Mac novamente.

Tão fácil, certo? PowerMyMac também permite criptografar seus arquivos. As etapas são tão fáceis quanto o processo de ocultar.
Parte 2. Como ocultar arquivos no Mac via Terminal
Como você torna uma pasta privada em um Mac? Ocultar arquivos no Mac é um pouco mais complexo do que fazer isso com um Windows ou qualquer outro computador, mas não é impossível.
Claro, você também pode nomear a pasta como algo absolutamente chato, como “BBQ at the Stevenson 2013” ou “Homework” ou qualquer outra coisa para evitar suspeitas, mas que geralmente não completa o sigilo necessário que você inicialmente desejaria, não é? Então, vamos apenas ocultar completamente essa pasta.
Use seu terminal para ocultar arquivos e pastas no Mac
Para começar, como ocultar arquivos no guia Mac, de preferência, você reúne todos os itens em uma pasta. A próxima etapa é abrir o terminal janela. Isso pode ser feito facilmente pressionando o Command botão mais a barra de espaço. Você deverá ver uma pequena janela se abrir e não precisa ficar completamente sobrecarregado ainda, não se preocupe, ela está lá para ajudá-lo a ocultar essa pasta.
Na mesma janela do terminal, digite o seguinte:Chflags hidden
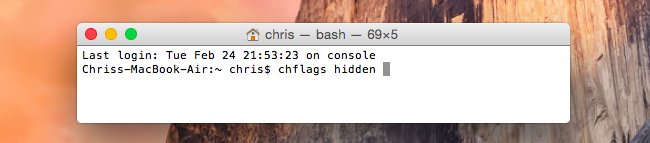
A partir daí, como ocultar arquivos no Mac usando o Terminal, basta clicar e arrastar a pasta para a janela. E, neste ponto, pressione Enter.
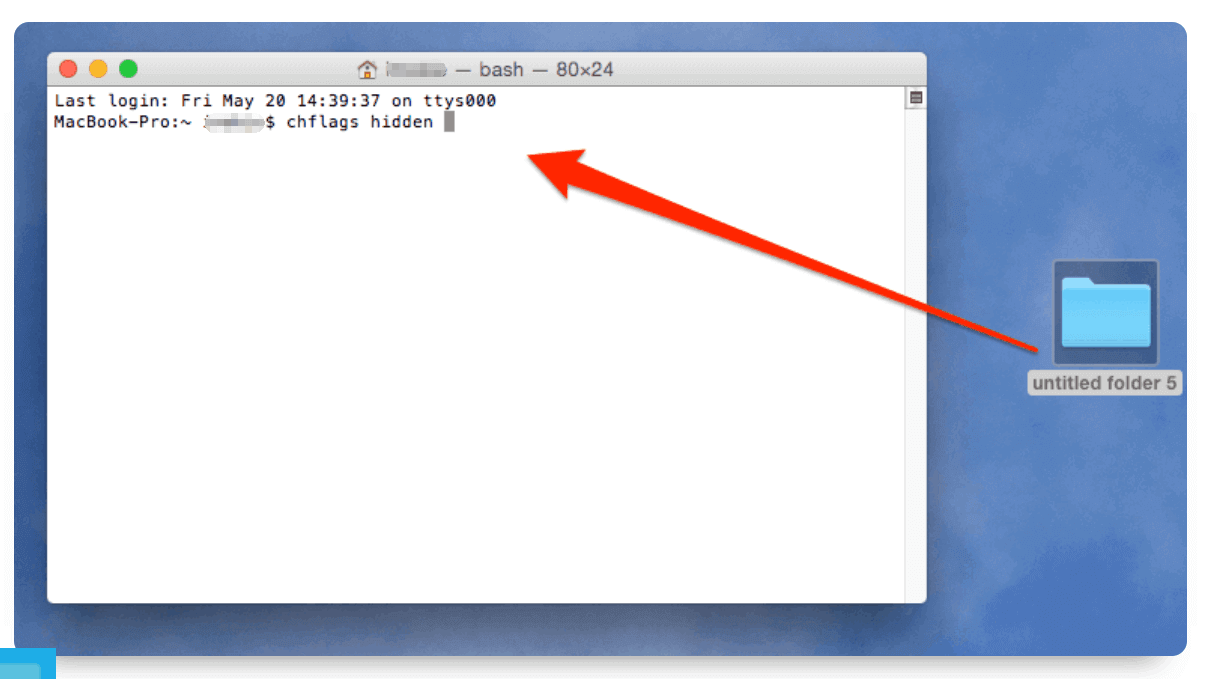
Você já deve ter notado que a pasta que deseja ocultar desapareceu da sua área de trabalho, supondo que você a tenha deixado apenas na área de trabalho e isso é basicamente o que você queria. Observe que ele ainda está lá e você ainda pode arrastá-lo se quiser. No entanto, mesmo que você tenha procurado por ele usando o Finder, ele não aparecerá simplesmente como mágica, na verdade, é quase como se tivesse desaparecido completamente.
No entanto, na verdade ainda está onde você o deixou, mas simplesmente não pode ser visto ou acessado usando o localizador. A partir daqui, uma pasta oculta é inútil se você não conseguir acessá-la, não é? Embora o arquivo esteja oculto, mas não consegue encontrar esses arquivos ocultos? A próxima parte deste manual de como acessar arquivos ocultos no Mac, que é o que muitos daqueles que estão em pânico agora provavelmente estão se perguntando.
Usando o Utilitário de Disco para criptografar suas pastas
Ter seus arquivos e pastas criptografados também é uma boa maneira de ocultar arquivos no Mac e mantê-los seguros e privados, porque você só poderá acessá-los.
Como você esconde e bloqueia arquivos em um Mac? Veja como você pode tentar criptografar seus arquivos e pastas usando o Utilitário de Disco:
- Apresentação livro Utilitário de disco. Basta digitar o Utilitário de Disco em sua Busca do Spotlight e pressionar Enter.
- Vá para a barra de menu e escolha Arquivo, Novo e Imagem de disco da pasta.
- Depois disso, escolha o arquivo ou pasta que deseja criptografar e clique em Imagem.
- Em seguida, nomeie-o e certifique-se de escolher a criptografia AES de 256 bits encontrada na caixa suspensa ao lado de Criptografia.
- E depois disso, clique no Economize e, a seguir, digite usando sua senha e clique em OK.
Você também pode proteger com senha seus arquivos importantes sem o Utilitário de Disco, clique aqui para saber mais.
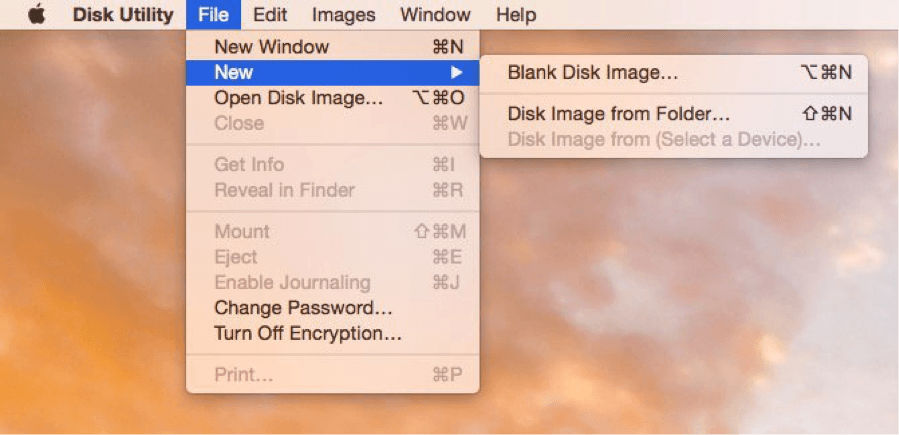
Parte 3. Como visualizar seus arquivos e pastas no Mac
Acessar arquivos ou pastas ocultas
Vamos começar com o método mais rápido de como ocultar arquivos no Mac agora.
1. Vá para a área de trabalho e procure o botão “Go” na janela.
2. Clique nele e encontre a opção “Ir para a pasta” nas opções suspensas. A partir daí, digite a localização da pasta que você escondeu adicionando “~”. O “~” significa uma pasta em uso com o nome de usuário atual, então a partir daí digite a localização e o nome da pasta.
Isso funciona idealmente se você o colocar em um local que você possa se lembrar facilmente, como a área de trabalho, documentos, downloads e muito mais. Portanto, ficará assim se estivesse nos seus documentos:~/Documents/Title_of_Hidden_Folder
Como outro exemplo, se você o colocou na pasta de downloads, você deseja algo como isto:~/Downloads/Title_of_Hidden_Folder
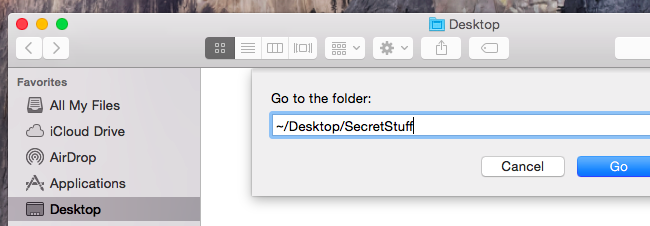
Na verdade, existe outra maneira de visualizar arquivos ocultos. Isso é para mostrar arquivos ocultos no Mac com atalho. Você pode usar o Abrir / Diálogo botão que pode encontrar a pasta depois de fazer um truque curto e bastante bacana. Comece pressionando estes botões juntos: Command + Shift + Period.
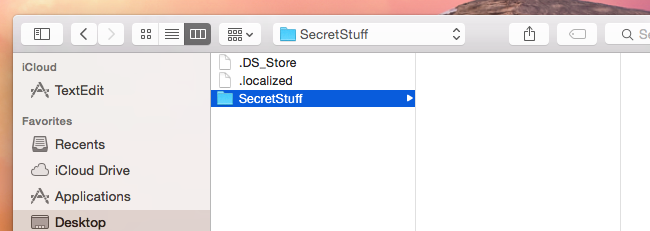
Agora, se você salvou a pasta que escondeu na área de trabalho, esse truque não mostrará imediatamente o arquivo. Esse truque mencionado um pouco antes, ajudará você a encontrá-lo rapidamente.
Na janela Abrir / Caixa de Diálogo, depois de pressionar os botões, você precisa clicar em outra pasta na janela Abrir / Caixa de Diálogo e simplesmente voltar à pasta Área de Trabalho. A partir daí, os arquivos ocultos devem aparecer. Fácil não foi?
Ver arquivos ocultos no Finder
A próxima opção sobre como ocultar arquivos no Mac é usar o Finder para encontrar a pasta oculta. Isso envolve algum trabalho com o terminal novamente e, a partir daí, você precisa fechar todos os Finders também, o que é mais assustador do que parece.
Comece abrindo um terminal. Digite esses comandos e certifique-se de acertar o Enter botão após cada comando:
defaults write com.apple.finder AppleShowAllFiles TRUEkillall Finder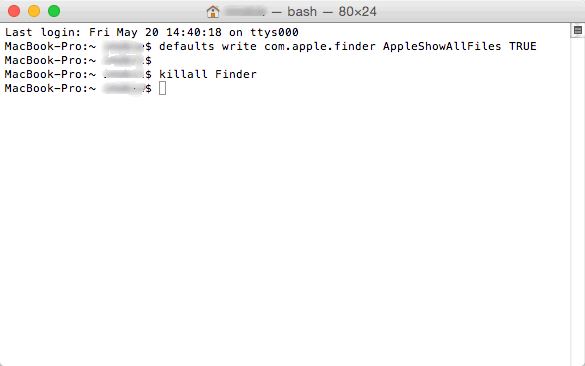
Isso reiniciará forçosamente todos os Finders que estiverem abertos e também mostrará arquivos ocultos, conforme solicitado.
Quer evitar que o Finder exiba arquivos e pastas ocultos? Execute o seguinte comando para desativar esta opção e reiniciar o Finder. Abra o terminal e digite este comando:defaults write com.apple.finder AppleShowAllFiles FALSEkillall Finder
Parte 4. Como reexibir arquivos no Mac
Você tem ideias claras sobre como ocultar arquivos no Mac, mas, por outro lado, se quiser reexibir uma pasta por algum motivo ou outro, isso também não é um problema. Abra novamente o terminal e emita este comando:Chflags nohidden
Idealmente, você ainda se lembra do caminho para sua pasta oculta; caso contrário, se estiver em algum lugar em que se lembra exatamente, basta arrastá-lo novamente para a janela, como anteriormente, e ele deve voltar a existir novamente. Novamente outro truque bacana.
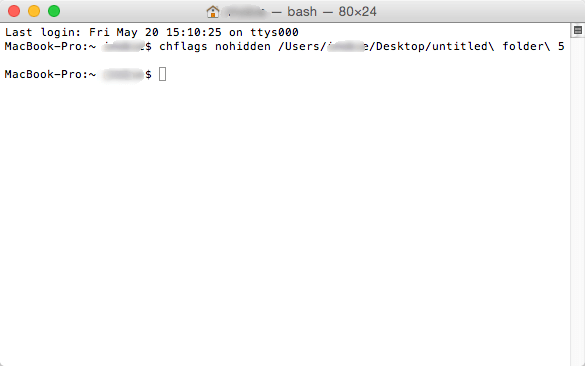
Obviamente, se lidar com o terminal lhe causa ansiedade ou lhe parece um pouco complicado, você é sempre bem-vindo a tentar programas de terceiros que pode ajudá-lo a tornar seus arquivos e pastas privados em seu Mac e deve haver um guia bastante fácil anexado a esses programas. Feliz esconderijo!




cristão2020-04-01 15:29:58
Bonjour, J'ai efetuou uma resposta para mascarar um dossiê do usuário do disquete, conforme o que se refere a uma pesquisa sobre um número mais rico do conteúdo, a aparência de um dispositivo de pesquisa no fenômeno de pesquisa. Existe uma possibilidade para mascarar o conjunto de dossiês e os campos de arquivos no dossiê de massa? Plutôt que faire un à un? Merci