O iCloud manifestou vários erros que impedem a sincronização, autorização de senha ou lançam códigos de erro. Com o iCloud, você tem backup à prova de falhas para seus dados e recursos digitais. Na maioria das vezes, funciona de maneira excelente, mas alguns usuários podem enfrentar problemas de vez em quando.
Os códigos de erro impedem o seu Mac em uma maratona interminável de falhas de login no iCloud e o impede de funcionalidades como as Mensagens. Se você encontrar algum O iCloud não está funcionando problema, você está no mesmo barco com muita gente.
Por isso, apresentamos uma peça abrangente que reúne maneiras de solução de problemas para os problemas mais comuns.
Conteúdo: Parte 1. Como corrigir problemas de erro do iCloud que não funcionamParte 2. Corrigir a senha do iCloud que não funciona ou erros relacionadosParte 3. Soluções para outros problemas fazem com que o iCloud não funcioneParte 4. Conclusão
Parte 1. Como corrigir problemas de erro do iCloud que não funcionam
Talvez você tenha tropeçado em "Este Mac não pode se conectar ao iCloud devido a um problema com”Mensagens? Ou talvez o iCloud se torne mais enigmático e mostre que inexplicável "Ocorreu um erro desconhecido" Aparecer.
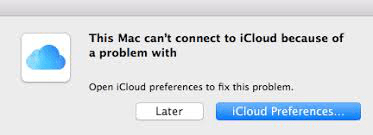
Solução 1. Verificando se o iCloud está inoperante
Desde o início, verifique se o iCloud está inativo, indo para https://www.apple.com/support/systemstatus/ e verificar se você acessou os serviços em nuvem da Apple.
O iCloud pode ficar inativo devido a manutenção agendada ou tempo de inatividade e você deve verificar depois de um tempo, pois apenas o provedor de serviços pode resolver o problema. Uma lâmpada laranja ou vermelha próxima a qualquer serviço do iCloud representa um problema nos serviços online da Apple. Como resultado, você deve aguardar o iCloud para corrigir o problema em andamento.
Solução 2. Desligue os aplicativos iCloud e reinicie o Mac
Se você tiver problemas de conectividade devido a cache ou causas desconhecidas, feche todas as janelas do iCloud e reinicie. Feche o FaceTime, Mensagens, Notas e o aplicativo Preferências do sistema. Se os aplicativos ficarem presos ou não responderem, continue e use Forçar Encerrar nos aplicativos para encerrá-los.
Depois de encerrar todos os aplicativos, reinicie o seu Mac. Para um Mac congelado ou não inicializável, chame a reinicialização forçada. Depois que o Mac reiniciar, não corra para os aplicativos do iCloud; em vez disso, vá para o painel Preferências do iCloud (Menu Apple> Preferências do Sistema> iCloud) e tente fazer login no Apple ID. Nesse momento, o login do iCloud funciona normalmente sem falhas.
Solução 3. Esvazie sua pasta de contas do iCloud
Os problemas de conectividade foram resolvidos limpando os dados das suas contas locais do iCloud para uma lista limpa. Você precisa configurar um backup do Time Machine com antecedência. Convém criar uma duplicata da pasta Contas antes de removê-la para uma maneira direta de restabelecer a pasta ao seu estado inicial para evitar possíveis problemas.
- Inicie uma nova janela do Finder.
- Escolha 'Vá> Ir para a pasta ...na barra de ferramentas.
- Digite o seguinte comando:
~/Library/Application Support/iCloud
- Pressione 'Go'.
- Se você tem tudo certo, agora é a hora de fazer uma cópia da sua pasta Contas.
- Clique na pasta Contas e limpe seu conteúdo.
- Reinicie o computador.
- Depois de reiniciar, vá para 'Preferências do Sistema > iCloud 'e faça login na sua conta. Isso acionará o macOS para inundar sua pasta Contas com arquivos recém-criados para retomar a execução do iCloud normalmente.
Parte 2. Corrigir a senha do iCloud que não funciona ou erros relacionados
A 'A senha do iCloud não está funcionando no Mac'exibe uma mensagem de erro e solicita que o usuário entre novamente. É simplesmente um bug do loop de login do iCloud e você tem mais de uma solução para resolver o problema, incluindo os métodos discutidos acima. No entanto, esta parte analisa os truques para solucionar senhas com defeito.
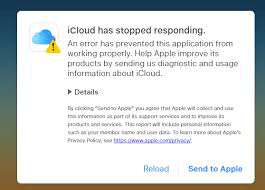
Confirme se a verificação em duas etapas está ativada
Se você tiver problemas com a senha do iCloud, verifique se ativou a autenticação em duas etapas. Acesse o site oficial da Apple e faça login com seus dados de ID Apple. Procure a função de verificação e verifique se ela está ativada ou desativada. Ative-o se você tiver desativado.
- Navegue para “Menu” e “Preferências do Sistema”.
- Em seguida, clique em "iCloud e feed> Detalhes da conta”Preenchendo seus dados de ID Apple.
- Clique na guia "Segurança" e alterne a opção "Autenticação de dois fatores”Ativado.
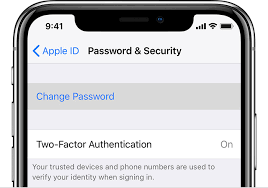
Limpe os arquivos de cache do iCloud
- Inicie o Finder, clique em Pasta do usuário e selecione as opções na janela do Finder.
- Selecione "Mostrar pasta da biblioteca”, Clique em Biblioteca e coloque alguns conteúdos no lixo.
Arraste os seguintes arquivos para a lixeira:
- Acesse
~/Library/Preferences/pasta, descarte este arquivo: lista". - Acesse
~/Library/Application Support/pasta, mova a pasta "iCloud" para a lixeira. - Acesse
~/Library/pasta, limpe a pasta "Caches".
Ainda preso? Redefina a senha do iCloud, verifique se há atualizações de software, desative a sincronização do iCloud no Mac ou entre e saia para tentar corrigir esse problema. Às vezes, isso pode ser uma solução rápida e remover as mensagens de erro.
Parte 3. Soluções para outros problemas fazem com que o iCloud não funcione
Como desenraizar os arquivos de configuração do iCloud
Isso funcionou para alguns proprietários de Mac, conforme sugerido nos principais fóruns, para corrigir problemas de conectividade do iCloud. Crie um backup antes de tentar.
- Vá para o Finder, selecione o menu "Ir", escolha "Ir para a pasta" e alimente o seguinte comando:
~/Library/Application Support/iCloud/Accounts/
- Copie o conteúdo aninhado neste destino na área de trabalho ou em outro local para recuperação rápida.
- Elimine os itens do
~/Library/Application Support/iCloud/Accounts/pasta até que esteja vazio. - Reinicie o computador.
Você pode fazer login novamente no iCloud assim que o Mac for reiniciado. Faça logoff e volte para gerar novos arquivos de dados da conta.
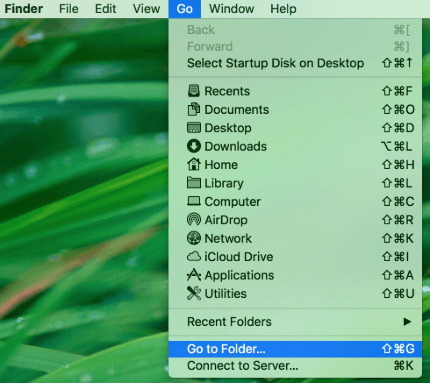
Atingir ou exceder o limite de armazenamento do iCloud
iMyMac PowerMyMac'S Localizador de duplicatas libera espaço em disco desperdiçado removendo imitações de arquivos de mídia, como vídeos ou fotos. Se você confia no iCloud como backup para seus dados e não se inscreveu, é necessário otimizar o espaço e limpar o conteúdo redundante. A Apple oferece apenas 5 GB de armazenamento do iCloud gratuitamente, para a maioria das pessoas, isso fica aquém rapidamente.
Limpe grandes quantidades de dados duplicados para recuperar espaço em disco e evitar pagar pelo armazenamento do iCloud. Verifique seu armazenamento do iCloud e exclua conteúdos desnecessários para liberar espaço de armazenamento nos seus dispositivos Apple.
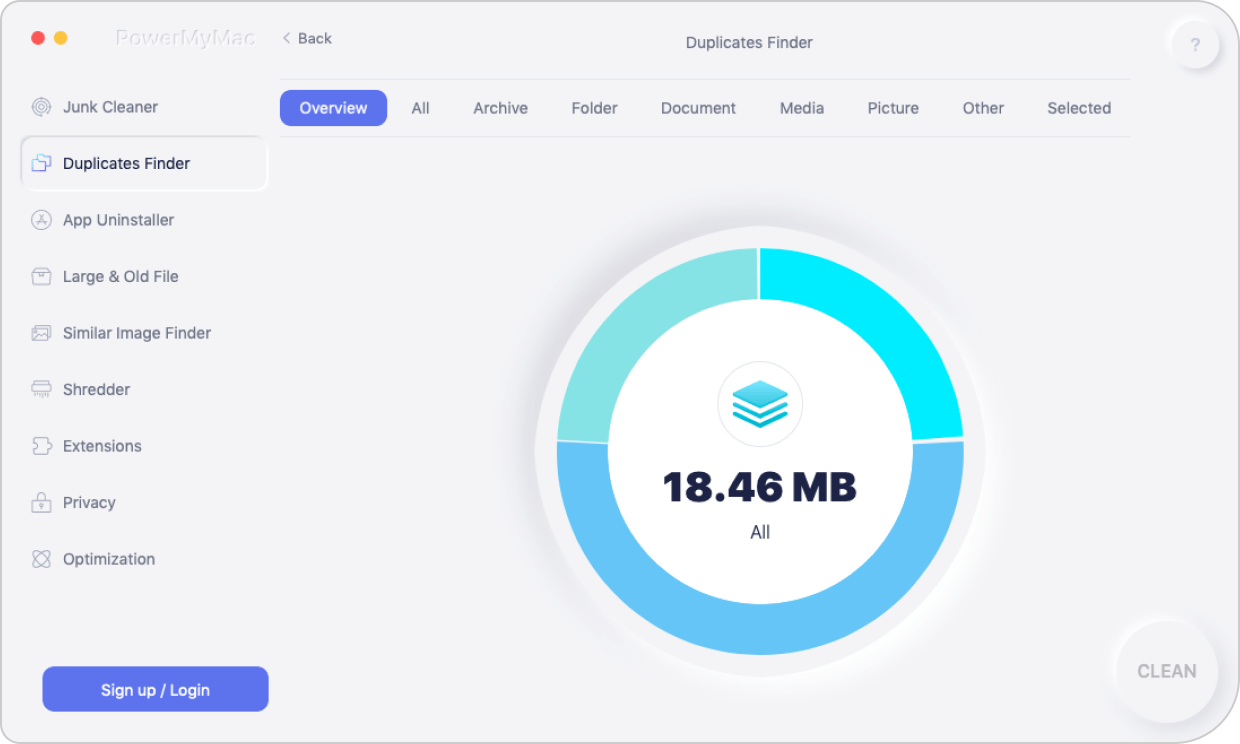
Parte 4. Conclusão
Quando o iCloud não funciona, as mensagens de erro e os problemas aparecem, eles revelam um cenário de pesadelo. Essas dicas testadas e testadas do Mac ajudarão você a enfrentar os desafios de frente. Nós aprofundamos os problemas que se tornaram soluções comuns e relevantes que podem funcionar. Experimente métodos de primeiros socorros, como desativar e ativar o iCloud, redefinir a senha ou reiniciar o Mac antes de solucionar problemas com soluções técnicas avançadas.
Agora que você aprendeu as cordas quando o iCloud falha, confira nosso produtos de limpeza e otimização para aprimorar seu banco de armazenamento em nuvem.



