A sincronização dos dados do iPhone para o Mac pode ocorrer alguns problemas e esse tipo de problema pode ocorrer de tempos em tempos. Um dos problemas é que os contatos do iPhone não são sincronizados com o Mac.
É por isso que neste artigo mostraremos algumas das correções que você pode aplicar para resolver o problema do seu contatos do iPhone não sincronizados com o Mac.
Conteúdo: Parte 1. Por que meus contatos não estão sincronizando entre o iPhone e o Mac?Parte 2. Como faço para que os contatos do meu iPhone apareçam no meu Mac?Parte 3. Certificando-se de que seu Mac tem espaço suficiente para novos contatosParte 4. Conclusão
As pessoas também lêem:Como desinstalar completamente o Microsoft Office no MacComo faço para limpar o cache do Chrome no Mac?
Parte 1. Por que meus contatos não estão sincronizando entre o iPhone e o Mac?
Por que meus contatos do iPhone não estão sincronizando com meu Mac? Os contatos podem não ser sincronizados entre o iPhone e o Mac devido a problemas como:
- Configurações de sincronização do iCloud: Certifique-se de que os Contatos do iCloud estejam ativados em ambos os dispositivos.
- Identificação da Apple: Verifique se ambos os dispositivos usam o mesmo ID Apple.
- Conexão de internet: Confirme conexões de Internet estáveis.
- Atualizações de software: Atualize para as versões mais recentes do iOS e macOS.
Abaixo estão os detalhes que você deve fazer para resolver o problema.
Solução # 1. Verifique se você ativou seu dispositivo para mostrar seus contatos do iCloud
- Inicie seus Contatos no seu dispositivo Mac.
- Escolha Grupos localizados no canto superior esquerdo da tela.
- A partir daí, a opção “All iCloud” tem uma marca de seleção ao lado. Isso permitirá que você salve seus contatos do iCloud no iPhone.
Solução # 2. Veja se você armazenou seus contatos no iCloud
- Inicie o aplicativo Contatos no seu dispositivo Mac.
- Selecione a opção Grupos no canto superior esquerdo da tela.
- A partir daí, certifique-se de desmarcar a opção “Todos” que se refere ao seu Gmail ou conta do Yahoo.
- Depois disso, selecione a opção “Todo iCloud”.
- Em seguida, selecione “Concluído” para ver sua lista de contatos. Se você não encontrar o contato que está procurando no telefone, isso significa que ele está salvo em outra conta.
- A partir daqui, você também pode exportar qualquer um dos seus contatos que possui em plataformas de terceiros para sua conta iCloud.
Solução nº 3. Veja se o iCloud é a conta de contato principal
Para corrigir o problema de os contatos do iPhone não sincronizarem com o Mac, você deve prestar atenção à conta iCloud. Se o dispositivo que você está usando tiver várias contas salvas, como Gmail, Yahoo e iCloud, certifique-se de definir o iCloud como sua conta principal para seus contatos. Aqui está o que você precisa fazer:
- Toque em Configurações no seu Mac.
- Em seguida, escolha Mail, Contatos, Calendário.
- No painel Contatos, escolha a conta padrão e veja se você ativou ou escolheu o iCloud como sua conta padrão.
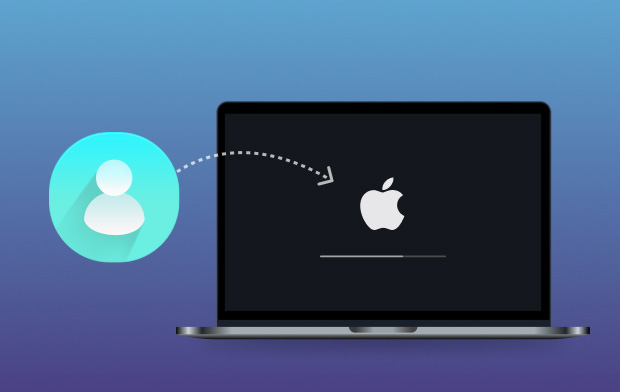
Parte 2. Como faço para que os contatos do meu iPhone apareçam no meu Mac?
Como você pode ver nas soluções anteriores que mostramos, a maneira como você pode sincronizar os contatos do iPhone com o Mac é usando o iCloud. É por isso que também incluímos aqui algumas outras maneiras de corrigir os contatos do seu iPhone que não sincronizam com o Mac e na sua conta iCloud ou aplicativo no seu Mac.
Dica nº 1. Desligue e ligue a sincronização do iCloud no iPhone
Vá para as configurações do seu dispositivo iPhone e depois vá para Geral. Depois de encontrar a opção iCloud, toque nela para desligá-la. Deixe desligado por alguns minutos. E depois disso, toque novamente para ligá-lo. E quando terminar, tente verificar no seu Mac se seus contatos conseguiram sincronizar.
Dica 2. Certifique-se de que você está usando a mesma conta iCloud
Obviamente, é isso que você precisará verificar. Você deve verificar no seu dispositivo iPhone a conta iCloud que está usando. E uma vez feito isso, verifique a conta iCloud que você está realmente usando no seu Mac. Compare os dois dispositivos e veja se você está usando a mesma conta iCloud. Porque se não, então essa é obviamente a razão pela qual os contatos do seu iPhone não estão sincronizando no seu dispositivo Mac.
Dica nº 3. Saia da sua conta iCloud e faça login novamente
Este processo também deve ser feito no seu iPhone e no seu dispositivo Mac. Para que você possa remover ou excluir as configurações do iCloud em ambos os dispositivos. E depois de excluir sua conta iCloud, reinicie ambos os dispositivos.
E quando ambos os dispositivos estiverem ligados novamente, adicione a conta iCloud que você estava usando anteriormente. Novamente, você deve certificar-se de que está inserindo a mesma conta iCloud em ambos os dispositivos. E quando terminar, verifique se seus contatos podem ser sincronizados.
OBSERVAÇÃO: Lembre-se de sua senha para evitar problemas com o login na sua conta do iCloud.
Dica nº 4. Verifique o seu acesso à Internet
Tanto no seu iPhone quanto no seu dispositivo Mac, você deve ter certeza de estar conectado a uma conexão sem fio ou à Internet. Isso ocorre porque o iCloud também funciona através de Wi-Fi ou qualquer acesso à Internet. Portanto, quando o seu dispositivo Mac não estiver conectado, isso significa que ele não mostrará nenhum contato sincronizado do seu dispositivo iPhone.
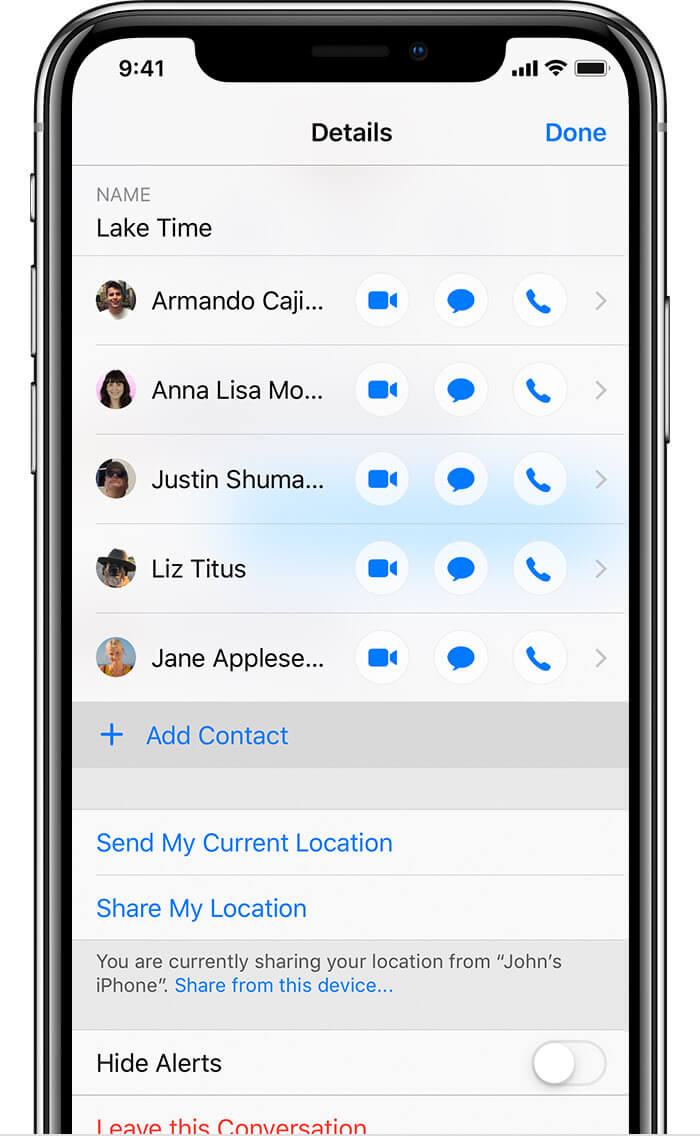
Parte 3. Certificando-se de que seu Mac tem espaço suficiente para novos contatos
Para corrigir o problema de os contatos do iPhone não sincronizarem com o Mac, outra coisa que você precisa ter certeza é que há espaço suficiente no seu Mac.
Você deve retirar todos os arquivos que não precisa mais. E fazer isso manualmente pode parecer levar muito tempo. É por isso que recomendamos uma ferramenta para limpe seu Mac e liberar espaço também: iMyMac PowerMyMac.
O uso desta ferramenta permitirá que você experimente uma limpeza mais inteligente e otimize seu Mac. Para dar um exemplo de como usar o PowerMyMac, incluímos aqui um método passo a passo que você pode seguir para remover seus arquivos inúteis.
- Baixe e instale o PowerMyMac em seu Mac e, em seguida, execute-o.
- Escolha Junk Cleaner para remover o cache do sistema, o cache do aplicativo, os logs do sistema, os logs do usuário e a localização.
- Basta clicar no botão Digitalizar para verificar arquivos indesejados em seu Mac.
- Escolha os arquivos que você não precisa mais e clique no botão Limpar para excluí-los do seu Mac.
- Espere até o processo estar completo.

Parte 4. Conclusão
Então aí está! Essas foram as soluções e algumas dicas que você pode fazer para resolver o problema do seu contatos do iPhone não sincronizados com o Mac. E como informação adicional, também é uma ótima ideia garantir que seu Mac sempre tenha espaço suficiente para armazenar novos arquivos em seu Mac. E com isso, o PowerMyMac é o programa com o qual você pode contar para fazer o trabalho. Isso ocorre porque este programa é um limpador inteligente e pode liberar espaço no seu Mac para armazenar novos arquivos.




shelley2024-11-12 17:25:18
Não há opção para "grupos" nos meus contatos no iMac. ???