Você é um usuário de Mac e seu Mac não pode / se recusa a se conectar ao seu wifi ou apenas o seu Mac não pode se conectar ao wifi enquanto outros dispositivos podem, ou talvez o seu sinal wifi seja ruim. Você está enfrentando esses problemas? bem, não se preocupe, vamos mostrar como solucionar problemas de wifi no Mac no artigo abaixo.
Dicas:
Guia do ArtigoPor que o wifi para de funcionar? Como analisar minha conexão wifi?Corrigindo seu Wifi manualmenteO que fazer se o problema não puder ser corrigido?Conclusão
Por que o wifi para de funcionar?
Estamos em um mundo em que essas conexões Wi-Fi são essenciais, o que significa que, onde quer que estejamos, precisamos, sem mencionar que todas as partes do mundo já tiveram suas conexões de banda larga instaladas em suas casas.
Usamos a internet todos os dias em nossa vida social, como Facebook ou Instagram, se o seu Mac tiver uma conexão lenta com a internet você, ao abrir esses aplicativos, terá dor de cabeça ou até mesmo arrancará o cabelo.
Geralmente, há três razões pelas quais o wifi pára de funcionar:
- Há um problema com o roteador
- Há um problema com a rede wifi
- Há um problema com o Mac OS
Vamos seguir para esses cenários no artigo abaixo
Como analisar minha conexão wifi?
A primeira coisa que você pode querer fazer antes de fazer qualquer coisa complicada é analisar os detalhes do seu wifi, abaixo estão as etapas de como fazê-lo usando Wi-Fi PowerMyMac
Na análise de WiFi, você está disponível para verificar as informações de WiFi, como senha e nome de usuário do wifi. Além disso, você tem acesso a testes de velocidade on-line e visualiza informações mais relevantes.
Etapa 01 - No ToolKit, selecione WiFi.

Inicie o PowerMyMac no seu Mac e verifique o status de execução da interface principal. Em seguida, no ToolKit, selecione WiFi.
Etapa 02 - Análise do seu Mac.

Após selecionar o botão WiFi, pressione o botão Análise para obter as informações de WiFi do seu Mac.
Etapa 03 - Teste sua conexão WiFi.
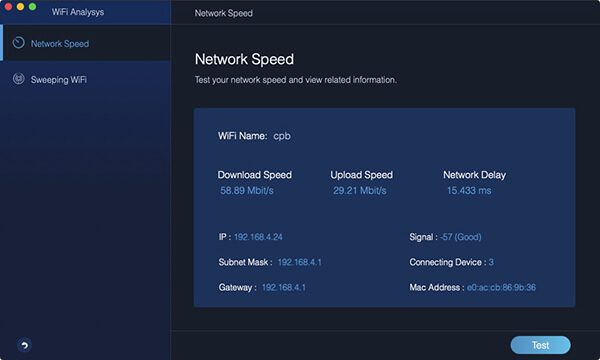
Entre na página de informações de WiFi para informar as informações detalhadas de WiFi, duas categorias principais estão na coluna da esquerda. Para testar seu WiFi, clique em Velocidade da rede e pressione o botão Testar no canto inferior direito.
Etapa 04 - Mostre seu histórico de WiFi.
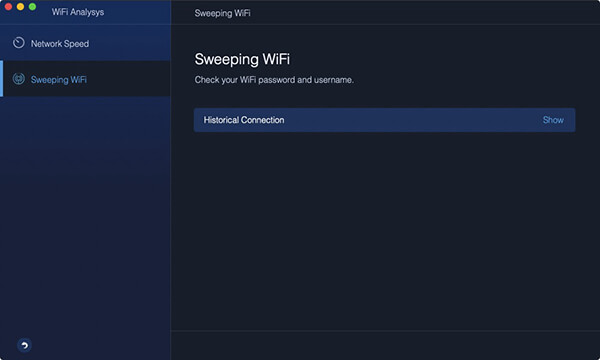
Em seguida, toque em WiFi Sweeping. Para você verificar suas informações históricas de WiFi, há uma conexão histórica. Clique em Mostrar para continuar.
Etapa 05 - Mostre suas senhas.

Há uma lista de Wi-Fi em que você já esteve. Ligue o interruptor e digite sua senha no Mac para verificar se deseja exibir as senhas do WiFi.
Dicas: Para conectar-se a outro WiFi, você também pode ativar o interruptor.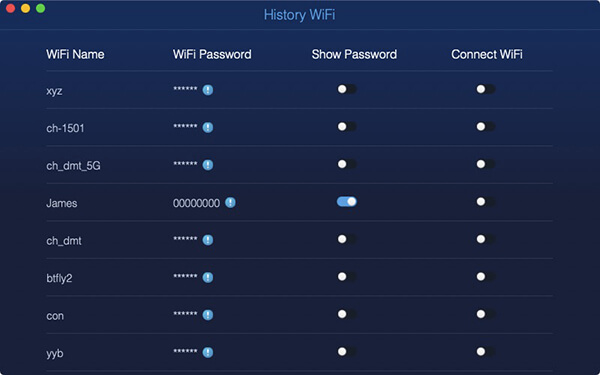
Nota: A versão atual não suporta temporariamente a função acima, mas um software especial que suporta a função a seguir será lançado no futuro.
Corrigindo seu Wifi manualmente
1. Verifique o software da sua Apple.
Recebemos algumas reclamações de que alguns usuários de Mac encontraram problemas após atualizar seus computadores para uma nova versão do Mac OS, especialmente a versão do El Capitan após a atualização, alguns usuários descobriram que o Mac não conseguiu se conectar ao wifi.
O software foi atualizado, mas não foi tão fácil de corrigir, pois os usuários também precisam se conectar ao wifi para uma atualização, e a única opção que eles têm é o compartilhamento de telefones celulares.
Outro fator é que, quando você tem uma versão beta do SO em execução no seu Mac, pode encontrar o seu wifi caindo, somente após a atualização mais recente que foi corrigida.
2. Verifique as recomendações de wifi da Apple.
Se houver um problema durante a conexão com o wifi, o Mac OS geralmente fornecerá recomendações para solucionar o problema, se algum for detectado. Você pode acessar essas recomendações simplesmente clicando no logotipo do wifi no canto superior direito.
3. Verifique seu provedor de banda larga.
Se todas as etapas acima não estiverem funcionando, talvez o problema esteja do lado do provedor e, com isso, não há muito o que você possa fazer. Algumas das razões que encontramos são quando o cabeamento da casa estava com defeito ou o mau tempo / água danifica os cabos. Para descobrir que todo o problema está nessa situação, convém verificar seu ping primeiro.
4. Reinicie seu roteador / Mac.
Para determinar se o seu roteador é o problema, desligue-o e ligue-o novamente. Você precisa desconectá-lo da energia por aproximadamente 30 segundos para alimentar seu roteador, depois conectá-lo e ligá-lo novamente.
Se as etapas acima funcionarem, você também pode analisar os detalhes do seu wifi usando o PowerMyMac WiFi, abaixo estão as etapas para fazer isso
Na análise de WiFi, você está disponível para verificar as informações de WiFi, como senha e nome de usuário de WiFi. Além disso, você tem acesso a testes de velocidade on-line e visualiza informações mais relevantes.
O que fazer se o problema não puder ser corrigido?
99% dos usuários de Mac concordam que o método acima provou ser bem-sucedido na solução do problema, mas, infelizmente, se o problema persistir, entre em contato com o provedor de acesso à Internet se a configuração do roteador wifi estiver correta, siga esta solução. também deseja verificar:
- O cartão Wi-Fi (aeroporto) está ativado / desativado - verifique se ele não foi desligado por acidente
- Verifique se o seu Mac se une ao wifi correto. Em alguns casos, alguns usuários tendem a inserir / esquecer sua senha
- Vá para Preferências do Sistema -> painel Rede para verificar as configurações de TCP / IP
- Verifique se você possui o roteador mais recente para suportar sua conexão sem fio, a fim de impedir a velocidade lenta da Internet
- Por último, mas não menos importante, se os problemas ainda persistirem, mesmo após você seguir os métodos acima, é recomendável que você entre em contato com o Apple Care para obter ajuda.
As pessoas também lêem:Como resolver o volume não está funcionando no Mac?Como excluir Bloatware
Conclusão
Com a análise de WiFi, você está disponível para verificar as informações de WiFi, como senha e nome de usuário do wifi. Além disso, você tem acesso a testes de velocidade on-line e visualiza informações mais relevantes.
Esperançosamente, você concluiu o processo escrito acima com sucesso. E também, depois de ter seu wi-fi funcionando corretamente, você também pode querer baixar iMyMac PowerMyMac para otimizar seu Mac. PowerMyMac é uma ferramenta inovadora líder que consiste em sete recursos poderosos: Master Scan, Uninstaller, Duplicate Finder, Similar Image Finder, Destruidor de Arquivos, Limpeza de Navegador, Gerenciador de Extensões. Você pode usar todos esses recursos em um clique. A decisão está em suas mãos se deseja usar os recursos especiais do PowerMyMac, como todos os kits de ferramentas úteis com um preço acessível. Você também pode conferir o teste gratuito aqui.



