Firefox, Chrome, Opera, Safari. Esses são os navegadores mais populares que a maioria das pessoas usa atualmente. O Firefox é um bom navegador, além de competir com esses outros navegadores do mercado. Funciona muito bem para muitas pessoas. Não é tão rápido quanto o Chrome, mas faz seu trabalho muito bem.
Mas e se você enfrentar o problema de Firefox não está respondendo? O que você vai fazer? Bem, existem métodos que você pode fazer para corrigir um navegador Firefox que não responde. Essas correções podem ser implementadas por qualquer pessoa que saiba usar um computador.
Neste artigo, apresentaremos os principais métodos para corrigir o problema de o Firefox não responder e mostraremos uma ferramenta para ajudá-lo. Como muitos usuários relataram problemas com o navegador, especialmente no Windows 10, vamos ajudá-lo a resolver o problema.
Conteúdo: Parte 1. Por que meu Firefox não está funcionando?Parte 2. Como faço para que o Firefox não responda?Parte 3. Evite o problema “O Firefox não está respondendo” no MacParte 4. Resumo
Parte 1. Por que meu Firefox não está funcionando?
O problema de não resposta do Firefox não é exclusivo do sistema operacional Windows 10. No entanto, ele ainda apresenta problemas, mesmo se for um dos navegadores mais estáveis que existem. Normalmente, isso acontece quando Firefox trava ou congela e mostra uma mensagem de que não está respondendo ou não está respondendo.
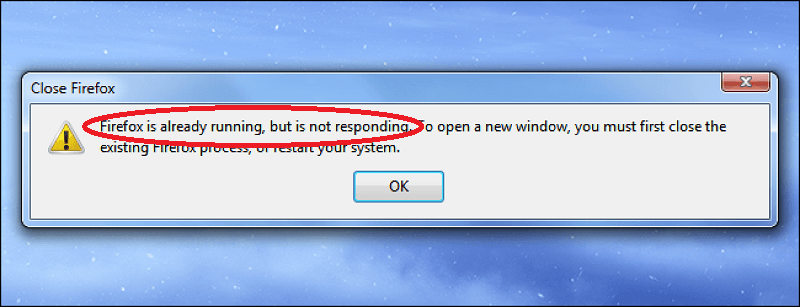
Alguns dos motivos pelos quais ocorre o problema de não resposta do Firefox são os seguintes:
- Os plug-ins não são compatíveis ou estão causando instabilidade no Firefox.
- Arquivos maliciosos infiltraram-se na memória cache do Firefox.
- O Firefox só tem permissões como um aplicativo somente leitura. Isso significa que ele não obteve acesso para realmente criar seus próprios arquivos.
- Muitos freewares estão rodando de uma só vez no Firefox.
- Existem muitas guias ou janelas abertas.
Mesmo que apareça o problema de o Firefox não responder, ainda há maneiras de consertar isso. Investigaremos a melhor maneira de fazer isso na próxima seção. Em seguida, as seções a seguir fornecerão métodos manuais para corrigir o problema.
Parte 2. Como faço para que o Firefox não responda?
Solução 01. Forçar o fechamento e, em seguida, reiniciar
A primeira coisa que você deve fazer para corrigir o problema do Firefox não está respondendo é forçar o fechamento do navegador. Em seguida, simplesmente desligue (não reinicie) o computador. Depois disso, ligue o computador novamente. Em seguida, abra o Firefox novamente.
Solução 02. Atualize seu navegador Firefox
Se o problema do Firefox não está respondendo for devido a um arquivo interno corrompido, você pode corrigi-lo facilmente atualizando seu navegador. Você pode fazer isso acessando o menu que se parece com três linhas horizontais. Em seguida, clique na opção Ajuda assim que o menu for exibido.
Quando você clica em Sobre o Firefox, o navegador verifica automaticamente se ele está atualizado ou não. Se não estiver, ele se atualizará. Por fim, reinicie o Firefox ou, melhor ainda, reinicie o computador para que as alterações tenham efeito. Quando o problema ainda persistir, verifique a próxima solução abaixo.

Solução 03. Verifique as permissões
Quando a sua pasta de perfil no Firefox não tem as permissões de gravação necessárias, você terá o problema de Firefox Not Responding. Portanto, você deve modificar as configurações de permissão dessa pasta de perfil para corrigir o problema.
Aqui estão as etapas sobre como fazê-lo:
- Pressione as teclas Windows e R simultaneamente para iniciar o Executar. A caixa de diálogo Comando Executar será exibida. Modelo:
%APPDATA%\Mozilla\Firefox\Profiles\。Em seguida, pressione Enter。 - Vá para a pasta correta - isso abrirá a pasta que contém os arquivos de configuração do Mozilla Firefox. Agora, você precisa ter uma pasta de perfil em sua área local. Selecione a pasta "Pastas" e depois a opção "Propriedades".
- Desmarque as permissões somente leitura - acesse a guia "Mais". Certifique-se de que a caixa "Somente leitura" esteja desmarcada. Quando terminar, aplique.
- Feche e reabra seu computador - Para habilitá-lo novamente, você deve fechar seu computador. Em seguida, ligue-o novamente. Agora você pode usar o Firefox sem nenhum problema.
Solução 04. Limpe seus cookies e cache no Firefox
Esta é uma solução muito popular para o problema do Firefox não está respondendo e para outros problemas encontrados em outros navegadores. Muitos culpados em seus cookies, cache, logs e histórico podem estar causando o seu problema com o Firefox. Veja como limpe seu cache e cookies:
- Inicie o Firefox - primeiro, abra o Firefox e visite o menu localizado no canto superior direito da interface. Depois disso, selecione “Opções” no menu que aparece.
- Visite Privacidade e Segurança - Agora, vá para a barra lateral esquerda e visite a opção que diz Privacidade e Segurança. Depois disso, vá para Cookies e dados do site. Clique na opção para limpar dados.
- Check Cookies And Cache - Marque as duas caixas que dizem “Cookies e dados do site” e “Cached Web Content” e clique no botão chamado “Clear”. Agora, clique em Limpar agora para confirmar o processo.
- Limpar histórico - agora na seção Privacidade e segurança, vá para Histórico. Clique na opção para Limpar histórico. Certifique-se de que todas as caixas da caixa de diálogo “Limpar histórico recente” estejam marcadas. Clique OK". Você pode até selecionar um intervalo de tempo como “Tudo” se desejar.

Solução 05. Remova extensões ou plug-ins incompatíveis
Para corrigir o problema do Firefox que não está respondendo, você deve verificar quais extensões ou plug-ins estão causando o problema. Para fazer isso, você deve desativar um por um. Se o Plugin X estiver desabilitado, por exemplo, e levar à resolução do problema, você pode querer removê-lo do Firefox.
Solução 06. Desative a aceleração de hardware
A aceleração de hardware usa sua GPU para carregar suas páginas mais rápido e para ter um desempenho do Firefox mais ágil. No entanto, também pode causar o problema do Firefox não está respondendo. Veja como desativá-lo no Firefox:
- Inicie o Firefox - primeiro, abra o Firefox e visite o menu localizado no canto superior direito da interface. Depois disso, selecione “Opções” no menu que aparece.
- Visite o painel direito - vá para a barra lateral esquerda e clique em Geral. Depois disso, role para baixo e visite a seção intitulada Desempenho.
- Desmarque e marque as caixas adequadas - desmarque a caixa que diz “Usar aceleração de hardware” enquanto você marca a caixa que diz “Usar configurações de desempenho recomendadas”.
- Reinicie o Firefox - feche o Firefox e abra-o novamente.
Solução 07. Use o tema padrão em vez disso
Há momentos em que queremos usar temas personalizados para nossos navegadores. Esses podem ser os autores do problema que o Firefox não está respondendo. Como tal, você deve apenas usar o tema padrão seguindo as etapas abaixo:
- Inicie o Firefox - primeiro, abra o Firefox e visite o menu localizado no canto superior direito da interface. Em seguida selecione “Add-Ons” e aguarde o aparecimento do Gerenciador dos Add-Ons.
- Visite Temas - Agora, vá para o painel intitulado Temas e pressione o botão que diz Ativar para o tema padrão.
- Reinicie o Firefox - feche o Firefox e abra-o novamente.
Solução 08. Habilite a aceleração de hardware
Sim, sabemos que dissemos para você desabilitar a aceleração de hardware. Mas, neste caso, queremos que você habilite isso novamente. Isso ocorre porque você vai precisar de mais recursos para processar os gráficos no navegador Firefox. Assim, você precisará da ajuda da tecnologia de aceleração de hardware para que isso aconteça.
Aqui estão as etapas que você deve seguir para habilitar a aceleração de hardware dentro do Firefox para corrigir o problema de não resposta do navegador:
- Abra o Firefox e vá para o menu - primeiro, você deve abrir o Firefox no seu computador. Clique no menu que se parece com três linhas, uma sobre a outra. Em seguida, clique no rótulo Opções que aparece no menu que aparece.
- Visite a guia geral e edite o desempenho - agora, vá para a guia rotulada como geral. Ele está localizado no lado esquerdo da interface do menu Opções. Depois disso, role para baixo até ver a seção intitulada Performance. É aqui que você deve editar as configurações.
- Desmarque as configurações recomendadas e verifique a aceleração de hardware - a essa altura, você deve desmarcar a caixa que diz “Usar configurações recomendadas”. Depois disso, uma nova seção aparecerá. Marque a caixa que diz “Usar aceleração de hardware quando disponível”.
- Reinicie o PC - agora, feche o Firefox. Desligue seu computador. Não dissemos reiniciar, dissemos para desligar. Depois disso, abra o computador novamente. Em seguida, tente abrir o Firefox e veja se funciona agora.
Parte 3. Evite o problema “O Firefox não está respondendo” no Mac
Existe um melhor método para corrigir o problema “O Firefox não está respondendo” é usar a ferramenta que o ajudará a limpar os logs, cache e cookies desnecessários dentro dele. A melhor maneira de fazer isso é por iMyMac PowerMyMac e seu Módulo de Privacidade.
Isso ajuda a excluir arquivos desnecessários em seu sistema, localizando-os. Uma vez localizados, você pode simplesmente selecionar os arquivos que deseja excluir e limpá-los com simples cliques.
Além de limpar seu navegador, o iMyMac PowerMyMac ajudará você a localizar arquivos grandes e antigos desnecessários, arquivos inúteis, cache e cookies sem importância e muito mais. A ferramenta é um software muito poderoso com um recurso de varredura robusto para ajudá-lo a encontrar esses arquivos desnecessários que obstruem o disco rígido do sistema.

Veja como usar o iMyMac PowerMyMac e seu Módulo de Privacidade para corrigir o problema “O Firefox não está respondendo”:
Etapa 01 - Baixe iMyMac PowerMyMac e instale-o
Em primeiro lugar, você deve baixar o pacote de instalação do iMyMac PowerMyMac de seu site oficial na Internet. Você deve abrir este pacote baixado para começar a instalar o software em seu computador. Depois de instalado, abra-o em seu Mac.
Ferramenta de limpeza inteligente para Mac que ajuda a localizar e excluir todos os tipos de arquivos inúteis para liberar espaço de armazenamento.
Melhor desinstalador do Mac que pode desinstalar aplicativos do Mac completamente com os arquivos restantes para acelerar o Mac.
Seu especialista em proteção de privacidade de confiança que pode limpar todos os cookies de rastreamento de navegadores, históricos de pesquisa e outros dados.
Download grátis
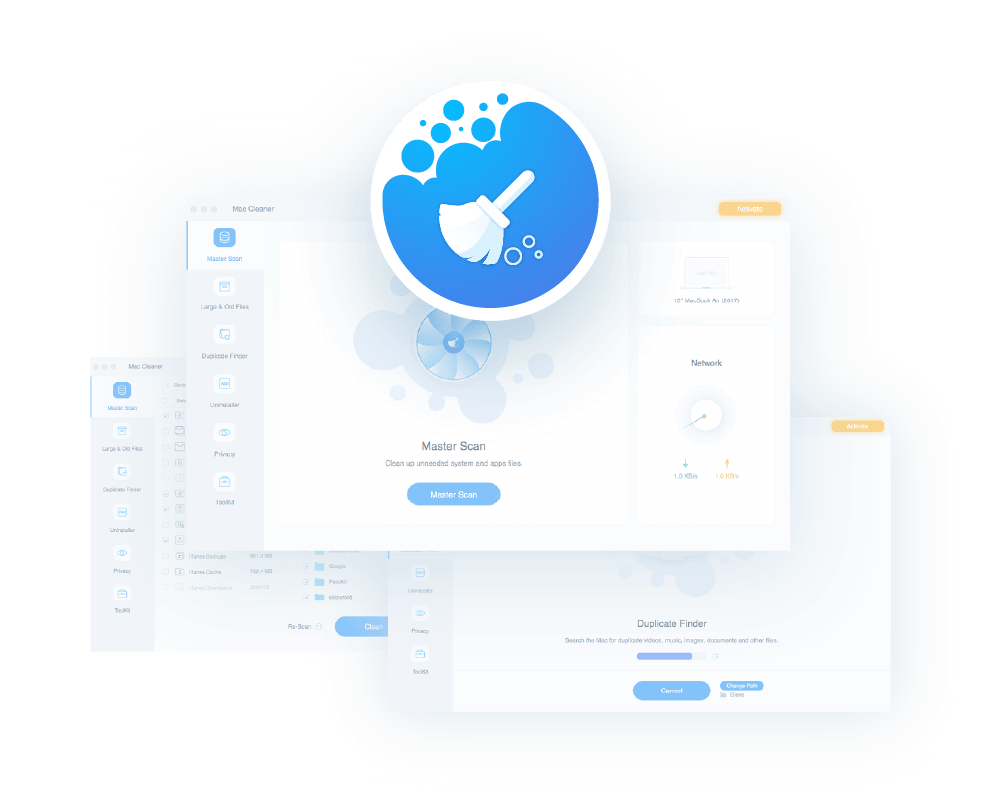
Etapa 02 - Escolha o módulo de privacidade
Assim que o software for aberto, o status do sistema do seu computador Mac será mostrado. À esquerda estão diferentes módulos que você pode usar para limpar o seu Mac de arquivos desnecessários. Agora, selecione o módulo Privacidade para começar a corrigir o problema do Firefox Not Responding.
Etapa 03 - Analise todo o seu sistema
Agora, você tem que escanear todo o seu sistema para o cache, cookies, histórico de navegação, histórico de pesquisa, logs, etc. Você pode implementar isso clicando no botão “Scan” na interface. Então, você deve aguardar a conclusão do processo de digitalização.
Etapa 04 - Selecione os arquivos para remover e começar a limpar
Os arquivos que você pode excluir serão exibidos. Selecione o Firefox e seus arquivos desnecessários e clique no botão “Limpar” para começar a limpar o navegador Firefox. Depois disso, o processo estará concluído após a limpeza.

Parte 4. Resumo
Bem, depois de ler este artigo, você tem a certeza de corrigir o problema do Firefox que não está respondendo que você está enfrentando. Começamos explicando por que o problema ocorre. Por que o Firefox deixa de responder? Terminamos o artigo com vários métodos de como consertar o problema manualmente. Isso inclui desabilitar extensões, desabilitar ou habilitar a aceleração de hardware, atualizar o Firefox, verificar permissões, usar o tema padrão e assim por diante. Como tal, esses métodos não são tão difíceis de implementar. Mas, e se esses métodos não funcionarem?
Quando todos esses métodos manuais não funcionam, sugerimos que você use iMyMac PowerMyMac. É uma ótima ferramenta para ajudá-lo a tornar seu Mac (incluindo seus navegadores) mais rápido. Como ele faz isso? Ao limpar o lixo desnecessário nos navegadores e em todo o sistema, ele mantém seu computador Mac e o navegador Firefox otimizados e rápidos. Ele procura cache, cookies, arquivos grandes e antigos, logs, aplicativos desnecessários, arquivos duplicados e muito mais.
É uma ferramenta completa que você pode usar para limpar seu Mac da maneira mais rápida possível. Essa limpeza do seu Mac fará com que ele funcione mais rápido. O mesmo vale para o Firefox e outros navegadores. A ferramenta iMyMac permite que você proteja sua privacidade e mais espaço de armazenamento em seu computador. Pegue a ferramenta agora!



