Socorro! Minhas Firefox continua travando no Mac toda vez que eu uso.
É muito chato fechar e reabrir este navegador sempre. Como é que eu corrigir firefox continua travando Problema com o Mac?![]()
Claro! Leia este novo post em detalhes, você encontrará as maneiras mais fáceis de corrigir firefox continua travando no Mac.
Como faço para corrigir o Firefox do Crashing no Mac?
Os usuários do navegador Mozilla Firefox ficam confusos ao abri-lo, mas ele fecha ou sai. Então, como corrigir este problema do Firefox com falha no Mac? Tente estas maneiras abaixo:
- Atualizar o navegador Firefox
- Atualize seu Mac OS
- Atualizar plug-ins
- Atualize o software de segurança
- Use o modo de segurança
- Instalação limpa do Firefox
- Verificar Hardware
- Relatar erro de falha
Conteúdo: Parte 1. O que significa falha no navegador?Parte 2. Como consertar o Firefox continua travando no Mac?Parte 3. Como resolver o erro fatal do Firefox no problema de inicialização?Parte 4. Conclusão
Parte 1. O que significa falha no navegador?
Um travamento de navegador é uma interrupção ou fechamento inesperado de um navegador no meio de qualquer atividade. Depois que um navegador falha, você pode ver uma caixa de relatório de falha pop-up para informar aos desenvolvedores o que aconteceu. Todos nós experimentamos travar navegadores em algum momento de nossas vidas e está tudo bem. No entanto, se a falha ocorre na maioria das vezes, esse já é um grande problema.
Há relatos recentes de que o Mozilla Firefox navegador está enfrentando problemas de travamento freqüentes e os usuários não aguentam mais. Esta é uma experiência de usuário terrível, tão irritante quanto esgotando a memória do aplicativo do sistema. No entanto, também existem soluções possíveis sobre como corrigir o firefox continua travando em problemas do Mac.
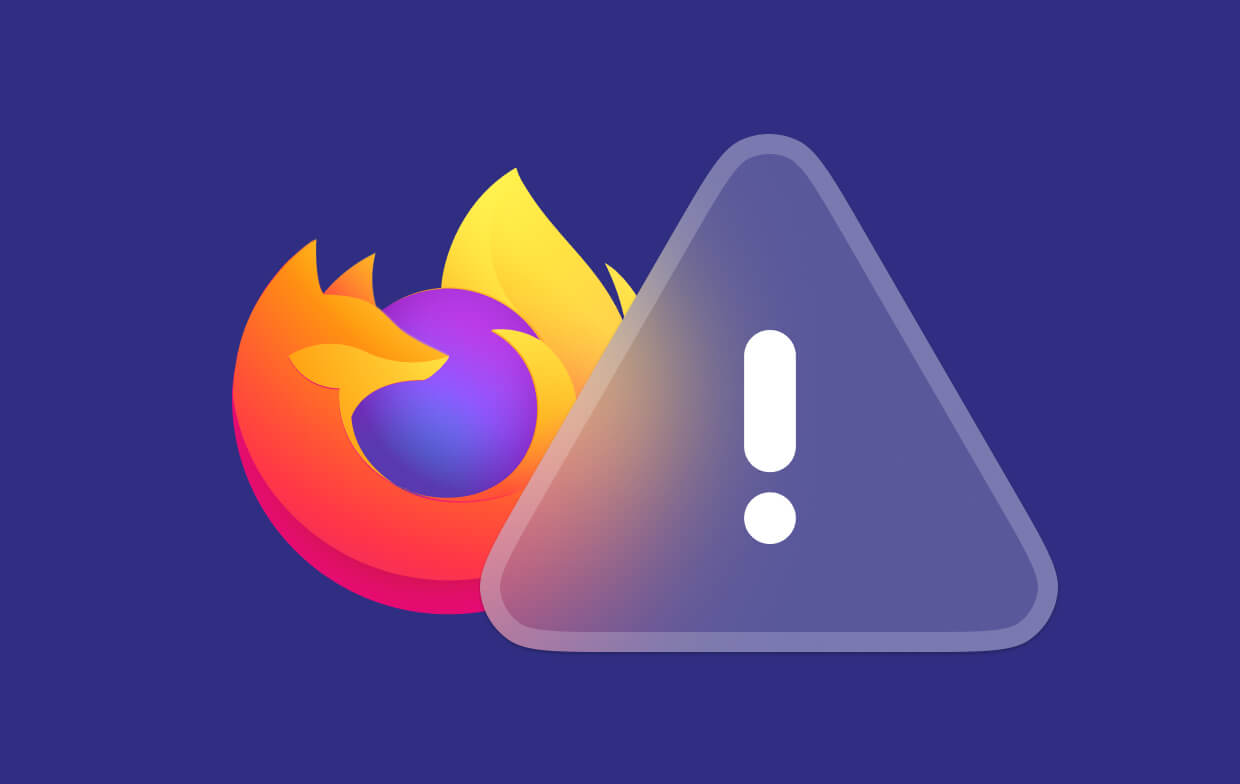
Parte 2. Como consertar o Firefox continua travando no Mac?
Quando o seu Firefox continuar travando constantemente, não entre em pânico! Nós o ajudaremos a superar esse problema e corrigi-lo rapidamente. Aqui estão algumas dicas recomendadas pela Mozilla para corrigir problemas de travamento do Firefox.
2.1 Atualizar o navegador Firefox
O problema de travamento também pode ser causado por bugs na versão atual que você está usando. Para corrigir melhor o erro Firefox continua travando, tente verificar se há uma atualização disponível para o seu navegador Firefox:
- Clique na cardápio botão.
- Clique Suporte.
- Role para baixo até Sobre o Firefox.
- Deixe o Firefox verificar e procurar atualizações.
- Clique Reiniciar para atualizar o Firefox.
O navegador Firefox será reiniciado por um tempo e será carregado usando a versão atualizada sem mais falhas.

Nota: Certifique-se de baixar apenas a versão mais recente do firefox do site oficial para evitar infecções por malware.
2.2 Atualize seu Mac OS
O sistema operacional do seu computador também pode causar falhas em alguns navegadores da web. Siga estas etapas sobre como atualizar o sistema operacional do seu computador para consertar que o Firefox continua travando no Mac:
- Acesse AppStore.
- Clique em Atualizações.
- Encontre atualizações de software.
- Encontre o Mac OS.
- Clique Atualizar e aguarde até que o Mac reinicie.
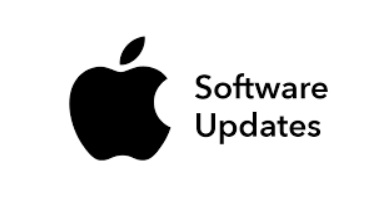
2.3 Atualizar plug-ins
Se você já atualizou o navegador Firefox e o sistema operacional do computador e o firefox continua travando no Mac, verifique se seus plug-ins precisaram de alguma atualização para se livrar do problema. Verifique o site do plug-in instalado para obter a atualização mais recente e instale-o no navegador.
2.4 Atualizar o software de segurança
O software de proteção de segurança da Internet também pode interromper sua atividade de navegação na Web em momentos aleatórios e isso pode ser muito frustrante.
Isso pode ser um sinal de que seu software antivírus precisa de uma atualização. Para corrigir isso, basta acessar as configurações do seu antivírus, verificar as atualizações mais recentes e seguir as etapas de instalação.
2.5 Livre-se de cookies e caches
Muitos cookies e caches no seu Firefox podem causar muitos problemas, como travamento, lentidão ou até mesmo não abertura. Portanto, é melhor limpar esses cookies e caches em um tempo definido para corrigir o problema de travamento do Firefox:
- Abra o Firefox, escolha Biblioteca no canto superior direito.
- De lá, escolha História então Limpar histórico recente.
- Marque as caixas de Cookies e Cache e pressione OK.
Na verdade, recomendamos que você confie em uma solução melhor, como limpadores, para evitar que o Firefox ou outros navegadores continuem travando no problema do Mac. iMyMac PowerMyMac é uma ferramenta segura e eficaz que limpa arquivos indesejados, diagnostica o status do Mac, limpa navegadores, desinstala aplicativos desnecessários e muito mais.
Para corrigir melhor o erro que o Firefox continua travando, use o PowerMyMac para remover o cookie e os arquivos de cache de maneira rápida:
- Baixe e inicie o PowerMyMac no site oficial.
- Escolha o Privacidade opção e clique SCAN todos os dados de navegação do Firefox.
- Visualize e selecione os dados do Firefox que podem causar um problema de falha, como cookies, caches e históricos para limpar.
- Clique LIMPO e aguarde até que o processo seja concluído.

Tão fácil, não é? Isso pode ajudar a corrigir problemas de travamento do Firefox. O PowerMyMac também pode ajudá-lo a resolver O Chrome está lento no seu dispositivo Mac ou procurando problemas de fotos duplicadas ou outros, apenas faça um teste gratuito primeiro!
2.6 Abra o Firefox no modo de segurança
Para determinar se o problema é mais do que apenas travar, tente usar o Firefox no modo de segurança e verifique se ele ainda está travando ou não. Aqui está como iniciar o Firefox no modo de segurança Mac:
- Acesse o menu e clique Suporte.
- Clique Reiniciar com complementos desativados.
- Clique DESLOCAMENTO ao iniciar o navegador Firefox para entrar no modo de segurança.
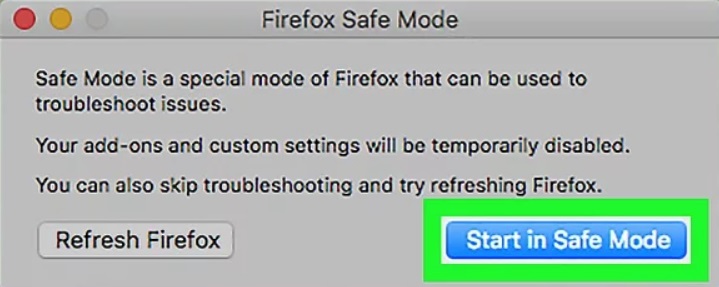
2.7 Instalação limpa do Firefox
Se usar o modo de segurança não corrige o problema do Firefox continuar travando no Mac, por que não tentar uma instalação limpa e verificar se ainda está acontecendo? Não se preocupe com seus favoritos e outros downloads pessoais, esses arquivos são armazenados e salvos em uma pasta separada.
Desinstalar o Firefox
- Primeiro nome desistir Firefox no seu Mac. Clique no menu Firefox e selecione Sair.
- Inicie o Finder e abra o Aplicações pasta no Finder.
- Clique com o botão direito do mouse no Firefox e escolha Mover para o Lixo mais tarde.
- Abra a lata de lixo e Esvaziar Lixo. Agora você removeu o Firefox.
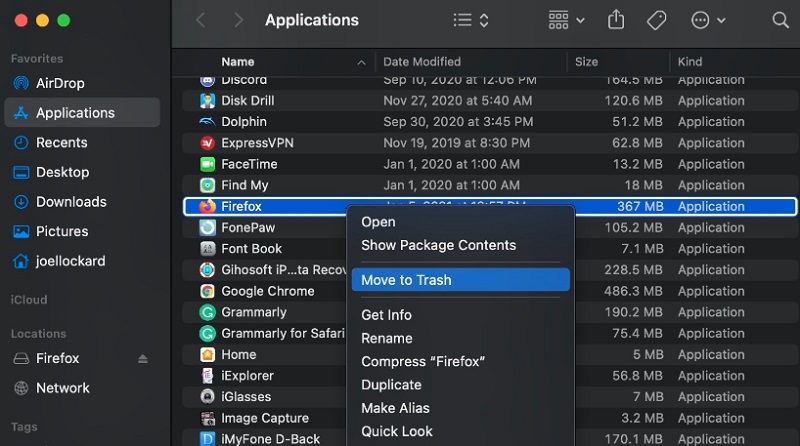
Não é uma tarefa fácil desinstalar manualmente o Firefox sem sobras. Felizmente, você pode optar por remover o Firefox do seu Mac automaticamente com a ajuda do PowerMyMac Desinstalador de aplicativos módulo. Apenas alguns cliques e você pode excluir completamente o Firefox e arquivos relacionados e acelerar o processo para corrigir o problema de travamento do Firefox:
reinstalar o Firefox
- Baixar um novo navegador Firefox.
- Siga o processo de instalação.
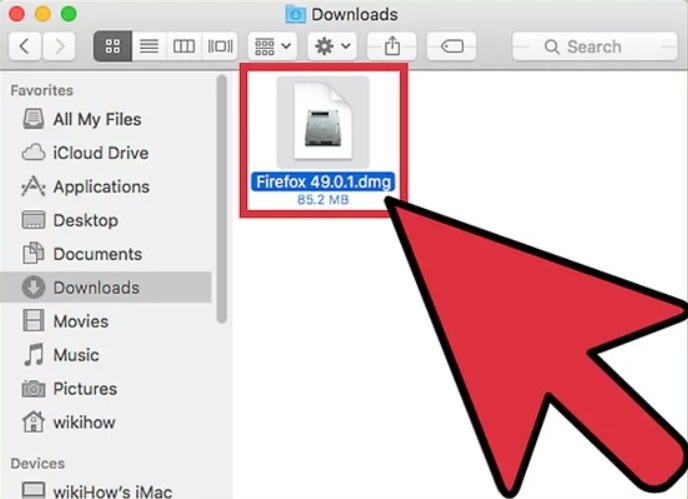
Depois de instalar um navegador novo e limpo, teste para verificar se a falha ainda ocorre.
2.8 Relatar erro de falha
Para resolver melhor o problema sobre como corrigir o problema do Firefox continua travando no Mac, você pode denunciá-lo diretamente aos desenvolvedores. Tudo o que você precisa é anotar o ID do acidente.
Siga estas etapas sobre como relatar incidentes de falha.
- Vá para a barra de localização do Firefox e digite sobre: acidentes.
- Encontre ID do relatório e procure a falha mais recente e abra-a em uma nova guia (isso levará a crash-stats.mozilla.com).
- Uma mensagem será exibida "Seu relatório está sendo processado".
- Aguarde até o processo terminar.
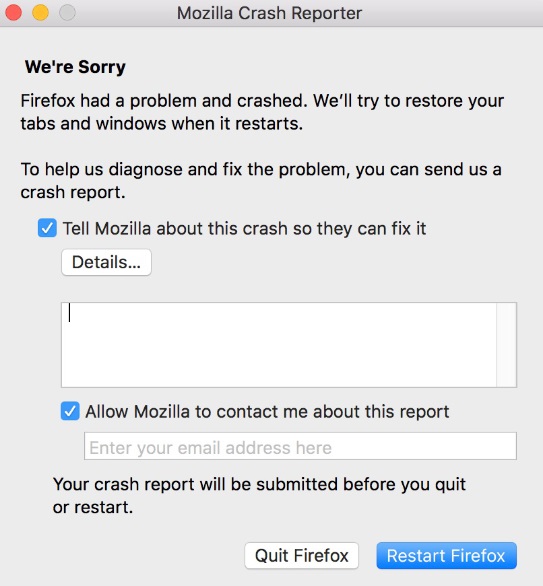
2.9 Verificar hardware
Embora seja o menor entre os suspeitos, seu hardware também pode interromper a maneira como os navegadores agem. Se a RAM estiver sem espaço, isso poderá causar falhas em alguns aplicativos, software e serviços que você está usando no dispositivo. Você pode use a ferramenta Memtest86 + para diagnosticar sua RAM.
Parte 3. Como resolver o erro fatal do Firefox no problema de inicialização?
Você pode querer corrigir o erro do Firefox continua travando na inicialização, mas ainda não funciona depois de tentar, e você pode perder toda a sua paciência em breve. Não se preocupe, porque temos soluções recomendadas pela Mozilla para ajudá-lo a fazer o Firefox funcionar novamente.
A primeira coisa que você precisa fazer é verificar se o Firefox está no modo de segurança, apenas seguindo as etapas mencionadas acima de Abra o Firefox no modo de segurança na Parte 2 e verifique se o Firefox ainda está travando. Se o travamento do Firefox ocorrer no modo de segurança, você precisará fazer uma instalação limpa do Firefox. Você pode seguir as etapas mencionadas acima da instalação limpa do Firefox na parte 2.
Por último, o Firefox travar na inicialização pode ser devido a algum malware ou software. Basta fazer uma varredura profunda no seu Mac para encontrar malware ou software que está causando o problema da falha e removê-los permanentemente.
Parte 4. Conclusão
Aí está, você acabou de aprender como corrigir o problema do Firefox continua travando no seu Mac. Você não ficará mais frustrado enquanto navega online.
Você já experimentou o Privacy by iMyMac PowerMyMac para que você possa limpar seu Mac? Compartilhe seus comentários abaixo!




Silye2018-11-28 10:16:05
Como posso fazer quando o Firefox trava? Ele diz 'Não está respondendo', você pode me ajudar?
iMeuMac2018-11-28 11:04:06
Basta seguir o guia fornecido pela Mozilla para ajudá-lo a resolver o problema de travamento do Firefox: https://support.mozilla.org/en-US/kb/firefox-hangs-or-not-responding